Een gekoppelde tabel is een Excel tabel met een koppeling naar een tabel in een gegevensmodel. Het voordeel van het maken en onderhouden van de gegevens in een Excel-tabel in plaats van de gegevens uit een bestand te importeren, is dat u de waarden in het Excel-werkblad kunt blijven bewerken, terwijl u de gekoppelde tabel in een gegevensmodel gebruikt als basis van een draaitabel- of Draaigrafiek-rapport.
Het toevoegen van een gekoppelde tabel is in feite net zo gemakkelijk als het selecteren van een bereik en klikken op Toevoegen aan gegevensmodel. Het is ook goed om het bereik op te maken als tabel en het vervolgens een juiste naam te geven. Het is veel gemakkelijker om berekeningen uit te voeren en relaties te beheren met behulp van benoemde gekoppelde tabellen.
Volg de volgende stappen om gegevens aan een tabel te koppelen:
-
Selecteer het bereik met rijen en kolommen die u in de gekoppelde tabel wilt gebruiken.
-
Maak de rijen en kolommen op als een tabel:
-
Klik Start > Opmaken als tabel en selecteer vervolgens een tabelstijl. U kunt elke stijl kiezen, maar selecteer altijd De tabel bevat veldnamen. Als de tabel geen veldnamen heeft, kunt u die nu definiëren. Anders gebruikt Excel willekeurige namen (kolom1, kolom2, en ga zo maar door) die geen zinvolle informatie over de inhoud van de kolom overbrengen.
-
Geef de tabel een naam. Klik in het Excel-venster op Hulpmiddelen voor tabellen - Ontwerpen. Typ een nieuwe naam voor de tabel in de groep Eigenschappen.
-
-
Plaats de cursor op een cel in de tabel.
-
Klik op Power Pivot > Toevoegen aan gegevensmodel om de gekoppelde tabel te maken. In het Power Pivot-venster ziet u een tabel met een koppelingspictogram dat aangeeft dat de tabel aan een brontabel in Excel is gekoppeld:
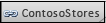
-
Als het model al tabellen bevat, is er nog maar één stap. U moet een relatie maken tussen de nieuwe tabel die u zojuist hebt toegevoegd en de andere tabellen in het model. Zie Een relatie tussen twee tabellen maken of Relaties maken in de diagramweergave voor instructies.
Als de werkmap voorheen geen werkmap bevat, bevat deze nu een gegevensmodel. Een model wordt automatisch gemaakt wanneer u een relatie tussen twee tabellen maakt of op Toevoegen aan gegevensmodel klikt in Power Pivot. Zie Een gegevensmodel maken in Excel voor meer informatie.
Nu u een gekoppelde tabel hebt, kunt u een willekeurige cel in het werkblad bewerken, en kunt u rijen en kolommen toevoegen en verwijderen. Het gegevensmodel in Power Pivot wordt onmiddellijk gesynchroniseerd.
Tabelnamen vormen een uitzondering. Als u de naam van een tabel in Excel wijzigt, moet u handmatig de naam van de tabel in Power Pivot bijwerken.
Tip: Zie Zelfstudie: Gegevens importeren in Excel en Een gegevensmodel maken voor meer informatie over gekoppelde tabellen.
Wijzigingen tussen tabel en model synchroniseren
Een gekoppelde tabel is standaard een actieve verbinding tussen het bereik of de benoemde tabel die de gegevenswaarden bevat en het gegevensmodel dat het rapport aanstrijdt. Als u gegevens toevoegt of verwijdert of de naam van kolommen en tabellen wijzigt, wordt het gegevensmodel automatisch bijgewerkt.
In sommige gevallen wilt u mogelijk het updategedrag bepalen. Schakel over naar de handmatige updatemodus met behulp van de Power Pivot-invoegvoeging.
Volg de volgende stappen om over te schakelen naar de modus handmatig bijwerken:
-
Controleer of de werkmap met de gekoppelde tabel is geopend in Excel.
-
Open het Power Pivot-venster.
-
Klik op de tabbladen onder in het venster op de gekoppelde tabel. Een gekoppelde tabel wordt aangegeven met een klein koppelingspictogram naast de tabelnaam.
-
Klik op het lint boven in het venster op Gekoppelde tabel.
-
Kies in de bijwerkmodus de optie Handmatig of Automatisch. De standaardinstelling is Automatisch. Als u overschakelt naar Handmatig, worden updates alleen uitgevoerd wanneer u de opdrachten Alles bijwerken of Geselecteerde bijwerken gebruikt op het lint Gekoppelde tabel in het Power Pivot-venster of de opdracht Alles bijwerken op het lint Power Pivot in Excel.










