Shapes in Visio kunnen gerelateerde gegevens bevatten, de zogenaamde shapegegevens, die extra informatie bevatten. U kunt bijvoorbeeld shapegegevens toevoegen over de stappen in een proces of onderdelen in een netwerkdiagram zonder dat u het diagram met tekst hoeft te vullen.
U kunt gegevens rechtstreeks toevoegen aan een shape, of u kunt (als u Visio Professional hebt) gegevens uit een externe gegevensbron koppelen aan een shape. In dit artikel wordt beschreven hoe u gegevens rechtstreeks kunt toevoegen aan shapes.
In de volgende artikelen wordt uitgelegd hoe u kunt werken met externe gegevensbronnen:
Shapegegevens weergeven
Als u de shapegegevens wilt weergeven voor een Visio-object:
-
Klik met de rechtermuisknop op de shape en selecteer vervolgens Gegevens > Shapegegevens.
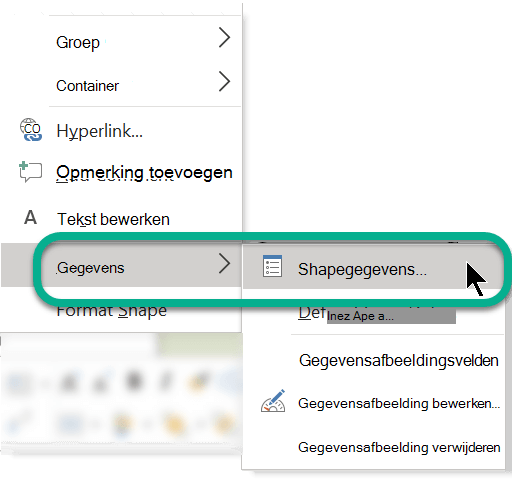
Het venster Shapegegevens wordt geopend.
Gegevens toevoegen aan geselecteerde shapes
Als u gegevens wilt toevoegen aan shapes die al in de tekening zijn opgenomen, voegt u eerst de gegevensvelden toe aan de shapes en vervolgens waarden.
Gegevensvelden toevoegen aan geselecteerde shapes
-
Klik op het tabblad Weergave, in de groep Weergeven, op Taakvensters en klik vervolgens op Shapegegevens.
Hiermee wordt tussen de weergaven van Shapegegevens in het taakvenster geschakeld.
-
Selecteer de shape of shapes waaraan u gegevens wilt toevoegen.
-
Klik met de rechtermuisknop op de selectie, wijs Gegevens aan in het snelmenu en klik vervolgens op Shapegegevens definiëren.
-
Klik in het dialoogvenster Shapegegevens definiëren op Nieuw en ga als volgt te werk:
-
Typ in het vak Label een naam voor het nieuwe veld.
-
Selecteer in de lijst Type het type gegevens voor het nieuwe veld.
-
Selecteer in de lijst Indeling een indeling voor het weergeven van de gegevens. De beschikbare opties zijn afhankelijk van het gekozen gegevenstype.
-
Als u tekst wilt weergeven aan iemand die gegevens gaat toevoegen aan het veld, typt u de gewenste tekst in het vak Vragen. Deze tekst wordt weergegeven wanneer de muisaanwijzer op het veld in het venster Shapegegevens wordt geplaatst.
-
-
Klik op OK.
Waarden toevoegen aan de gegevensvelden
-
Selecteer de shapes achtereenvolgens en typ de waarden in de gegevensvelden in het venster Shapegegevens.
In het venster Shapegegevens ziet u alleen de gegevens voor de geselecteerde shape.
Een groep herbruikbare gegevensvelden maken
U hoeft niet voor elke shape afzonderlijk gegevensvelden te maken. U kunt ook een groep gegevensvelden maken en deze toepassen op alle geselecteerde shapes in uw tekening, en op shapes die u later aan de tekening toevoegt.
Een groep herbruikbare gegevensvelden maken
-
Klik op het tabblad Weergave, in de groep Weergeven, op Taakvensters en klik vervolgens op Shapegegevens.
Hiermee wordt tussen de weergaven van Shapegegevens in het taakvenster geschakeld.
-
Klik met de rechtermuisknop in het taakvenster Shapegegevens en klik op Shapegegevensgroepen.
-
Klik in het taakvenster Shapegegevensgroepen op Toevoegen.
-
Typ in het dialoogvenster Shapegegevensgroep toevoegen een naam voor de gegevensgroep.
-
Selecteer Een nieuwe groep maken en klik op OK.
De gegevensgroep wordt weergegeven de kolom Naam van het venster Shapegegevensgroepen.
-
Selecteer de nieuwe gegevensgroep en klik op Definiëren.
-
Definieer in het dialoogvenster Shapegegevens definiëren de velden voor de shapegegevensgroep.
-
Als u nog een veld wilt maken, klikt u op Nieuw.
-
Klik op OK als u alle gegevensvelden hebt gedefinieerd.
-
Als u de gegevensgroep wilt toepassen op geselecteerde shapes in uw tekening, selecteert u de groep in het taakvenster Shapegegevensgroepen en klikt u op Toepassen.
Als u de nieuwe velden wilt zien in een van de shapes waarop u de groep hebt toegepast, selecteert u de shape en kijkt u in het venster Shapegegevens.
Gegevens toevoegen aan een modelshape
Als u een groep met shapegegevens altijd wilt toevoegen wanneer u een bepaalde shape gebruikt, kunt u tijd besparen door de gegevensvelden toe te voegen aan een kopie van de modelshape. Zo kunt u gegevensvelden met een naam en werknemersnummer bijvoorbeeld toevoegen aan het model van een persoonsshape.
Een kopie van de shape maken op een aangepast stencil
-
Klik in het venster Shapes met de rechtermuisknop op de modelshape, wijs Toevoegen aan mijn shapes aan en voer een van de volgende handelingen uit:
-
Als u de modelshape wilt toevoegen aan een nieuw stencil, klikt u op Toevoegen aan nieuw stencil.
-
Als u de modelshape wilt toevoegen aan een bestaand, aangepast stencil, klikt u op Toevoegen aan bestaand stencil.
-
-
Typ in het dialoogvenster Opslaan als een bestandsnaam voor het nieuwe stencil en klik op Opslaan.
-
Klik in het venster Shapes op Meer shapes, wijs Mijn shapes aan en klik op het stencil met de gekopieerde modelshape.
Het nieuwe model bewerken op het aangepaste stencil
-
Klik met de rechtermuisknop op de titelbalk van het nieuwe stencil en klik op Stencil bewerken in het snelmenu.
-
Klik met de rechtermuisknop op de shape die u net hebt toegevoegd aan het stencil, wijs Model bewerken aan en klik op Modelshape bewerken.
-
Klik in het bewerkingsvenster van de shape met de rechtermuisknop op de shape, wijs Gegevens aan en klik op Shapegegevens definiëren.
-
Typ in het dialoogvenster Shapegegevens definiëren een naam voor het veld en vul eventueel nog meer gegevens in. U kunt bijvoorbeeld het gegevenstype wijzigen of vraagtekst toevoegen voor de shape.
-
Als u nog een veld wilt maken, klikt u op Nieuw en herhaalt u de vorige stap.
-
Als u alle gegevensvelden hebt gedefinieerd, klikt u op OK.
-
Het bewerkingsvenster van de modelshape kunt u sluiten door naar het tabblad Weergave te gaan, in de groep Venster te klikken op Trapsgewijs, het venster van de modelshape te selecteren en in de rechterbovenhoek op de knop Sluiten (X) te klikken.
-
Als het bericht verschijnt met de vraag of u de shape wilt bijwerken, klikt u op Ja.
-
Klik in het venster Shapes met de rechtermuisknop op het stencil en klik op Opslaan.
Een gegevensveld verwijderen
-
Selecteer de shape met het gegevensveld dat u wilt verwijderen
-
Klik met de rechtermuisknop in het venster Shapegegevens en klik op Shapegegevens definiëren.
-
Selecteer in het dialoogvenster Shapegegevens definiëren, onder Eigenschappen, het gegevensveld dat u wilt verwijderen, klik op Verwijderen en klik op OK.
Shapegegevens weergeven en invoeren in Visio-abonnement 1 of Visio Abonnement 2
In Visio-abonnement 1 en Visio Abonnement 2 kunt u gegevens toevoegen aan bestaande shape-gegevensvelden.
-
Open het diagram om het te bewerken.
-
Selecteer de shape.
-
Selecteer op het lint het tabblad Vorm en selecteer vervolgens Shapegegevens.
Het deelvenster Shapegegevens wordt geopend aan de rechterkant van het venster. Alle vooraf toegewezen shapegegevensvelden voor dat object worden weergegeven in het deelvenster.
-
Selecteer een veld en voer de juiste gegevenswaarde in.
Shapegegevens weergeven in Visio in Microsoft 365
In Visio in Microsoft 365 kunt u geen gegevens toevoegen aan een shape, maar u kunt wel gegevens bekijken die al zijn toegevoegd aan shape in een andere versie van Visio.
-
Open het diagram om het te bewerken.
-
Selecteer de shape.
-
Selecteer op het lint het tabblad Vorm en selecteer vervolgens Shapegegevens.
Het deelvenster Shapegegevens wordt geopend aan de rechterkant van het venster. Alle vooraf toegewezen shapegegevensvelden voor dat object worden weergegeven in het deelvenster, zodat u shapegegevens kunt zien die aan deze velden zijn toegewezen.
Zie ook
Help voor de webversie van Visio
Diagrammen bekijken, maken en bewerken in de webversie vanVisio










