Als resource manager weet u dat de juiste middelen voor de juiste projecten gedurende de juiste tijd altijd een uitdaging zijn, met name omdat u de toekomst moet voorspellen. Het goede nieuws is dat u Project Web App voor Project Online kunt gebruiken voor het analyseren van gegevens in soortgelijke eerdere projecten. Met deze gegevens kunt u de resourcebehoeften voor toekomstige projecten en zelfs voor de hele organisatie beter voorspelnen. Vervolgens kunt u modellen maken in komende projecten, zodat u nauwkeuriger kunt definiëren wie, hoe en wanneer het resource afspraak heeft.
In dit onderwerp
De typen resources weergeven die in eerdere projecten zijn gebruikt
Als in uw organisatie Project Web App voor Project Online voor minimaal één of twee voltooide projecten zijn gebruikt, kunt u de historische gegevens in die projecten gebruiken om de resourcebehoeften voor toekomstige, gelijkaardige projecten te helpen voorspellen. U kunt bijvoorbeeld gegevens van een systeemimplementatie project dat twee jaar geleden is geïmplementeerd, gebruiken om informatie over een soortgelijke implementatie te verzamelen voor volgend jaar. Met geschiedenis van een historisch project en resource kunt u de gebruikte soorten resources en hun vaardighedensets analyseren.
Resources op de pagina Team samenstellen
Als u wilt zoeken naar de typen resources die in een voltooid vergelijkbaar project worden gebruikt, vindt u op de team pagina samenwerken. Hier ziet u de namen van alle resources die aan een geselecteerd project zijn toegewezen.
-
Kies projectenop de werkbalk Snel starten.
-
Kies in projectende naam van het voltooide, soortgelijke project dat u wilt bekijken.
-
Als u de pagina Team samenstellen wilt openen, kiest u op het tabblad project in de groep navigeren de optie Team samenstellen.
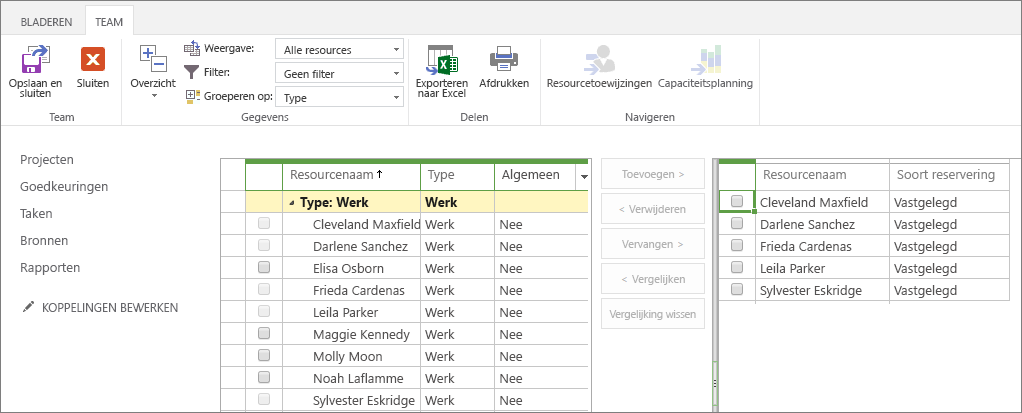
-
Maak een notitie van de resources die aan de rechterkant van de weergave worden weergegeven. Dit zijn de teamleden voor het geselecteerde project waarvan u de gegevens wilt zoeken voor de prognose.
Tip: Het kan eenvoudiger zijn om af te drukken of een schermafbeelding van de pagina aan uw notities toe te voegen.
De details van een resource controleren op de pagina Resource bewerken
Nu u de namen hebt van de resources die aan het project hebben gewerkt, kunt u de resources afzonderlijk bekijken op de pagina Resource bewerken en informatie verzamelen over hun functionele vaardighedensets, werkeenheden en kosten.
-
Kies op de werkbalk Snel starten de optie resources.
De pagina Resource centrum wordt geopend. Resources bevat een overzicht van alle resources in de resource groep van uw organisatie die zijn ingesteld in Project Web App. De teamleden van het project dat u hebt gekozen, zijn onder deze lijst.
-
Schakel het selectievakje in naast de naam van de eerste resource die u wilt onderzoeken.
-
Kies op het tabblad resources in de groep resources de optie bewerken.
De pagina Resource bewerken wordt geopend met details over de geselecteerde resource.
-
Bekijk de velden resource structuur, resource afdelingenen code voor informatie over het type resource. Het veld code wordt soms gebruikt voor functie koppen of functiecodes.
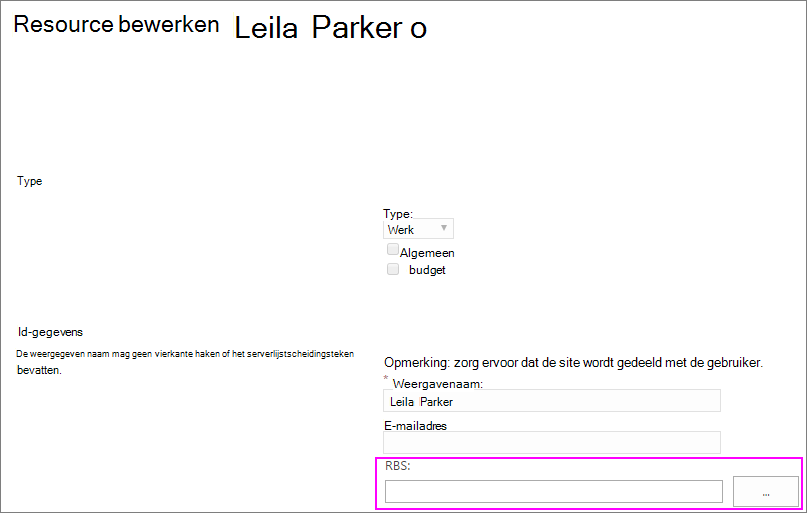
Tip: Als u een code in het veld RESOURCESTRUCTUUR wilt weergeven, kunt u op de knop waarde selecteren (de knop met de drie puntjes) drukken om de volledige resourcestructuur te zien. Een RESOURCESTRUCTUUR is een hiërarchisch overzicht van functies die vaak worden gebruikt om resources te definiëren op basis van een functie of een weergaveniveau in een project. Dit contrast met de functie afdelingsnaam of Personeelszaken in een bedrijf. Dit is een uitstekende plek om te bepalen welke typen resources u aanwerft voor toekomstige, gelijkaardige projecten wanneer uw organisatie een RBS heeft ingesteld voor de detail vaardighedensets in detail groepen en deze functie is ingesteld in Project Online.
-
Voor informatie over de hoeveelheid van dit type resource dat aan dit project is toegewezen, bekijkt u de huidige Max. Eenheden (%) vult.
-
Bekijk de velden standaardtarief, tariefvan overuren en kosten/gebruik voor informatie over de kosten van de resource. Houd rekening met alle informatie die nuttig voor u is. Als dat eenvoudiger is, kunt u de pagina opnieuw afdrukken of opnemen.
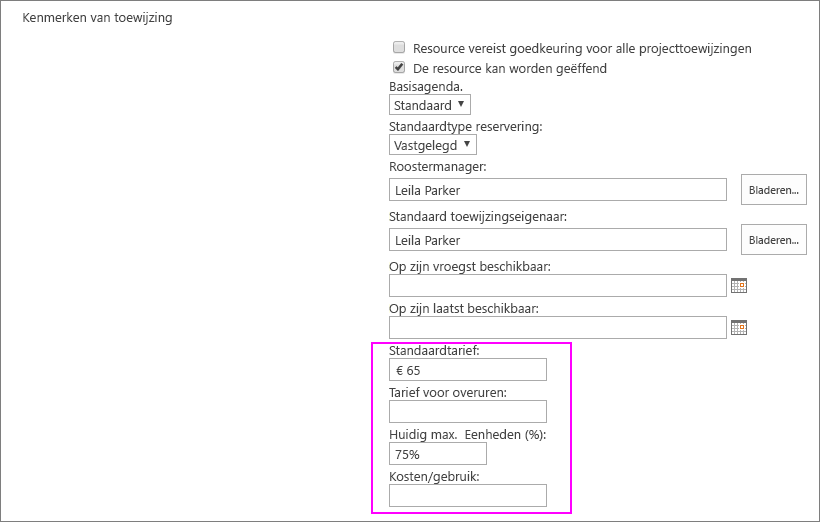
-
Wanneer u klaar bent, kiest u Annuleren.
-
Schakel in resources het selectievakje in naast de naam van de volgende resource die u wilt onderzoeken en herhaal deze procedure.
Opmerking: Terwijl personen die aan projecttaken zijn toegewezen, worden beschouwd als werkresources en de meest voorkomende projectresources zijn, is apparatuur een ander type werkresource. Er zijn ook materiaalresources en kostenresources. Zie een resource toevoegen aan Project Web app voor meer informatie over de verschillende soorten bronnen.
Bekijken hoeveel een resource is gebruikt in eerdere projecten
U kunt inzicht krijgen in wanneer en hoeveel resources in de project levensduur zijn gebruikt door de werkelijke tijd te analyseren die aan hun taaktoewijzingen is besteed. In de weergave resource toewijzingen vindt u informatie op basis van tijd voor toekomstige planning, bijvoorbeeld wanneer een resource aan het team is toegevoegd en wanneer hun taken zijn beëindigd, en ook wanneer de piektijden gedurende het project liggen. Naast de weergave van werkelijke uren die zijn besteed aan afzonderlijke taken per periode, worden samengevouwen totalen weergegeven voor fasen of voor het hele project.
Deze informatie over de gewerkte werkelijke uren werd idealiter door resources verzonden via de ingediende roosters, hoewel projectmanagers ze ook mogelijk hebben ingevoerd.
-
Kies op de werkbalk Snel starten de optie resources.
-
Schakel het selectievakje in naast de namen van de resources waarvan u de werkelijke tijd wilt onderzoeken.
-
Kies op het tabblad resources in de groep navigeren de optie resource toewijzingen.
De weergave Gantt-diagram wordt weergegeven voor de projecttoewijzingen van de geselecteerde resources.
-
Kies in de groep weergave op het tabblad opdrachten de optie tijdgebonden gegevens.
De weergave wordt gewijzigd in gepland, werkelijken overwerk uren voor elke taak in het project, gegroepeerd op de verschillende resources die zijn geselecteerd. Het tijdgebonden gedeelte van de weergave bevat het aantal uren per tijdsperiode.
-
Zie de waarden in de velden opgetelde werkelijke kosten en overuren in het tijdgebonden deel van de weergave naast de projectnaam als u overzichtsgegevens per tijdsperiode wilt bekijken. Als u het totaal aantal werkelijke en overuren voor de resource voor het hele project wilt weergeven, klikt u in het tijdgebonden deel van de weergave en drukt u op de toets end om naar het veld totaal te gaan.
Meer bronnen voor historische resourcegegevens zoeken
U kunt resourcerapporten en lessen weergeven die zijn geleerd van een vorig, vergelijkbaar project.
Rapporten controleren
-
Als u het rapport Resource overzicht voor het voltooide project wilt bekijken, kiest u op de werkbalk Snel starten de optie rapporten.
-
Kies uw taal op de pagina PWA-rapporten die wordt weergegeven. De drie voorbeeldrapporten worden weergegeven.
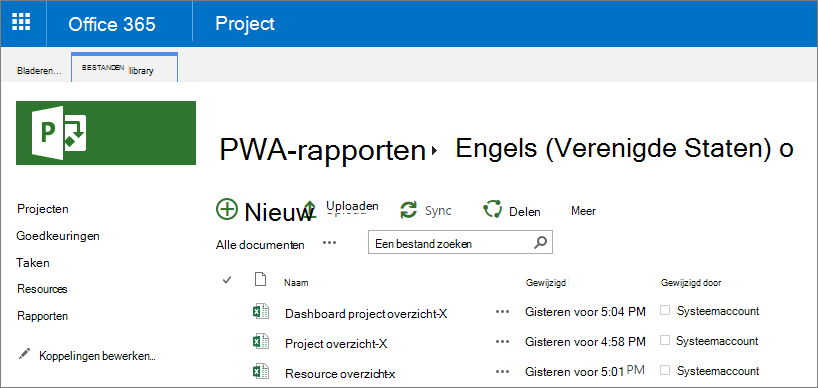
-
Als u het rapport wilt openen in Excel voor het web, kiest u resource overzicht.
Als u de afbeelding wilt downloaden naar uw archiveringssysteem, klikt u op de Bel links van de naam van het rapport en kiest u downloadenop de menubalk. Blader door het bestandssysteem om de locatie te vinden waarop u het rapport wilt opslaan en kies vervolgens Opslaan.
Lessen bekijken
Als het voltooide project is geleerd door een lessen die een oefening heeft geleerd, kunt u het overzichtsdocument vinden en bekijken welke informatie het is voor brontypen, vaardigheids sets, kosten en gebruik. Het bestand is mogelijk opgeslagen in de documentbibliotheek van het project.
-
Kies projectenop de werkbalk Snel starten.
-
Kies in projectende naam van het project waarvan u de lessen hebt geleerd van het document dat u wilt openen.
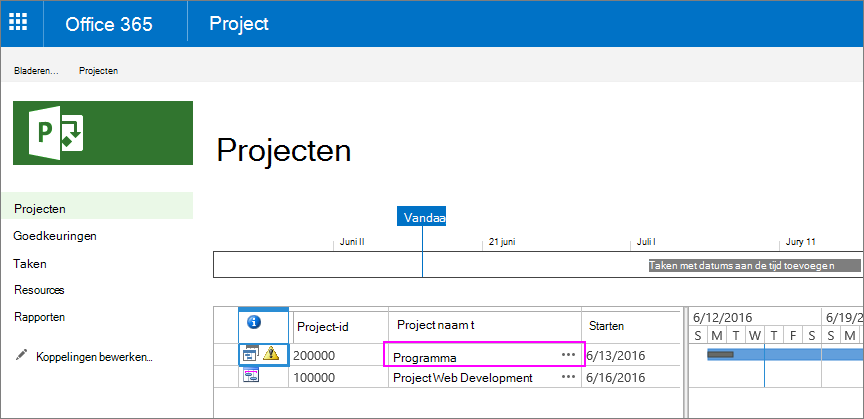
-
Kies op de werkbalk Snel starten de optie documenten. De pagina documenten voor het project wordt geopend.
-
Zoek het document met geleerde lessen en selecteer het document door te klikken op de Bel links van de bestandsnaam. (Als u de bestandsnaam van de bestandsnaam selecteert, wordt het bestand mogelijk geopend.)
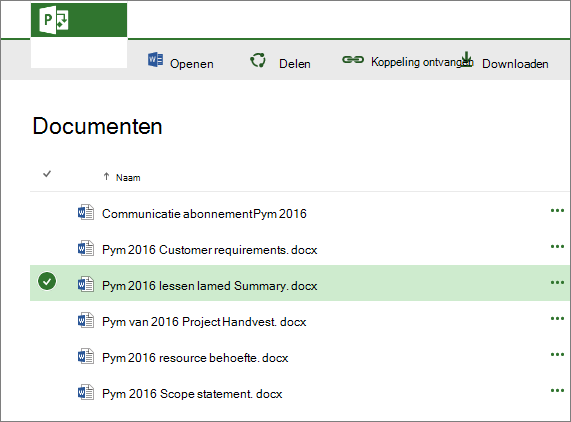
-
Kies op de menubalk de optie downloaden.
-
Blader door het bestandssysteem om de locatie te vinden waar u het document wilt opslaan en kies vervolgens Opslaan.
Tip: Als u in de documentbibliotheek van het project niet het bestand lessen hebt geleerd, neemt u contact op met de projectmanager en de Resource Manager, indien van toepassing. Vraag het de vraag wat u kunt doen met hun ervaringen met de vraag naar bronnen.
Projectprognoses voor toekomstige projecten ontwikkelen met behulp van het maken van algemene resources
Wanneer u vorige soortgelijke projecten voor nuttige resourcegegevens hebt geanalyseerd, kunt u uw prognoses ontwikkelen voor toekomstige projecten en mogelijk voor de portfolio van projecten in uw organisatie. Maak in de analyse een lijst met resourcetypen en hun vaardighedensets, in het ideale geval met de Help van een RESOURCESTRUCTUUR.
Vervolgens kunt u in Project Web App voor Project Online een nieuwe algemene resource toevoegen voor elk type resource of functie dat u mogelijk nodig hebt in toekomstige projecten. Een algemene resource is een resource die u kunt toevoegen aan de resourcegroep Project Web App die de functie, de vaardigheden, de kosten per uur of per gebruik en de beschikbaarheid voorstelt.
Een algemene resource toevoegen
U voegt een algemene resource aan een team toe en wijst deze toe aan taken op dezelfde manier als met een werkelijke resource. Het verschil is dat de resource is gemarkeerd als ' Algemeen ' en in plaats van een naam te hebben als ' Darlene Sanchez ', de resourcenaam is iets als ' netwerk engineer '.
-
Kies op de werkbalk Snel starten de optie resources.
-
Kies op het tabblad resources in de groep resources de optie Nieuw.
-
Schakel op de pagina nieuwe resources in de sectie type het selectievakje Algemeen in.
-
Typ in het vak weergavenaam de algemene functionele naam van de resource. Typ bijvoorbeeld in plaats van de naam van een persoon een titel of functie, zoals Designer, Auteurof ontwikkelaar.
-
Voer eventuele andere velden in die bruikbaar kunnen zijn voor de model behoeften, samen met hun bijbehorende planning en kosten. Voer bijvoorbeeld informatie over de basiskalenderin, standaardtarief, tariefvan overuren en Huidig maximum. Eenheden (%)of de velden kosten/gebruik .
-
Selecteer Save.
De nieuwe algemene resource wordt toegevoegd aan resources en is nu beschikbaar voor toevoeging aan projectteams.
Opmerking: Algemene resources zijn vaak van toepassing op personen, maar u kunt ook algemene bronnen voor apparatuur en materiaalresources identificeren.
Een gepland project model leren met behulp van algemene resources
In komende projecten kunt u met de projectmanager samenwerken aan het team met behulp van de set algemene resources. Op deze manier kunt u bij het maken van een gepland project een gepland project voorspelnen zonder kunstmatige overbezetting van werkelijke resources door te voeren naar een project dat nog niet bestaat.
-
Kies projectenop de werkbalk Snel starten.
-
Kies in projectende naam van het project dat u wilt modelleren.
-
Kies op het tabblad project in de groep navigeren de optie Team samenstellen.
-
Selecteer in de linkertabel op de pagina, waarin de resourcegroep Project Online, de selectievakjes naast de algemene resource.
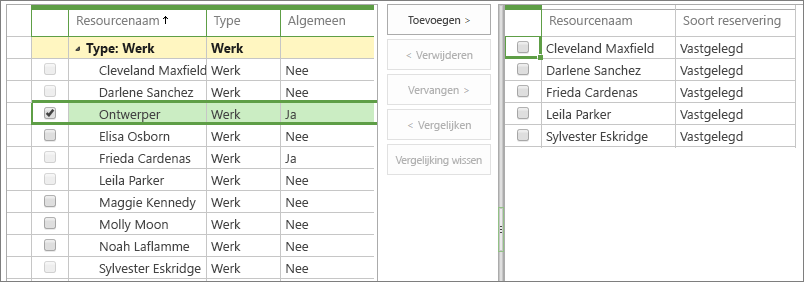
-
Kies toevoegentussen de twee tabellen.
-
Kies op het tabblad team in de groep team de optie Opslaan & sluiten.
De algemene resource wordt nu toegevoegd aan het huidige team van het project. U of de projectmanager kan nu taken toewijzen aan deze algemene resource.
Algemene resources vervangen door werkelijke resources
Wanneer het project de voor uitgaand van de belanghebbenden beheert, kunt u werkelijke resources werven die voldoen aan de criteria en de tijdelijke aanduidingen voor algemene resources vervangen.
-
Kies op de werkbalk Snel starten de optie resources.
-
Schakel het selectievakje in naast de naam van de algemene resource die u wilt vervangen.
-
Kies op het tabblad resources in de groep resources de optie bewerken.
-
Ga op de pagina resources bewerken naar de sectie type en schakel het selectievakje Algemeen uit.
-
In het vak weergavenaam vervangt u de algemene functionele naam van de resource door de naam van de persoon.
-
U kunt alle andere velden invullen waarvan u informatie hebt. Vooral van belang voor planning, gebruik en kosten zijn de resourcestructuur, de basiskalender, het eerste beschikbare, de laatste beschikbare, standaardtarief, tarief van overuren en Huidig Max. Eenheden (%)of de velden kosten/gebruik .
-
Selecteer Save.
In elk project wordt de algemene resource vervangen door de naam en informatie van de nieuwe, werkelijke resource op de team pagina samenstellen en aan de taaktoewijzingen van project.
De fase voor toekomstige resource prognoses instellen
Als u tijdens het onderzoek van historische gegevens hebt nagegaan of bepaalde categorieën met resourcegegevens niet in eerdere projecten waren opgenomen, kunt u dit rechts gaan instellen. Ga als volgt te werk voor het volgende:
-
Functie functies, kosten, functiecodes en afdelingen worden ingevoerd op de pagina resources bewerken voor elke resource.
-
U kunt een RESOURCESTRUCTUUR maken en deze regelmatig bijwerken voor alle vaardigheden en die zijn gekoppeld aan alle resources in Resource Center, de resource groep Project Web app.
-
Team leden bijwerken de projectplanning met hun werkelijke uren vanuit hun periodieke roosters.
-
Elk projectteam loopt een geleerde lessen en uploadt het overzichtsdocument naar de Project Web App documentbibliotheek van het project.
Als uw bedrijf een organisatie van project management of een portfolio beheerder heeft, kunt u deze procedures als standaard voor alle projecten gebruiken. U kunt ook uw Project Online beheerder vragen om resourcevelden die u nodig hebt, in plaats van optioneel te maken.
Zie ook
Hoe gebruik ik maximumeenheden voor resources?
Een resource toevoegen aan Project Web App
Voorbeeldrapporten in Project Online
Welke hulpprogramma's voor rapportage kan ik voor projectgegevens gebruiken?










