Je afwezigheidsgebeurtenis toevoegen aan de Outlook-agenda van anderen
U kunt tijd eenvoudig markeren als Bezet of Afwezig in uw Outlook-agenda. Maar wat als je Microsoft 365 niet gebruikt, je geen agenda deelt en je je collega’s wilt laten weten wanneer je niet op kantoor bent? In dit artikel wordt uitgelegd hoe u aangepaste vergaderverzoeken die de hele dag duren, kunt toevoegen om collega’s op de hoogte te houden, zonder dat dit gevolgen heeft voor de beschikbare vrije tijd in hun agenda.
-
Zie Een Outlook-agenda met anderen delen voor meer informatie over de verschillende manieren waarop u uw agenda met anderen kunt delen.
-
Zie Automatisch afwezigheidsberichten versturen vanuit Outlook als u wilt weten hoe u automatisch afwezigheidsberichten kunt versturen.
Het plannen van vakantiedagen met behulp van een vergaderverzoek bestaat uit twee stappen. Je moet je vakantie blokkeren in je eigen agenda en je collega's ook laten weten dat je afwezig bent door je vakantietijd toe te voegen aan hun agenda's.
Opmerking: Als de stappen onder dit tabblad Nieuwe Outlook niet voor je werken, gebruikt je mogelijk nog geen nieuwe Outlook voor Windows. Selecteer Klassieke Outlook en volg in plaats daarvan deze stappen.
Een 'Niet aanwezig' gebeurtenis maken in je agenda
-
Selecteer in Agenda op het tabblad Start de optie Nieuwe gebeurtenis.
-
Voeg een titel toe voor de gebeurtenis en selecteer vervolgens de begin- en einddatum.
-
Als je een hele dag (of dagen) wilt blokkeren, schuif je de wisselknop Hele dag naar rechts.
-
Selecteer in de groep Opties

-
Kies Opslaan.
Verzend deze 'Niet aanwezig gebeurtenis' naar anderen
Als u de stappen in de vorige sectie hebt gevolgd, wordt in de gebeurtenis die u hebt gemaakt, weergegeven dat u bent gemarkeerd als Afwezigheid. Dit betekent dat als iemand een vergadering met je probeert te plannen, deze persoon ziet dat je niet beschikbaar bent.
Een veelvoorkomende fout bij het verzenden van uw afwezigheidsevenement naar anderen is het openen van de oorspronkelijke gebeurtenis en het wijzigen van 

-
Klik in uw agenda met de rechtermuisknop op de afwezigheidsgebeurtenis die u eerder hebt gemaakt en selecteer Gebeurtenis dupliceren.
-
Voeg een nieuwe titel toe voor de gebeurtenis. Je kunt bijvoorbeeld uw naam opnemen in de titel, zodat iedereen die dit in zijn eigen agenda bekijkt, onmiddellijk weet waar het over gaat.
-
Selecteer in de Deelnemers groep de optie Antwoordopties en schakel Antwoorden aanvragen uit in de vervolgkeuzelijst.
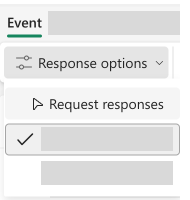
-
Selecteer in de groep Opties

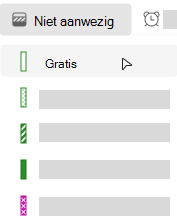
-
Voeg in Deelnemers uitnodigen de beoogde geadresseerden toe.
-
Typ de informatie die u met de ontvangers wilt delen.
-
Als je mensen waarschuwt voor een reeks terugkerende tijden dat je afwezig bent, selecteer je in de vervolgkeuzelijst Niet herhalen het terugkeerpatroon en selecteer je vervolgensOpslaan.
-
Selecteer Verzenden.
Wanneer u dit vergaderverzoek verzendt met 
Je beschikbaarheid in je agenda beheren
Wanneer je een item toevoegt aan je agenda of een uitnodiging van iemand anders accepteert, wordt het item standaard gemarkeerd als Bezet in je agenda:
-
Dit is van invloed op de vrije/drukke tijd die anderen in je agenda zien wanneer ze een vergadering met je proberen te plannen.
-
Als je Teams gebruikt, is dit ook van invloed op je statusindicator en word je weergegeven als bezet wanneer je vergaderingen of afspraken hebt gepland.
Wanneer je je agenda bekijkt, wordt de linkerrand van elk item in kleur gecodeerd om de status ervan aan te geven: een witte rand geeft beschikbaar aan en een donkerdere kleur geeft bezet aan.
Je kunt elk agenda-item aanpassen om weer te geven als Bezet, Vrij, Afwezigheid, enzovoort:
-
Klik in je agenda met de rechtermuisknop op het item dat je wilt wijzigen.
-
Wijs Weergeven als aan in het menu dat wordt weergegeven en selecteer de gewenste optie.
Wil je je status in Teams aanpassen? Zie Je status wijzigen in Microsoft Teams.
Stap 1: Uw vakantie aan de agenda van collega's toevoegen
Wanneer je tijdblokken in je agenda als 'niet aanwezig' markeert, kunnen je collega's deze blokken zien wanneer zij een afspraak voor een vergadering met je willen maken. Maar zou het niet handig zijn als u iedereen tegelijk en van tevoren op de hoogte kon brengen van uw afwezigheid, zonder dat dit effect heeft op de beschikbaarheid van uw collega's en zonder dat u hun agenda nodeloos opvult? U kunt dit doen door uw informatie in hun agenda weer te geven als een gebeurtenis die de hele dag duurt. In tegenstelling echter tot een normale gebeurtenis die de hele dag duurt, die meestal is ingesteld op 'bezet', wordt deze gebeurtenis als beschikbare tijd weergegeven. De beschikbaarheid van je collega's wordt hierdoor niet gewijzigd.
Opmerking: Vergaderverzoeken zijn ontworpen om te worden verzonden tussen Outlook-gebruikers. U kunt alleen planningen van anderen te zien bij het opstellen van vergaderverzoeken in Outlook als uw organisatie Microsoft Exchange Server gebruikt.
-
Selecteer in Agenda op het tabblad Start de optie Nieuwe vergadering.
Sneltoets Druk op Ctrl+Shift+Q om een nieuw vergaderverzoek te maken.
-
Typ een beschrijving in het vak Onderwerp en voer indien gewenst een locatie in het vak Locatie in.
-
In de lijsten Begintijd en Eindtijd selecteert u de begin- en eindtijd voor uw afwezigheid. Voor vakanties zijn dit vaak hele dagen. Schakel daarom het selectievakje Duurt hele dag in.
Opmerking: In Outlook wordt bij het plannen standaard de huidige instelling voor tijdzone op uw computer gebruikt. Als u uw afwezigheid wilt plannen op basis van een andere tijdzone, klikt u in de groep Opties op Tijdzones.
-
Wis in de groep Genodigden voor Antwoordopties, wissen Antwoordverzoeken in de vervolgkeuzelijst.
-
Klik in de groep Optie bij Weergeven als op Beschikbaar in de vervolgkeuzelijst. Als u al hebt opgegeven dat deze gebeurtenis de hele dag duurt, wordt bij Weergeven als automatisch Beschikbaar weergegeven.
Belangrijk:
-
Controleer of Weergeven als is ingesteld op Beschikbaar. Hierdoor kunnen de ontvangers van het vergaderverzoek het verzoek accepteren en uw vakantie toevoegen aan hun agenda, zonder tijd in hun agenda te blokkeren. De agenda van de ontvanger geeft nog steeds beschikbare tijd aan tijdens uw vakantie.
-
Als u een gebeurtenis kiest die de hele dag duurt, is de begintijd van de gebeurtenis middernacht. Om te voorkomen dat uw collega’s op vervelende momenten waarschuwingen ontvangen, zet u de instelling Herinnering op Geen.
-
-
Typ de informatie die u met de ontvangers wilt delen.
-
Voeg de geadresseerden toe op de regel Aan.
-
Als u personen waarschuwt voor een reeks terugkerende tijden dat u niet op kantoor bent, selecteert u in de groep Optiesde optie Terugkeerpatroon, selecteert u het terugkeerpatroon en selecteert u vervolgens OK.
-
Selecteer Verzenden.
Wanneer u dit vergaderverzoek verstuurt met de optie Weergeven als ingesteld op Beschikbaar, wordt de gebeurtenis boven aan elke dag in de Outlook-agenda van uw collega's weergegeven, in de vorm van een visuele markering die geen werktijd in beslag neemt.
Opmerking: Als u Duurt hele dag niet selecteert, wordt de gebeurtenis niet boven aan de pagina maar op het tijdraster weergegeven. De tijd is echter nog steeds gemarkeerd als beschikbare tijd.
Stap 2: Vakantie in uw agenda markeren
Als u de stappen in het vorige gedeelte hebt uitgevoerd, wordt uw vergaderverzoek gemarkeerd als beschikbare tijd om te voorkomen dat er tijd in de agenda's van anderen wordt geblokkeerd. De tijd wordt echter ook gemarkeerd als beschikbaar in uw eigen agenda. U moet nu een extra afspraak voor uzelf maken, zodat anderen kunnen zien dat u niet beschikbaar bent zijn tijdens de periode die u opgeeft.
Een veelvoorkomende fout is om het vergaderverzoekitem in uw agenda te openen en de instelling Weergeven als te wijzigen van Gratis in Afwezigheid nadat u het oorspronkelijke verzoek hebt verzonden. Wanneer u dit echter doet, wordt er een update verzonden naar iedereen aan wie u het vergaderverzoek hebt verzonden, waarbij gratis wordt gewijzigd in Afwezigheid en de stappen die u hebt genomen om dat te voorkomen, worden uitgeschakeld. U moet een dubbele afspraak maken in uw agenda met de instelling Weergeven als ingesteld op Afwezigheid.
Wanneer anderen de Outlook-agenda gebruiken om vergaderingen en andere gebeurtenissen te plannen, kunnen ze uw beschikbaarheid zien, tenzij u de machtigingen voor uw agenda hebt gewijzigd om dit te voorkomen. Normaal gesproken staat Weergeven als voor afspraken, vergaderingen en gebeurtenissen op Bezet. U kunt ook items maken met de instelling Weergeven alsvan Afwezigheid. Items die zijn ingesteld op Afwezigheid , worden beschouwd als items die zijn ingesteld op Bezet. Iemand mag niet verwachten dat u op dat moment beschikbaar bent. Visueel verschillen de twee typen: items die zijn ingesteld op Afwezigheid worden weergegeven met een paarse kleur, items die zijn ingesteld op Bezet , worden geïdentificeerd door een blauw kleurenthema. Dit visuele verschil laat duidelijk zien waarom u niet beschikbaar bent. U kunt bijvoorbeeld een conflicterend bezet item verplaatsen, maar u bent waarschijnlijk niet in staat of bereid om een afwezigheidsitem, zoals uw vakantie, te wijzigen.
-
Selecteer in Agenda op het tabblad Start de optie Nieuwe afspraak.
-
Typ in het vak Onderwerp een naam voor de periode waarin u weg bent.
-
Selecteer in Begintijd en Eindtijd de datums waarop uw tijd begint en eindigt.
-
Schakel het selectievakje Duurt hele dag in.
-
Wijzig de instelling Weergeven als in Afwezigheid.
-
Selecteer Opslaan en sluiten.
Opmerking: U zou kunnen overwegen om het oorspronkelijke vergaderverzoek dat u hebt verzonden naar andere personen, te verwijderen (alleen uit uw agenda). U kunt dit verzoek echter ook in uw agenda laten staan zodat u het gebruiken kunt om eenvoudig een wijziging of annulering door te geven als uw plannen veranderen.










