Tip: Meer infoover Microsoft Forms of meteen aan de slagen maak een enquête, quiz of een poll aan. Wilt u een geavanceerdere huisstijl, vraagtypen en gegevensanalyse? Probeer Dynamics 365 Customer Voice.
Wanneer u een moderne pagina aaneen site toevoegt, voegt u webonderdelen toe en past u deze aan, zoals Microsoft Forms, die de bouwstenen van uw pagina zijn. Met het webonderdeel Microsoft Forms kunt u een formulier of formulierresultaten toevoegen aan uw SharePoint in Microsoft 365 pagina.
Opmerking: Het webonderdeel Microsoft Forms is niet beschikbaar in SharePoint Server 2019, SharePoint mobiele app, GCC, GCC High- of DoD-omgevingen.
-
Beweeg de muisaanwijzer boven of onder een bestaand webonderdeel en u krijgt een lijnt te zien met een omcirkelde +, zoals deze:

-
Klik op + en er verschijnt een lijst met webonderdelen waaruit u kunt kiezen. Klik op het Microsoft Forms-webonderdeel.

Een pagina toevoegen en publiceren
Als u nog geen pagina met webonderdelen hebt, volgt u deze stappen om een pagina voor te bereiden.
-
Ga naar de plaatswaar u een pagina wilt toevoegen.
-
Ga naar de startpagina van de site.
-
Selecteer + Nieuw en selecteer vervolgens Pagina.
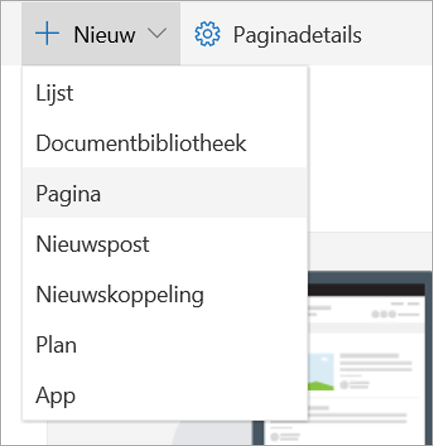
U kunt ook naar een bestaande pagina gaan, + Nieuwselecteren en Beginnen op een lege pagina selecteren. U kunt ook Kopiëren van deze pagina kiezen om een nieuwe pagina te maken met dezelfde webonderdelen en inhoud als de bestaande pagina.
-
Kies een paginasjabloon om mee te beginnen.
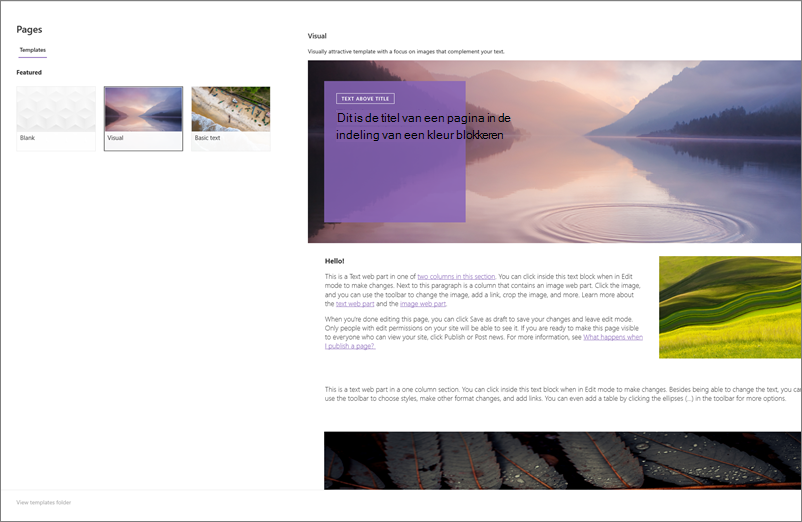
-
Voeg een paginanaam toe in het titelgebied. Een paginanaam is vereist om de pagina op te slaan. Zie het titelgebied aanpassen.
-
Webonderdelen toevoegen
Beweeg de muisaanwijzer onder het titelgebied en u ziet een lijn met een omcirkelde +, zoals deze:
-

Klik op + om inhoud zoals tekst, documenten, video en meer toe te voegen. Zie Webonderdelen gebruiken voor meer informatie over het zoeken en gebruiken van webonderdelen.
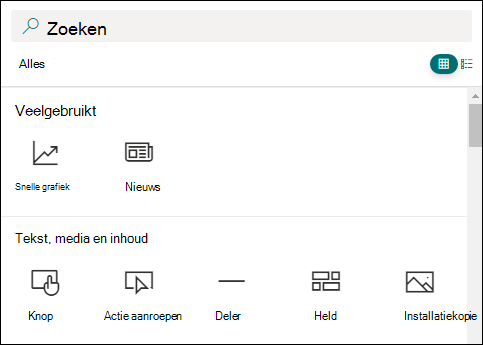
U kunt ook secties en kolommen toevoegen aan een pagina. Zie Secties of kolommen toevoegen op een pagina voor meer informatie.
-
Wanneer u klaar bent met bewerken, kunt u op Opslaan als concept klikken om uw wijzigingen op te slaan en de bewerkingsmodus te sluiten. Uw publiek ziet de pagina pas wanneer u deze publiceert. Alleen personen met bewerkingsmachtigingen op uw site kunnen deze zien.
-
Wanneer u klaar bent om uw publiek de pagina te laten zien, klikt u op Publiceren.
Zie Beheer en levenscyclus van een moderne pagina SharePoint voor meer informatie over publiceren en de levenscyclus van een pagina.
Wilt u een nieuw of bestaand formulier toevoegen om antwoorden te verzamelen?
-
Klik op Nieuw formulier toevoegen.
-
Geef een naam voor het nieuwe formulier in het deelvenster aan de rechterkant.
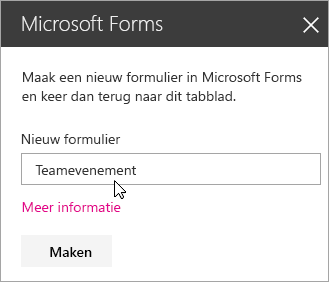
-
Klik op Maken.
-
Microsoft Forms wordt in een nieuw tabblad geopend. Zie hieronder voor stappen om een nieuw formulier te maken.
-
Ga wanneer u klaar bent met het maken van het formulier terug naar uw SharePoint in Microsoft 365-pagina. Controleer of Antwoorden verzamelen is geselecteerd en klik vervolgens op OK om te verversen, zodat u de meest bijgewerkte inhoud ziet.
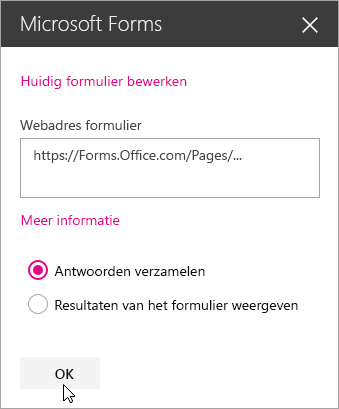
Opmerking: Het webadres van het formulier dat u zojuist hebt gemaakt, is al ingevuld in het veld Webadres formulier .
-
Klik op Bestaand formulier toevoegen.
-
Als u een van uw eigen formulieren wilt delen, gaat u naar https://forms.office.com en opent u het formulier dat u wilt delen op uw SharePoint in Microsoft 365-pagina.
-
Kopieer het webadres uit de adresbalk van de browser.
Opmerking: In Microsoft Forms kunt u ook naar het tabblad Delen gaan. Klik onder Reacties verzamelen en verzenden op de knop Kopiëren om het webadres van het formulier te kopiëren.
-
Ga terug naar uw SharePoint in Microsoft 365-pagina. In het veld Webadresformulier plakt u het webadres van uw formulier.
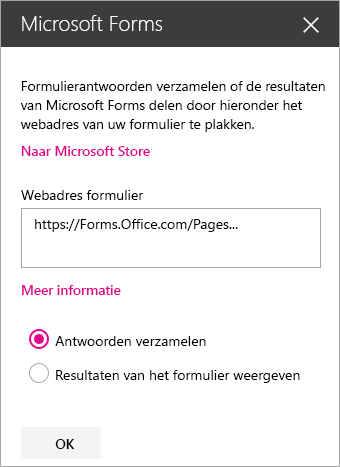
Tip: Klik op CTRL+V om het webadres te plakken.
Opmerking: U kunt ook een webadres dat iemand met u heeft gedeeld in het veld Webadres formulierplakken.
-
Controleer of Antwoorden verzamelen is geselecteerd en klik vervolgens op OK om de pagina te verversen en uw formulier te zien.
Uw formulier bewerken
-
Selecteer op SharePoint in Microsoft 365 pagina het webonderdeel Formulieren en klik vervolgens op het pictogram Webonderdeel bewerken.
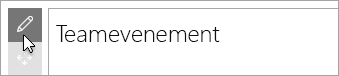
-
Klik in het deelvenster aan de rechterkant op Huidig formulier bewerken om het formulier te wijzigen.
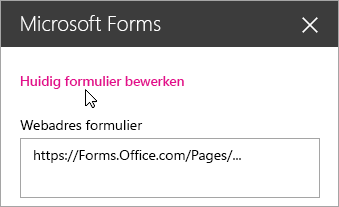
Resultaten van het formulier weergeven
Nadat u de antwoorden hebt verzameld, kunt u de resultaten bekijken.
-
Selecteer in het deelvenster aan de rechterkant Resultaten van het formulier weergeven.
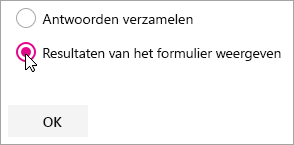
Opmerking: Onder Webadres formulier is het volgende bericht standaard ingeschakeld: Een webadres wordt gemaakt. Iedereen die dit heeft, kan een samenvatting van de antwoorden weergeven. In Microsoft Forms wordt een webadres gegenereerd voor het delen van de resultaten van deze enquête. U kunt het webadres met iedereen delen om de samenvatting van de antwoorden van deze enquête te bekijken.
Opmerking: Alleen eigenaren en/of mede-eigenaren van een formulier kunnen een webadres genereren om te delen.
-
Klik op OK. U kunt nu rechtstreeks in SharePoint in Microsoft 365 een overzicht van de antwoorden bekijken.
Feedback voor Microsoft Forms
Wij horen graag van u! Als u feedback over Microsoft Forms wilt verzenden, gaat u naar de rechterbovenhoek van het formulier en selecteert u Meer formulierinstellingen 
Zie ook
Een pagina toevoegen aan een Sharepoint Online-site










