Met de functie TEKST kunt u de manier veranderen waarop een getal wordt weergegeven, door het op te maken met notatiecodes. Het is handig in situaties waarin u getallen wilt weergeven in een leesbaardere indeling of als u getallen wilt combineren met tekst of symbolen.
Opmerking: Met de functie TEKST worden getallen geconverteerd naar tekst, waardoor het in latere berekeningen lastig kan zijn om ernaar te verwijzen. U kunt de oorspronkelijke waarde het beste in één cel bewaren en vervolgens de functie TEKST in een andere cel gebruiken. Als u andere formules wilt maken, kunt u dan altijd verwijzen naar de oorspronkelijke waarde en niet naar het resultaat van de functie TEKST.
Syntaxis
TEKST(waarde;notatie_tekst)
De syntaxis van de functie TEKST heeft de volgende argumenten:
|
Naam argument |
Beschrijving |
|
waarde |
Een numerieke waarde die u wilt converteren naar tekst. |
|
notatie_tekst |
Een teksttekenreeks die de opmaak bepaalt die u wilt toepassen op de opgegeven waarde. |
Overzicht
In de meest eenvoudige vorm staat de functie TEKST voor het volgende:
-
=TEKST(Waarde die u wilt opmaken; "Notatiecode die u wilt toepassen")
Hier volgen enkele populaire voorbeelden. U kunt deze rechtstreeks kopiëren naar Excel om zelf te experimenteren. Let op de notatiecodes tussen aanhalingstekens.
|
Formule |
Beschrijving |
|---|---|
|
=TEKST(1234,567;"€ #.##0,00") |
Valuta met een scheidingsteken voor duizendtallen en 2 decimalen, zoals € 1.234,57. Houd er rekening mee dat Excel de waarde afrondt op 2 decimalen. |
|
=TEKST(VANDAAG();"DD-MM-JJ") |
De datum van vandaag in de notatie DD-MM-JJ, zoals 14-03-12 |
|
=TEKST(VANDAAG(),"DDDD") |
De huidige dag van de week, bijvoorbeeld maandag |
|
=TEKST(NU();"U:MM AM/PM") |
Huidige tijd, bijvoorbeeld 1:29 AM |
|
=TEKST(0,285;"0,0%") |
Percentage, bijvoorbeeld 28,5% |
|
=TEKST(4,34 ,"# ?/?") |
Breuk, bijvoorbeeld 4 1/3 |
|
=SPATIES.WISSEN(TEKST(0,34;"# ?/?")) |
Breuk, bijvoorbeeld 1/3. Hier wordt de functie SPATIES.WISSEN gebruikt om de voorloopspatie bij een decimale waarde te verwijderen. |
|
=TEKST(12200000;"0,00E+00") |
Wetenschappelijke notatie, bijvoorbeeld 1,22E+07 |
|
=TEKST(1234567898;"[<=9999999]###-####;(###) ###-####") |
Speciaal (telefoonnummer), bijvoorbeeld (123) 456-7898 |
|
=TEKST(1234;"0000000") |
Voorloopnullen (0) toevoegen, bijvoorbeeld 0001234 |
|
=TEKST(123456;"##0° 00' 00''") |
Aangepast - breedtegraad/lengtegraad |
Opmerking: Hoewel u de functie TEKST kunt gebruiken om de notatie te wijzigen, is het niet de enige manier. U kunt de opmaak zonder formule wijzigen door op Ctrl+1 te drukken (of 
Voorbeelden downloaden
U kunt een voorbeeldwerkmap downloaden met alle voorbeelden van de functie TEKST die u in dit artikel vindt, plus enkele extra’s. U kunt deze volgen of uw eigen opmaakcodes voor de functie TEKST maken.
Voorbeelden van Excel-functie TEKST downloaden
Andere beschikbare notatiecodes
U kunt het dialoogvenster Cellen opmaken gebruiken om de andere beschikbare opmaakcodes te vinden:
-
Druk op Ctrl+1 (

-
Selecteer de gewenste notatie op het tabblad Getal.
-
Selecteer de optie Aangepast .
-
Nu wordt de gewenste notatiecode weergegeven in het vak Type. In dit geval selecteert u alles in het vak Type behalve de puntkomma (;) en het @-teken. In onderstaand voorbeeld hebben we alleen dd-mm-jj geselecteerd en gekopieerd.
-
Druk op Ctrl+C om de opmaakcode te kopiëren en druk vervolgens op Annuleren om het dialoogvenster Celeigenschappen te sluiten.
-
Nu hoeft u alleen maar op Ctrl+V te drukken om de notatiecode in uw TEKST-formule te plakken, bijvoorbeeld =TEKST(B2;"dd-mm-jj'). Zorg ervoor dat u de opmaakcode tussen aanhalingstekens plakt ('opmaakcode'), anders krijgt u een foutbericht.
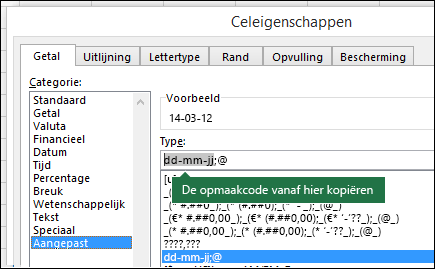
Opmaakcodes per categorie
Hier volgen enkele voorbeelden van hoe u verschillende getalnotaties kunt toepassen op uw waarden met behulp van het dialoogvenster Cellen opmaken en vervolgens de optie Aangepast kunt gebruiken om deze opmaakcodes naar uw functie TEKST te kopiëren.
Waarom worden voorloopnullen (0) in Excel verwijderd?
Excel is ingesteld om te zoeken naar getallen die in cellen worden ingevoerd, geen getallen die er uitzien als tekst, zoals onderdeelnummers of SKU's. Als u voorloopnullen wilt behouden, maakt u het invoerbereik op als tekst voordat u waarden plakt of invoert. Selecteer de kolom of het bereik waarin u de waarden wilt plaatsen en druk op CTRL+1 om het dialoogvenster Opmaak > Cellen te openen. Ga naar het tabblad Getal en selecteer Tekst. Nu blijven de voorloopnullen (0) in Excel staan.
Als u al gegevens hebt ingevoerd en de voorloopnullen zijn verwijderd, kunt u ze met de functie TEKST opnieuw toevoegen. U kunt naar de cel met de waarden verwijzen en =TEKST(waarde;"00000") gebruiken, waarbij het aantal nullen in de formule staat voor het totale aantal tekens dat u wilt gebruiken. Daarna kopieert en plakt u naar de rest van het bereik.
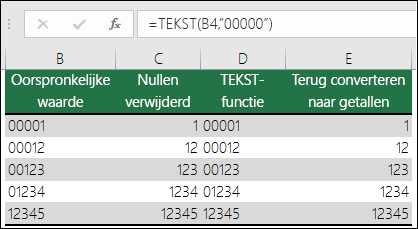
Als u tekstwaarden om welke reden dan ook weer wilt converteren naar getallen, dan kunt u met 1 vermenigvuldigen, bijvoorbeeld =D4*1 of de dubbel-unaire operator (--) gebruiken, bijvoorbeeld =--D4.
In Excel worden duizendtallen gescheiden door punten als de notatie een punt bevat die is omsloten door hekjes (#) of door nullen. Als de notatietekenreeks bijvoorbeeld "#.###" is, wordt het getal 12200000 weergegeven als 12.200.000.
Als een tijdelijke aanduiding wordt gevolgd door een punt, wordt het getal geschaald met 1.000. Als de notatietekenreeks bijvoorbeeld "#.###,0." is, wordt het getal 12200000 weergegeven als 12.200,0.
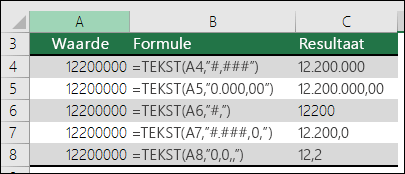
Notities:
-
Het scheidingsteken voor duizendtallen is afhankelijk van uw landinstellingen. In Nederland is het een punt, maar voor andere landinstellingen kan het een komma (,) zijn.
-
Het scheidingsteken voor duizendtallen is beschikbaar voor de getal-, valuta en financiële notatie.
Hieronder vindt u voorbeelden van standaardgetal- (alleen scheidingstekens voor duizendtallen en decimalen), valuta- en financiële notaties. Met de valutanotatie kunt u het gewenste valutasymbool invoegen en naast de waarde uitlijnen. Met de financiële notatie wordt het valutasymbool uitgelijnd met de linkerkant van de cel en wordt de waarde rechts uitgelijnd. Let hieronder op het verschil tussen de valuta- en financiële notatie, waar in de financiële notatie een sterretje (*) wordt gebruikt om het symbool van de waarde te scheiden.
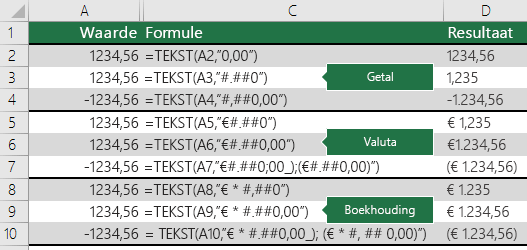
Als u de notatiecode voor een valutasymbool zoekt, drukt u eerst op Ctrl+1 (of 
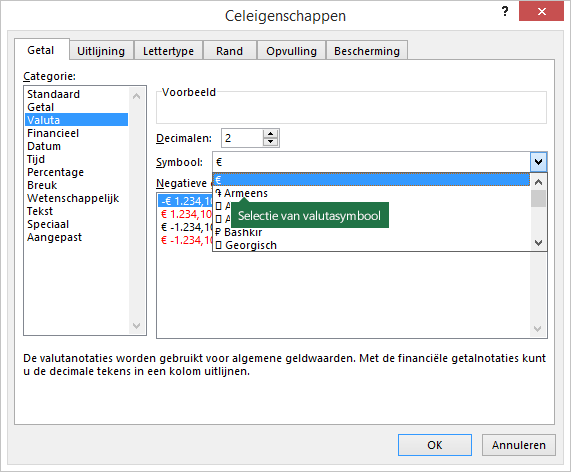
Klik vervolgens aan de linkerkant van de sectie Categorie op Aangepast en kopieer de notatiecode inclusief het valutasymbool.
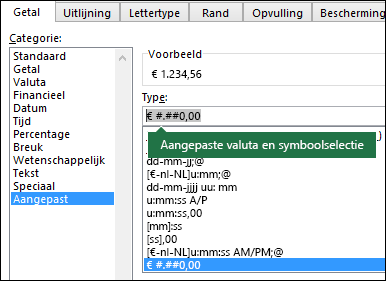
Opmerking: De functie TEKST biedt geen ondersteuning voor kleuropmaak, dus als u vanuit het dialoogvenster een numerieke notatiecode kopieert die een kleur bevat, bijvoorbeeld: € #.##0,00_);[rood](€ #.##0,00), zal de functie TEKST de notatiecode wel accepteren, maar wordt de kleur niet weergegeven.
U kunt de manier veranderen waarop een datum wordt weergegeven door een combinatie te gebruiken van 'M' voor maand, 'D' voor dag en 'J' voor jaar.
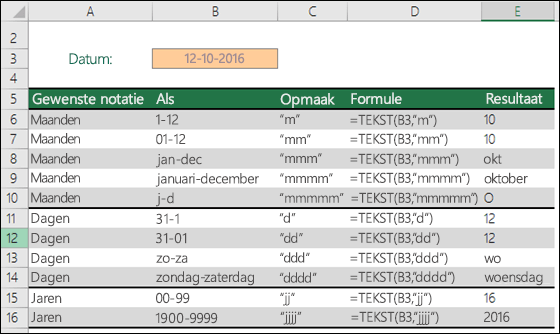
Notatiecodes in de functie TEKST zijn niet hoofdlettergevoelig. U kunt dus 'M' of 'm', 'D' of 'd', 'J' of 'j' gebruiken.
|
Mynda adviseert... Als u Excel-bestanden en -rapporten deelt met gebruikers uit verschillende landen, kunt u ze een rapport in hun eigen taal geven. Mynda Treacy, Excel MVP beschrijft een geweldige oplossing in dit artikel: Excel Dates Displayed in Different Languages (Datums in Excel in verschillende talen weergegeven). Het bevat tevens een werkmap met voorbeelden die u kunt downloaden. |
U kunt de manier wijzigen waarop de tijd wordt weergegeven door een combinatie te gebruiken van 'U' voor uren, 'M' voor minuten en 'S' voor seconden, en 'AM/PM' voor een 12-uurs tijdnotatie.
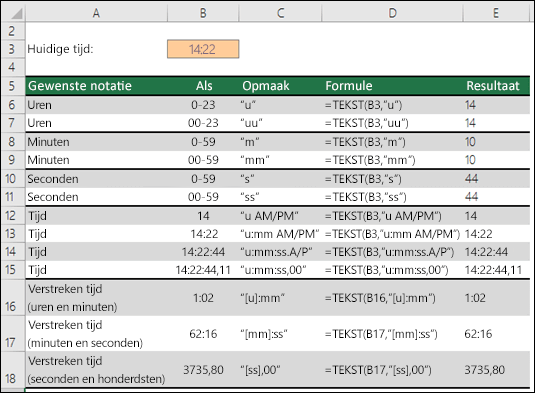
Als u 'AM/PM' of 'A/P' weglaat, wordt de tijd weergegeven in een 24-uurs tijdnotatie.
Notatiecodes in de functie TEKST zijn niet hoofdlettergevoelig. U kunt dus 'U' of 'u', 'M' of 'm', 'S' of 's', 'AM/PM' of 'am/pm' gebruiken.
U kunt de manier wijzigen waarop decimale waarden met een percentagenotatie (%) worden weergegeven.
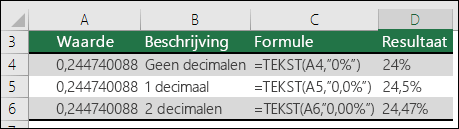
U kunt de manier wijzigen waarop decimale waarden met een breuknotatie (?/?) worden weergegeven.
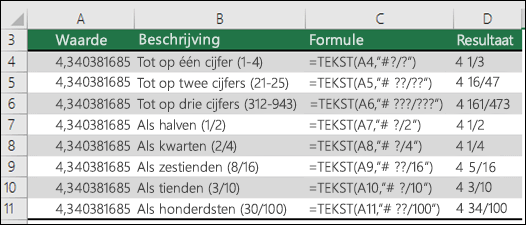
De wetenschappelijke notatie is een manier om getallen weer te geven als een decimaal getal tussen 1 en 10, vermenigvuldigd met een macht van 10. Dit wordt vaak gebruikt om grote getallen korter weer te geven.

Excel bevat 4 speciale indelingen:
-
Postcode: '00000'
-
Postcode + 4 - '00000-0000'
-
Telefoonnummer: '[<=9999999]###-####;(###) ###-####'
-
Sofi-nummer: '000-00-0000'

Speciale indelingen zijn afhankelijk van de landinstelling, maar als er geen speciale indelingen zijn voor uw landinstelling of als deze niet aan uw behoeften voldoen, kunt u een eigen indeling maken via het dialoogvenster Celeigenschappen > Aangepast.
Veelvoorkomend scenario
De functie TEKST wordt zelden op zichzelf gebruikt, meestal in combinatie met iets anders. Stel dat u tekst en een numerieke waarde wilt combineren, zoals "Rapport afgedrukt op: 14-03-12" of "Wekelijkse opbrengst: € 66.348,72". U kunt die gegevens natuurlijk handmatig in Excel invoeren, maar het voordeel van Excel is nu juist dat het programma dit voor u kan doen. Wanneer u tekst en opgemaakte getallen combineert, zoals datums, tijden, valuta, enzovoort, wordt de getalnotatie genegeerd, omdat niet bekend is hoe ze moeten worden weergegeven. Hier is de functie TEKST bijzonder handig omdat u ervoor kunt zorgen dat Excel de waarden opmaakt zoals u dat wilt. U gebruikt daarvoor een notatiecode zoals 'DD-MM-JJ' voor de datumnotatie.
In het volgende voorbeeld ziet u wat er gebeurt als u tekst en een getal probeert samen te voegen zonder de functie TEKST. In dit geval gebruiken we de Ampersand (&) om een teksttekenreeks, een spatie (" ") en een waarde samen te voegen met behulp van =A2&" "&B2.
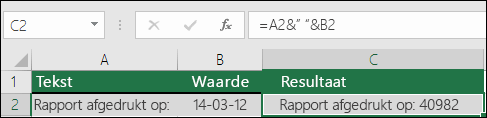
Zoals u ziet, wordt de opmaak van de datum in cel B2 door Excel verwijderd. In het volgende voorbeeld ziet u hoe u met de functie TEKST de gewenste opmaak kunt toepassen.
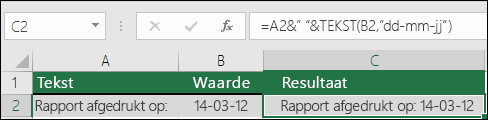
De bijgewerkte formule ziet er als volgt uit:
-
Cel C2:=A2&" "&TEKST(B2;"dd-mm-jj") - Datumnotatie
Veelgestelde vragen
Helaas kunt u dat niet doen met de functie TEKST ; U moet VBA-code (Visual Basic for Applications) gebruiken. De volgende koppeling bevat een methode: Een numerieke waarde converteren naar Engelse woorden in Excel.
Ja, u kunt de functies HOOFDLETTERS, KLEINE LETTERS en BEGINLETTERS gebruiken. Zo geeft =HOOFDLETTERS("Hallo") het resultaat 'HALLO'.
Ja, maar daar zijn wel enkele stappen voor nodig. Selecteer eerst de cel of cellen waarin u dit wilt doen en gebruik Ctrl+1 om het dialoogvenster Opmaken > cellen weer te geven, vervolgens Uitlijning > tekst besturingselement > de optie Tekstterugloop in te schakelen. Pas daarna de voltooide functie TEKST aan door er de ASCII-functie TEKEN(10) in op te nemen op de positie waar u het regeleinde wilt plaatsen. Mogelijk moet u de kolombreedte aanpassen, afhankelijk van hoe het uiteindelijke resultaat wordt uitgelijnd.
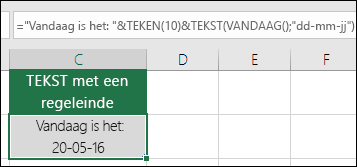
Hier hebben we dit gebruikt: ="Vandaag is het: "&TEKEN(10)&TEKST(VANDAAG();"dd-mm-jj")
Dit wordt wetenschappelijke notatie genoemd en excel converteert automatisch getallen die langer zijn dan 12 cijfers als een cel(en) is opgemaakt als Algemeen en 15 cijfers als een cel(en) is opgemaakt als een getal. Als u lange numerieke tekenreeksen wilt invoeren, maar deze niet wilt converteren, maakt u de cellen in kwestie op als Tekst voordat u uw waarden invoert of plakt in Excel.
|
Mynda adviseert... Als u Excel-bestanden en -rapporten deelt met gebruikers uit verschillende landen, kunt u ze een rapport in hun eigen taal geven. Mynda Treacy, Excel MVP beschrijft een geweldige oplossing in dit artikel: Excel Dates Displayed in Different Languages (Datums in Excel in verschillende talen weergegeven). Het bevat tevens een voorbeeldwerkmap die u kunt downloaden. |
Zie ook
Aangepaste getalnotaties maken of verwijderen











