Als u een foutbericht met code 30033 krijgt wanneer u Microsoft 365 probeert te installeren, vindt u hier enkele suggesties die u kunt proberen om het probleem te verhelpen. De meestvoorkomende oplossingen staan bovenaan. Probeer ze daarom in deze volgorde.
Tip: U kunt het probleem mogelijk eenvoudig verhelpen door de computer opnieuw op te starten.
1 - Het offline-installatieprogramma gebruiken om Office te installeren
Het offline-installatieprogramma van Microsoft 365 kan handig zijn om eventuele problemen met een proxy, firewall, antivirussoftware of internetverbinding tijdens de installatie van Microsoft 365 te omzeilen.
Voor stapsgewijze instructies voor het installeren van een offlineversie van Microsoft 365, raadpleegt u Het offline-installatieprogramma van Office gebruiken en selecteert u het juiste tabblad voor uw versie van Office.
2 - Office herstellen via het Configuratiescherm
De stappen die u moet volgen om het hulpprogramma voor herstel te openen zijn afhankelijk van uw besturingssysteem. Kies uw besturingssysteem uit de onderstaande opties.
-
Klik met de rechtermuisknop op de knop Start

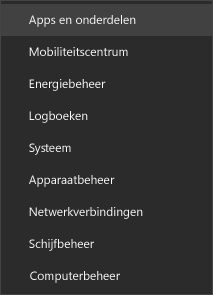
-
Selecteer het Microsoft Office-product dat u wilt herstellen en selecteer Wijzigen. Als u geen opties ziet, selecteert u de drie puntjes aan de rechterkant.
Opmerking: Hiermee wordt de volledige Office-suite hersteld, zelfs als het alleen om één toepassing gaat die u wilt herstellen, zoals Word of Excel. Als u een zelfstandige app hebt geïnstalleerd, kunt u op naam zoeken naar die toepassing.
-
Afhankelijk van of uw exemplaar van Office Klik-en-klaar is of wordt geïnstalleerd via een MSI-bestand, ziet u de volgende opties om verder te gaan met herstellen. Volg de stappen voor uw installatietype.
Klik-en-klaar
In het venster Hoe wilt u uw Office-programma's herstellen? selecteert u Online herstellen > Herstellen, zodat u zeker weet dat alles wordt hersteld. (De optie Snel herstellen is ook beschikbaar, maar daarmee worden alleen beschadigde bestanden gedetecteerd en vervangen.)
Met MSI
Selecteer in Installatie wijzigen de optie Herstellen en klik vervolgens op Doorgaan.
-
Volg de instructies op het scherm om het herstel te voltooien.
-
Klik met de rechtermuisknop op de knop Start

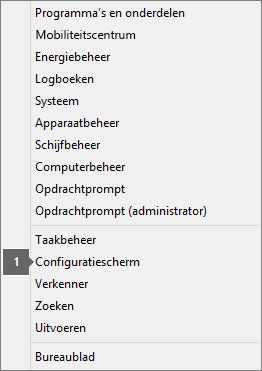
-
In de weergave Categorie onder Programma's kiest u de optie Een programma verwijderen.
-
Klik met de rechtermuisknop op het Microsoft Office-product dat u wilt herstellen en selecteer in de vervolgkeuzelijst de optie Wijzigen.
Opmerking: Als u een suite hebt zoals Microsoft 365 Family, Office 2016 voor Thuisgebruik en Studenten of Office 2013 voor Thuisgebruik en Studenten zoek dan naar de naam van de suite, ook al is het maar een bepaalde toepassing die u wilt herstellen, zoals Word of Excel. Als u een zelfstandige toepassing hebt, zoals Word of Excel, kunt u zoeken naar de naam van de toepassing.
-
Afhankelijk van of uw exemplaar van Office Klik-en-klaar is of wordt geïnstalleerd met MSI, doet u het volgende voor uw type Office-installatie.
Type Klik-en-Klaar-installatie:
In Hoe wilt u uw Office-programma's herstellen? selecteert u Online herstellen, zodat u zeker weet dat alles wordt hersteld, en vervolgens selecteert u Herstellen. (De optie Snel herstellen is ook beschikbaar, maar daarmee worden alleen beschadigde bestanden gedetecteerd en vervangen.)
Type installatie met MSI:
Selecteer in Installatie wijzigen de optie Herstellen en klik vervolgens op Doorgaan.
-
Volg de overige instructies op het scherm om het herstel te voltooien.
-
Klik op de knop Start

-
In de weergave Categorie onder Programma's kiest u de optie Een programma verwijderen.
-
Klik op het Office-product dat u wilt herstellen en klik vervolgens op Wijzigen.
Opmerking: Als u een suite hebt zoals Microsoft 365 Family, Office 2016 voor Thuisgebruik en Studenten of Office 2013 voor Thuisgebruik en Studenten zoek dan naar de naam van de suite, ook al is het maar een bepaalde toepassing die u wilt herstellen, zoals Word of Excel. Als u een zelfstandige toepassing hebt, zoals Word of Excel, kunt u zoeken naar de naam van de toepassing.
-
Afhankelijk van of uw exemplaar van Office Klik-en-klaar is of wordt geïnstalleerd met MSI, doet u het volgende voor uw type Office-installatie.
Type Klik-en-Klaar-installatie:
In Hoe wilt u uw Office-programma's herstellen? selecteert u Online herstellen, zodat u zeker weet dat alles wordt hersteld, en vervolgens selecteert u Herstellen. (De optie Snel herstellen is ook beschikbaar, maar daarmee worden alleen beschadigde bestanden gedetecteerd en vervangen.)
Type installatie met MSI:
Selecteer in Installatie wijzigen de optie Herstellen en klik vervolgens op Doorgaan.
-
Volg de overige instructies op het scherm om het herstel te voltooien.
3 - Office verwijderen en opnieuw installeren
-
Klik op de onderstaande knop om het Office-verwijderhulpprogramma te downloaden en installeren.
-
Volg de onderstaande stappen om het verwijderhulpprogramma in uw browser te downloaden.
Tip: Het kan enkele minuten duren voordat het hulpprogramma is gedownload en geïnstalleerd. Zodra de installatie is voltooid, wordt het venster Office-producten verwijderen weergegeven.
Microsoft Edge of Chrome
-
Klik linksonder of rechtsboven met de rechtermuisknop op SetupProd_OffScrub.exe > Openen.

Microsoft Edge (oud) of Internet Explorer
-
Klik onder in het browservenster op Uitvoeren om het bestand SetupProd_OffScrub.exe te openen.

Firefox
-
Open het pop-upvenster en selecteer Bestand opslaan. Ga vervolgens naar het browservenster in de rechterbovenhoek en selecteer de pijl voor downloads > SetupProd_OffScrub.exe.

-
-
Selecteer de versie die u wilt verwijderen en klik op Volgende.
-
Doorloop de resterende stappen en start uw computer opnieuw op wanneer u daarom wordt gevraagd.
Nadat u uw computer opnieuw hebt opgestart, wordt het verwijderhulpprogramma automatisch opnieuw geopend om het verwijderproces af te ronden. Volg de resterende aanwijzingen.
-
Selecteer de stappen voor de Office-versie die u wilt installeren of verwijderen. Sluit het verwijderhulpprogramma.
4 - De antivirussoftware tijdelijk uitschakelen
Raadpleeg de website van de fabrikant voor meer informatie over het uitschakelen van uw antivirussoftware. Verwijderen van uw antivirussoftware kan ook helpen. Vergeet niet om deze opnieuw te installeren nadat Office is geïnstalleerd of om deze weer in te schakelen als u deze uitschakelde.
Als u niet zeker weet welke antivirussoftware u hebt, gebruikt u de volgende instructies om in het Configuratiescherm de naam van uw antivirussoftware te vinden.
Tip: Windows 10 bevat standaardantivirussoftware, Windows Defender. Als u hebt vastgesteld dat u deze gebruikt, selecteert u de knop Start > Instellingen > Bijwerken en beveiliging en selecteert u Windows Defender aan de linkerkant. Schuif de knop naar Uit. Vergeet niet de knop weer op Aan te zetten.
- Selecteer uw besturingssysteem
- Windows 11 en Windows 10
- Windows 8.1
- Windows 7
-
Voer in het menu Start

-
Ga op een van de volgende manieren te werk:
-
Selecteer in de weergave Categorie de optie Systeem en beveiliging > Beveiliging en onderhoud en selecteer vervolgens de pijl-omlaag naast Beveiliging.
-
Selecteer in de weergave Grote pictogrammen of Kleine pictogrammen de optie Beveiliging en onderhoud en selecteer vervolgens de pijl-omlaag naast Beveiliging.
-
Als Windows uw antivirussoftware kan detecteren, wordt deze weergegeven onder Virusbeveiliging.
-
Ga naar het Configuratiescherm door met de rechtermuisknop op de knop Start

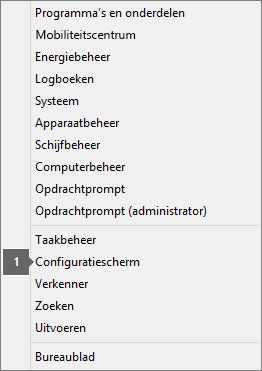
-
Ga op een van de volgende manieren te werk:
-
Selecteer in de weergave Categorie de optie Systeem en beveiliging > Onderhoudscentrum en selecteer vervolgens de pijl-omlaag naast Beveiliging.
-
Selecteer in de weergave Grote pictogrammen of Kleine pictogrammen de optie Onderhoudscentrum en selecteer vervolgens de pijl-omlaag naast Beveiliging.
-
Als Windows uw antivirussoftware kan detecteren, wordt deze weergegeven onder Virusbeveiliging.
-
Ga naar het Configuratiescherm door de knop Start

-
Ga op een van de volgende manieren te werk:
-
Selecteer in de weergave Categorie de optie Systeem en beveiliging > Onderhoudscentrum en selecteer vervolgens de pijl-omlaag naast Beveiliging.
-
Selecteer in de weergave Grote pictogrammen of Kleine pictogrammen de optie Onderhoudscentrum en selecteer vervolgens de pijl-omlaag naast Beveiliging.
-
Als Windows uw antivirussoftware kan detecteren, wordt deze weergegeven onder Virusbeveiliging.
5 - De firewall tijdelijk uitschakelen
Als u een firewall van een andere fabrikant gebruikt, gaat u naar de website van de fabrikant voor meer informatie over het tijdelijk uitschakelen van de firewall. Zie hieronder voor Windows Firewall.
Windows 11 en Windows 10
Windows 8.1 en 7
-
Schuif naar Firewall Windows in- of uitschakelen in Mijn pc beveiligen tegen virussen.











