Als u een Word-document dat is gemaakt in een eerdere versie niet kunt openen, moet u eerst controleren of de meest recente Office-updates zijn geïnstalleerd. Gebruik vervolgens het menu bestand om het document te openen. Als dat niet werkt, gebruikt u Apple TextEdit of een eerdere versie van Word om het te openen. U kunt nu in Word 2016 voor Mac ook Word-bestanden openen die zijn opgeslagen in de indeling OpenDocument Format (.odt, .ods, .odp) en deze converteren naar bewerkbare Microsoft OOXML-bestanden (.docx, .xlsx, .pptx ). U moet verbinding hebben met internet om ODF-bestanden te openen en te converteren naar OOXML-bestanden. Zie ODF-bestanden (OpenDocument Format) bekijken in Office 2016 voor Mac en Waarom heb ik de Microsoft-onlineservice nodig om bepaalde Office-bestanden te openen? voor meer informatie over het conversieproces.
Opmerking: In sommige gevallen kan het document dat u probeert te openen afkomstig zijn van een Word-versie die te oud is om het document in Word 2016 voor Mac te openen.
Installeer de meest recente updates.
-
Klik in een Office-programma in het menu Help op Controleren op updates.
-
Selecteer Automatisch onder Hoe wilt u controleren op software-updates?.
-
Klik op de knop Controleren op Updates.
-
Installeer alle beschikbare updates en probeer het Word-document te openen.
Het menu Bestand gebruiken om het document te openen
-
Klik in Word in het menu Bestand op Openen.
-
Klik eenmaal op het document om het te selecteren.
-
Selecteer in het vervolgkeuzemenu Openen de optie Tekst herstellen en klik vervolgens op Openen.
Als u een waarschuwing ontvangt, klikt u op OK.
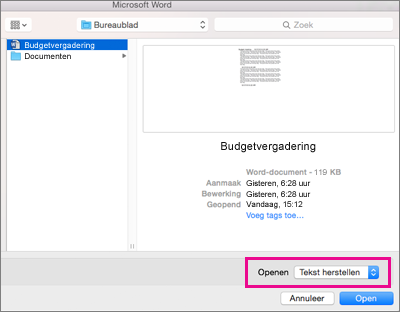
Opmerking: Als u het bestand opent, kan sommige opmaak worden gewijzigd.
-
Klik in het menu Bestand op Opslaan als.
-
Selecteer in de vervolgkeuzelijst Bestandsindeling de optie Word-document (.docx) en klik op Opslaan.
Apple TextEdit of een eerdere versie van Word gebruiken om het document te openen
Als u een eerdere versie van Word hebt, zoals Word 2011, gebruikt u deze om het document te openen. Als u geen eerdere versie van Word hebt, kunt u mogelijk Apple TextEdit gebruiken om het document te openen met eenvoudige opmaak.
OneDrive gebruiken om bestanden te converteren
-
Meld u in een webbrowser aan bij OneDrive.
-
Selecteer Uploaden en kies het gewenste bestand.
-
Nadat het bestand is geüpload, selecteert u het. Er wordt een bericht weergegeven dat het bestand wordt geconverteerd.
-
Selecteer Bestand.
-
Selecteer Opslaan als > Een kopie downloaden.
-
Sla het bestand op uw MAC of pc op.
Meer mogelijkheden
Als u het document nog steeds niet kunt openen, is het mogelijk beschadigd. Controleer op een andere versie van het bestand in Time Machine-back-ups of waar u een back-up van uw bestanden hebt.
Zie Problemen met beschadigde documenten oplossen in Word voor Mac voor informatie over het werken met beschadigde bestanden.










