Nadat u foto's hebt geüpload, helpt OneDrive u deze te ordenen en te vinden. U kunt snel door uw herinneringen bladeren met onze nieuwe aanpasbare galerie of een foto vinden op basis van waar deze is gemaakt, wat de foto bevat en of het een video, schermopname, document en meer is.
Kies waar u uw foto's wilt bekijken.
Om u te helpen foto's te vinden, wordt de datum weergegeven op de schuifbalk terwijl u omhoog en omlaag schuift in uw foto's:
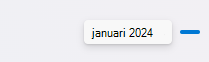
Een tag bewerken of verwijderen
OneDrive maakt automatisch tags voor dingen die worden herkend. Soms worden daarbij fouten gemaakt, maar u kunt de tags voor een foto altijd verwijderen of bewerken.
-
Beweeg de muisaanwijzer over de foto om de besturingselementen weer te geven.
-
Selecteer om het informatievenster te openen.
-
Typ een nieuwe tag of selecteer de X naast een tag om deze te verwijderen. (U bewerkt tags door ze toe te voegen of te verwijderen.)
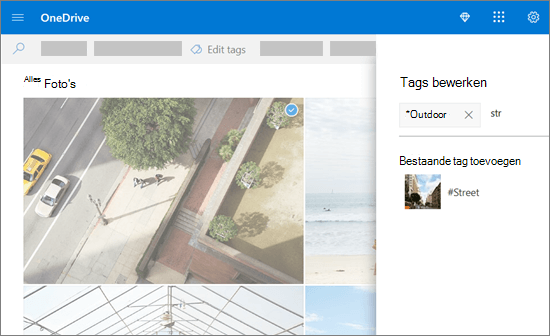
Alle foto's van dezelfde locatie bekijken
Als dit wordt ondersteund door het apparaat dat ze maakt, hebben foto's locatietags, die u kunt gebruiken om snel alle foto's op dezelfde locatie te bekijken.
Let op: Locatietags kunnen persoonlijke gegevens onthullen, dus wees voorzichtig bij het gebruik ervan.
Als u alle foto's op dezelfde locatie wilt vinden, typt u de locatie in de zoekbalk boven aan het scherm. Mogelijk moet u het land ook toevoegen.
Tip: Als er niets wordt gevonden, maar u ten minste één foto van die locatie kent, opent u het gedetailleerde informatievenster van de foto om te zien hoe Bing Kaarten de locatie heeft vastgelegd en gebruikt u dat als zoekterm.
Uw eigen album maken
U kunt uw foto's indelen in een album dat u met vrienden of familie kunt delen.
-
Selecteer de foto's die u aan het album wilt toevoegen en klik vervolgens op Toevoegen aan album.
-
Selecteer Nieuw album en geef het een naam of kies ervoor om toe te voegen aan een van uw bestaande albums.
Om u te helpen foto's te vinden, wordt aan de rechterkant een pictogram Voor zoeken naar een maand weergegeven, zodat u sneller kunt schuiven.
Een tag bewerken of verwijderen
OneDrive maakt automatisch tags voor dingen die worden herkend. Soms worden daarbij fouten gemaakt, maar u kunt de tags voor een foto altijd verwijderen of bewerken.
-
Open de foto en tik op .
-
Selecteer Tags bewerken.
-
Typ een nieuwe tag of tik op de X naast een tag om deze te verwijderen.
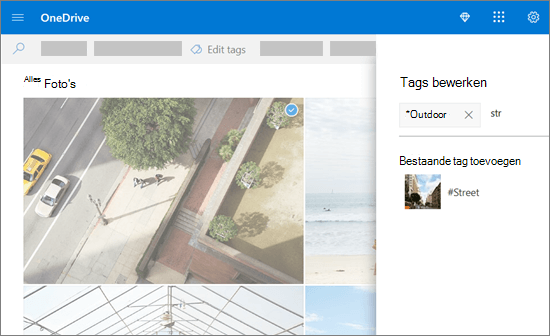
Alle foto's van dezelfde locatie bekijken
Als dit wordt ondersteund door het apparaat dat ze maakt, hebben foto's locatietags, die u kunt gebruiken om snel alle foto's op dezelfde locatie te bekijken.
Let op: Locatietags kunnen persoonlijke gegevens onthullen, dus wees voorzichtig bij het gebruik ervan.
Als u alle foto's op dezelfde locatie wilt vinden, typt u de locatie in de zoekbalk boven aan het scherm. Mogelijk moet u het land ook toevoegen.
Tip: Als er niets wordt gevonden, maar u ten minste één foto van die locatie kent, opent u het gedetailleerde informatievenster van de foto om te zien hoe Bing Kaarten de locatie heeft vastgelegd en gebruikt u dat als zoekterm.
Uw eigen album maken
U kunt uw foto's indelen in een album dat u met vrienden of familie kunt delen.
-
Selecteer de foto's die u aan het album wilt toevoegen en tik vervolgens op De foto openen en selecteer .
-
Tik om een nieuw album te maken of kies ervoor om toe te voegen aan een van uw bestaande albums in de lijst.
Meer informatie
Weergaven wijzigen op de OneDrive-website
Foto's en bestanden in OneDrive sorteren, een andere naam geven of verplaatsen
Video-indelingen die u op de website van OneDrive kunt afspelen
Meer hulp nodig?
|
|
Contact opnemen met ondersteuning
Voor technische ondersteuning gaat u naar Contact opnemen met Microsoft-ondersteuning, voert u uw probleem in en selecteert u Hulp vragen. Als u nog steeds hulp nodig hebt, selecteert u Contact opnemen met de ondersteuning om te worden doorgeleid naar de beste ondersteuningsoptie. |
|
|
|
Beheerders
|












