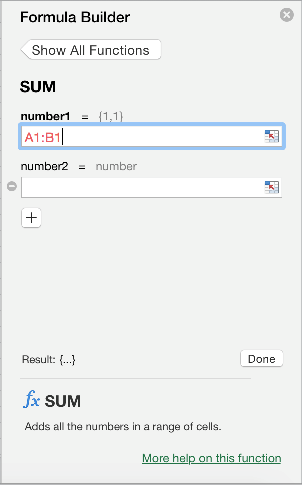Formules zijn vergelijkingen waarmee berekeningen worden uitgevoerd op waarden in het werkblad. Alle formules beginnen met een gelijkteken (=). U kunt een eenvoudige formule maken met behulp van constante en berekening operator. Met de formule =5+2*3 worden bijvoorbeeld twee getallen met elkaar vermenigvuldigd en wordt er een getal opgeteld bij het resultaat.
Als u wilt verwijzen naar variabelen in plaats van constanten, kunt u celwaarden gebruiken, bijvoorbeeld =A1+A2. Als u werkt met lange kolommen met gegevens of gegevens die zich in verschillende delen van een blad of op een ander blad bevinden, kunt u een bereik gebruiken, bijvoorbeeld =SOM(A1:A100)/SOM(B1:B100), waarmee de som van de eerste honderd getallen in kolom A wordt verdeeld door de som van deze getallen in kolom B. Wanneer uw formule verwijst naar andere cellen, worden de resultaten automatisch opnieuw berekend wanneer u de gegevens in een van de cellen wijzigt.
U kunt ook een formule maken met behulp van een functie, een vooraf gedefinieerde formule waarmee u eenvoudiger berekeningen kunt invoeren.
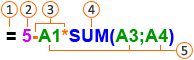





Een formule invoeren die naar waarden in andere cellen verwijst
-
Klik op een blad dat kolommen met getallen bevat, op de cel waarin u de resultaten van de formule wilt weergeven.
-
Typ een gelijkteken =.
-
Klik op de eerste cel die u wilt opnemen in de berekening.
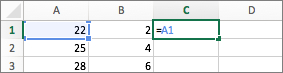
-
Typ een operator. Een operator is het type berekening dat door de formule wordt uitgevoerd. Met de operator * (sterretje) worden bijvoorbeeld getallen met elkaar vermenigvuldigd. Gebruik in dit voorbeeld de operator / (slash) om te delen. De formule moet er nu als volgt uitzien:
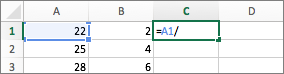
-
Klik op de volgende cel die u wilt opnemen in de berekening. De formule ziet er nu als volgt uit:
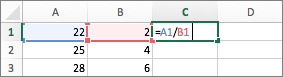
-
Druk op Return.
Het resultaat van de berekening wordt weergegeven in de cel.
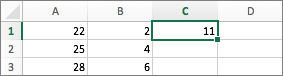
Tip: Als u snel een formule wilt toepassen op de volgende cellen naar beneden in de kolom, dubbelklikt u op de vulgreep

Een formule invoeren die een functie bevat
-
Klik op een blad dat een getallenbereik bevat, op de lege cel waarin u de resultaten van de formule wilt weergeven.
-
Typ een gelijkteken en een functie, bijvoorbeeld = MIN. Met MIN wordt gezocht naar het kleinste getal in een celbereik.
-
Typ een haakje openen, selecteer het celbereik dat u wilt opnemen in de formule en typ een haakje sluiten.
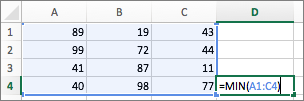
-
Druk op Return.
In dit voorbeeld wordt met de functie MIN 11 geretourneerd, het kleinste getal in cel A1 tot en met C4.
Tips
Wanneer u een formule in een cel invoert, wordt de formule ook weergegeven op de formulebalk.
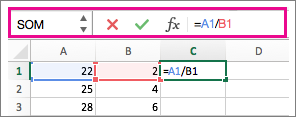
Gebruik de sneltoetsen op de formulebalk om formules te maken:
-
Selecteer


-
Selecteer

-
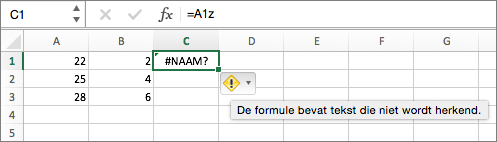
-
Als u een functie wilt selecteren, gebruikt u de lijst met functies.

Wanneer u een functie selecteert, wordt de opbouwfunctie voor formules geopend met meer informatie over de functie.