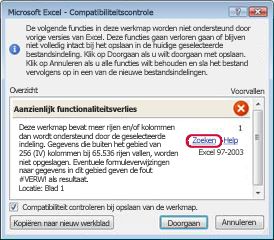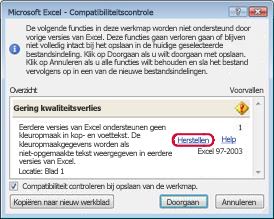Nadat u een nieuwe versie van Excel hebt geïnstalleerd, wilt u misschien weten hoe u kunt blijven werken met werkmappen die zijn gemaakt in een eerdere versie van Excel, hoe u deze werkmappen toegankelijk kunt houden voor gebruikers die niet de huidige versie van Excel hebben geïnstalleerd en hoe de verschillen tussen de versies van invloed zijn op de manier waarop u werkt.
Voor achterwaartse compatibiliteit met eerdere versies van Excel, zoals Excel 97-2003, kunt u op twee manieren werkmappen uitwisselen tussen de verschillende versies.
-
Werken in de compatibiliteitsmodus U kunt een werkmap openen die is gemaakt in een eerdere versie van Excel en werken in de compatibiliteitsmodus, zodat de werkmap de indeling behoudt die weer gewoon in de eerdere versie kan worden geopend. De compatibiliteitsmodus is niet beschikbaar voor Excel 2007-werkmappen.
-
Een werkmap controleren op compatibiliteit Als u wilt werken in de huidige bestandsindeling, maar een werkmap moet delen met mensen die eerdere versies van Excel gebruiken, kunt u controleren of de gegevens compatibel zijn met eerdere versies van Excel. Vervolgens kunt u de benodigde wijzigingen aanbrengen om het verlies van gegevens of kwaliteit te voorkomen, dat kan optreden wanneer een werkmap in een eerdere versie van Excel wordt geopend.
Werken in de compatibiliteitsmodus
Wanneer u in Excel 2010 en hoger een werkmap opent die is gemaakt in Excel 97-2003, wordt deze automatisch geopend in de compatibiliteitsmodus en ziet u compatibiliteitsmodus tussen vierkante haken naast de bestandsnaam in de titelbalk van Excel.
De bestandsindeling van de compatibiliteitsmodus
In de compatibiliteitsmodus zijn geen nieuwe of verbeterde Excel-functies beschikbaar, waardoor verlies van gegevens en betrouwbaarheid wordt voorkomen wanneer de werkmap wordt geopend in een eerdere versie van Excel. In plaats van een huidige bestandsindeling (.xlsx, .xlsb, .xlsm, .xltx, .xltm), wordt de werkmap opgeslagen in excel 97-2003-bestandsindeling (.xls), een bestandsindeling die kan worden geopend door eerdere versies van Excel.
De compatibiliteitsmodus is automatisch
In tegenstelling tot andere Office-programma's, zoals Word, kunt u de compatibiliteitsmodus in Excel niet handmatig inschakelen en hebt u niet de mogelijkheid om nieuwe functies op te nemen wanneer u in een werkmap in de compatibiliteitsmodus werkt.
De compatibiliteitsmodus afsluiten
Als u niet meer in de compatibiliteitsmodus wilt werken, kunt u de werkmap converteren naar de huidige bestandsindeling. Zie Een werkmap converteren naar een nieuwe bestandsindeling voor meer informatie.
Nieuwe functies die niet worden ondersteund in eerdere versies van Excel
Niet alle nieuwe functies worden ondersteund in eerdere versies van Excel. Wanneer u in de compatibiliteitsmodus werkt of eenworkbook wilt opslaan in de bestandsindeling van Excel 97-2003 (.xls), kunt u met de compatibiliteitscontrole problemen identificeren die een aanzienlijk verlies van functionaliteit of een klein kwaliteitsverlies in de eerdere versie van Excel kunnen veroorzaken. Om verlies van gegevens of functionaliteit in een eerdere versie van Excel te voorkomen, kunt u vervolgens de benodigde wijzigingen aanbrengen in uw huidige werkmap.
Wanneer u een werkmap opslaat in een Excel 97-2003-bestandsindeling, wordt de compatibiliteitscontrole automatisch uitgevoerd. Als u echter wilt controleren of een werkmap compatibel is met uw huidige versie van Excel, moet u de compatibiliteitscontrole handmatig uitvoeren wanneer u de werkmap de eerste keer opslaat. Vervolgens kunt u opgeven dat de compatibiliteitscontrole automatisch wordt uitgevoerd elke keer wanneer u die werkmap opslaat. Zie Een Excel-werkmap controleren op compatibiliteit met eerdere versies van Excel voor meer informatie over het uitvoeren van de compatibiliteitscontrole.
De compatibiliteitscontrole toont de gevonden compatibiliteitsproblemen en bevat een knop Zoeken en een knop Help voor veel problemen. U kunt vervolgens alle voorvallen van het probleem vinden en informatie krijgen over manieren om het probleem te verhelpen. Wanneer de compatibiliteitscontrole automatisch wordt uitgevoerd, wordt ook aangegeven in welke versie van Excel een potentieel probleem zich voordoet.
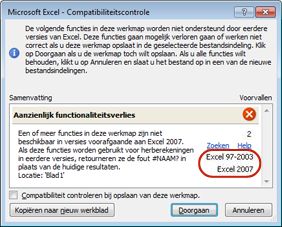
Niet-ondersteunde werkbladfuncties
Niet-ondersteunde werkbladfuncties kunnen leiden tot de volgende compatibiliteitsproblemen, waardoor een aanzienlijk verlies van functionaliteit of een gering kwaliteitsverlies kan optreden.
|
Aanzienlijk verlies van functionaliteit |
Oplossing |
|---|---|
|
Deze werkmap bevat labelgegevens die verloren gaan of niet zichtbaar zijn als het bestand wordt opgeslagen als een eerdere Excel-indeling. |
Wat betekent dit? Als u deze werkmap opslaat in .xls indeling, gaan de labels definitief verloren. Als u deze opslaat in .xlsx indeling, blijven de labels behouden, maar worden ze niet weergegeven in Excel 2016 of eerdere versies. Wat u moet doen Als u de labels wilt behouden, moet u voorkomen dat de werkmap in .xls indeling wordt opgeslagen. Als u personen nodig hebt die .xlsx bestanden niet kunnen openen om de werkmap te kunnen openen, kunt u overwegen de werkmap te openen in webversie van Excel en de bestands-URL naar hen te verzenden op een e-mailadres dat is geregistreerd als een Microsoft-account. |
|
Deze werkmap bevat meer rijen en/of kolommen dan het aantal dat wordt ondersteund door de geselecteerde indeling. Gegevens van meer dan 65.536 rijen hoog en 256 kolommen breed (IV) worden niet opgeslagen. Eventuele formuleverwijzingen naar gegevens in dit gebied geven de fout #VERW! als resultaat. |
Wat betekent dit? Vanaf Excel 2007 is de werkbladgrootte 1.048.576 rijen hoog en 16.384 kolommen breed, maar Excel 97-2003 is slechts 65.536 rijen hoog en 256 kolommen breed. Gegevens in cellen buiten dit gebied voor kolommen en rijen gaan verloren in Excel 97-2003. Wat je moet doen Klik in de compatibiliteitscontrole op Zoeken om de cellen en bereiken te zoeken die buiten de rij- en kolomlimieten vallen, selecteer deze rijen en kolommen en plaats ze vervolgens binnen de kolom- en rijlimieten van het werkblad of op een ander werkblad met behulp van de opdrachten Knippen en Plakken .
|
|
Deze werkmap bevat scenario's met verwijzingen naar cellen buiten de rij- en kolomgrenzen van de geselecteerde bestandsindeling. Deze scenario's worden niet opgeslagen in de geselecteerde bestandsindeling. |
Wat betekent dit? Een scenario in het werkblad verwijst naar een cel buiten de kolom- en rijlimiet van Excel 97-2003 (65.536 rijen bij 256 kolommen) en is niet meer beschikbaar wanneer u de werkmap opslaat in de bestandsindeling van de eerdere versie van Excel. Wat je moet doen Zoek in Scenariobeheer naar het scenario met een verwijzing die buiten de rij- en kolomlimiet van de eerdere versie van Excel valt en wijzig de verwijzing vervolgens naar een locatie binnen die limiet. Ga naar het tabblad Gegevens en klik in de groep Hulpmiddelen voor gegevens op Wat-als-analyse en vervolgens op Scenariobeheer. Zoek in het vak Scenario's naar het scenario waardoor het compatibiliteitsprobleem wordt veroorzaakt, en bewerk de verwijzing. |
|
Deze werkmap bevat datums in een kalenderindeling die niet wordt ondersteund door de geselecteerde bestandsindeling. Deze datums worden weergegeven als Gregoriaanse datums. |
Wat betekent dit? Vanaf Excel 2007 kunt u aangepaste internationale kalenderindelingen maken, zoals Hebreeuwse maan, Japanse maan, Chinese maan, Saka, Zodiak Chinees, Zodiak Koreaans, Rokuyou maan en Koreaanse maan. Deze kalenderindelingen worden echter niet ondersteund in Excel 97-2003. Wat je moet doen U moet de kalenderindeling wijzigen in een taal (landinstelling) die wel door Excel 97-2003 wordt ondersteund om verlies van functionaliteit te voorkomen. |
|
Deze werkmap bevat datums in een kalenderindeling die niet wordt ondersteund door de geselecteerde bestandsindeling. U moet deze datums bewerken volgens de gregoriaanse kalender. |
Wat betekent dit? Vanaf Excel 2007 kunt u een niet-Westers kalendertype toepassen, zoals Thai Boeddhistisch of Arabisch Hijri. In Excel 97-2003 kunnen deze kalendertypen alleen in de Gregoriaanse kalender worden bewerkt. Wat je moet doen U moet de kalenderindeling wijzigen in een taal (landinstelling) die wel door Excel 97-2003 wordt ondersteund om verlies van functionaliteit te voorkomen. |
|
Deze werkmap bevat meer cellen met gegevens dan het aantal dat wordt ondersteund in eerdere versies van Excel. In eerdere versies van Excel kan deze werkmap niet worden geopend. |
Wat betekent dit? Vanaf Excel 2007 wordt het totaal aantal beschikbare celblokken (CLB's) alleen beperkt door het beschikbare geheugen. In Excel 97-2003 is het aantal beschikbare CLB's echter beperkt tot 64.000 per exemplaar van Excel. Een CLB bevat 16 werkbladrijen. Als alle rijen in een werkblad gegevens bevatten, zou dit werkblad 4096 CLB's bevatten en kunnen er slechts 16 van dergelijke werkbladen voorkomen in één exemplaar van Excel (ongeacht het aantal geopende werkmappen in Excel). Wat je moet doen Om ervoor te zorgen dat de werkmap de limiet van 64.000 CLB niet overschrijdt en dat deze kan worden geopend in Excel 97-2003, moet u in de compatibiliteitsmodus werken nadat u de werkmap hebt opgeslagen in de Excel 97-2003-bestandsindeling. In de compatibiliteitsmodus worden de CLB's in de actieve werkmap bijgehouden. |
|
Een of meer cellen in deze werkmap bevatten een sparkline. Sparklines worden niet opgeslagen. |
Wat betekent dit? In Excel 97-2007 worden sparklines waarmee trends in een reeks waarden worden aangegeven, niet in het werkblad weergegeven. Alle sparklines blijven echter beschikbaar in de werkmap en worden toegepast wanneer de werkmap opnieuw wordt geopend in Excel 2010 of hoger. Wat je moet doen Klik in de compatibiliteitscontrole op Zoeken om cellen te zoeken die sparklines bevatten, en breng de vereiste wijzigingen aan. U kunt bijvoorbeeld voorwaardelijke opmaak toepassen in plaats van of in aanvulling op de sparklines die niet in de eerdere versie van Excel wordt weergegeven. |
|
Gering kwaliteitsverlies |
Oplossing |
|
Eerdere versies van Excel ondersteunen geen kleuropmaak in kop- en voettekst. De kleuropmaakgegevens worden als niet-opgemaakte tekst weergegeven in eerdere versies van Excel. |
Wat betekent dit? Vanaf Excel 2007 kunt u kleuropmaak toepassen op kop- en voetteksten. In Excel 97-2003 is dat niet mogelijk. Wat je moet doen Klik in de compatibiliteitscontrole op Herstellen als u de kleuropmaak wilt verwijderen.
|
|
Deze werkmap bevat werkbladen met kop- en voetteksten op een even pagina of op de eerste pagina. Deze kop- en voetteksten voor pagina's kunnen niet worden weergegeven in eerdere versies van Excel. |
Wat betekent dit? Vanaf Excel 2007 kunt u verschillende kop- en voetteksten weergeven op even pagina's of de eerste pagina. In Excel 97-2003 kunnen kop- en voetteksten van even pagina's of eerste pagina's niet worden weergegeven, maar deze blijven beschikbaar voor weergave wanneer u de werkmap opnieuw opent in Excel 2007 en hoger. Wat je moet doen Voor een werkmap die u geregeld in de bestandsindeling van Excel 97-2003 opslaat, kunt u beter geen kop- of voetteksten op even pagina's of de eerste pagina's gebruiken. |
|
Een aantal cellen of stijlen in deze werkmap bevat opmaak die niet wordt ondersteund in de geselecteerde bestandsindeling. Deze opmaak wordt geconverteerd naar de meest overeenkomende opmaak die beschikbaar is. |
Wat betekent dit? Vanaf Excel 2007 zijn verschillende opties voor celopmaak of celstijlen beschikbaar, zoals speciale effecten en schaduwen. Deze opties zijn niet beschikbaar in Excel 97-2003. Wat je moet doen Wanneer u doorgaat met het opslaan van de werkmap, past Excel de meest beschikbare indeling toe, die identiek kan zijn aan een andere indeling die u op iets anders hebt toegepast. Als u dubbele notaties wilt voorkomen, kunt u de celopmaak en celstijlen die niet worden ondersteund, wijzigen of verwijderen voordat u de werkmap opslaat in de bestandsindeling van Excel 97-2003. |
|
Deze werkmap bevat meer typen unieke celopmaak dan het aantal dat wordt ondersteund in de geselecteerde bestandsindeling. Sommige typen celopmaak worden niet opgeslagen. |
Wat betekent dit? Vanaf Excel 2007 kunt u 64.000 unieke typen celopmaak gebruiken, terwijl in Excel 97-2003 slechts 4.000 unieke typen celopmaak beschikbaar zijn. Een uniek type celopmaak is elke specifieke combinatie van opmaak die in een werkmap wordt toegepast. Wat je moet doen Als u specifieke typen celopmaak in Excel 97-2003 wilt behouden, kunt u sommige typen celopmaak verwijderen die u minder belangrijk vindt. |
|
Deze werkmap bevat meer unieke lettertypen dan het aantal dat wordt ondersteund in de geselecteerde bestandsindeling. Bepaalde lettertypen worden niet opgeslagen. |
Wat betekent dit? Vanaf Excel 2007 zijn 1024 globale lettertypen beschikbaar en kunt u per werkmap 512 lettertypen gebruiken. In Excel 97-2003 worden minder unieke typen lettertypeopmaak ondersteund. Wat je moet doen Als u specifieke typen lettertypeopmaak in Excel 97-2003 wilt behouden, kunt u sommige typen verwijderen die u minder belangrijk vindt. |
Zie de volgende artikelen voor meer informatie over het oplossen van een of meer van deze compatibiliteitsproblemen:
Niet-ondersteunde functies voor Excel-tabellen
Niet-ondersteunde Excel-tabelfuncties kunnen de volgende compatibiliteitsproblemen veroorzaken, wat leidt tot een klein kwaliteitsverlies.
|
Gering kwaliteitsverlies |
Oplossing |
|---|---|
|
De tabel bevat een aangepaste formule of tekst in de rij met totalen. In eerdere versies van Excel worden de gegevens zonder een tabel weergegeven. |
Wat betekent dit? Hoewel de formules en de tekst in Excel 97-2003 behouden blijven, worden de gegevens niet meer in een tabel weergegeven. Wat je moet doen Klik in de compatibiliteitscontrole op Zoeken om de tabel te zoeken die een aangepaste formule of tekst bevat, verwijder die formule of tekst uit de totaalrij en gebruik vervolgens alleen formules die beschikbaar zijn in de totaalrij. |
|
Een tabel in deze werkmap wordt zonder veldnamen weergegeven. In eerdere versies van Excel worden de gegevens weergegeven zonder een tabel, tenzij het selectievakje Mijn lijst bevat kopteksten is ingeschakeld (Gegevens > Lijst > Lijst maken). |
Wat betekent dit? In Excel 97-2003 kan een tabel niet zonder veldnamenrij worden weergegeven. Wat je moet doen Klik in de compatibiliteitscontrole op Zoeken om de tabel te zoeken die wordt weergegeven zonder veldnamenrij en vervolgens een veldnamenrij weer te geven. |
|
In deze werkmap wordt een tabelstijl toegepast op een tabel. De tabelstijlopmaak kan niet worden weergegeven in eerdere versies van Excel. |
Wat betekent dit? In Excel 97-2003 zijn themastijlen voor tabellen niet beschikbaar en kunnen deze niet worden weergegeven. Wat je moet doen Klik in de compatibiliteitscontrole op Zoeken om de tabel te zoeken waarop een tabelstijl is toegepast, verwijder die tabelstijl en maak de tabel vervolgens handmatig op. |
|
Een tabel in deze werkmap is gekoppeld aan een externe gegevensbron. De tabelfunctionaliteit gaat verloren, maar de koppeling van de gegevens blijft behouden. Als de tabel rijen bevat die met een filter worden verborgen, blijven deze rijen ook verborgen in een eerdere versie van Excel. |
Wat betekent dit? De tabelfunctionaliteit gaat in Excel 97-2003 verloren. Wat je moet doen Klik in de compatibiliteitscontrole op Zoeken om de tabel te zoeken die is verbonden met een externe gegevensbron en koppel de tabel vervolgens los van de externe gegevensbron. In Excel 97-2003 kunt u de gegevens vervolgens opnieuw verbinden met de externe gegevensbron. |
|
Een tabel in deze werkmap bevat een alleen-lezenverbinding met een Windows SharePoint Services-lijst. De tabelfunctionaliteit gaat hierdoor verloren, en ook de mogelijkheid om de verbinding te vernieuwen of te bewerken. Als tabelrijen door een filter worden verborgen, blijven deze verborgen in eerdere versies van Excel. |
Wat betekent dit? De tabelfunctionaliteit gaat in Excel 97-2003 verloren. Wat je moet doen Klik in de compatibiliteitscontrole op Zoeken om de tabel te zoeken die een alleen-lezenverbinding heeft met een Microsoft SharePoint Foundation lijst en koppel de tabel vervolgens los van de SharePoint-lijst. In Excel 2003 kunt u de SharePoint-lijst vervolgens importeren als een lees-/schrijflijst. U kunt ook een lijst voor alleen-lezen/schrijven in Excel 97-2003 maken en vervolgens in de compatibiliteitsmodus in Excel 2010 werken, waardoor de lijst de bestandsindeling van Excel 97-2003 behoudt. |
|
Er is alternatieve tekst toegepast op een tabel in deze werkmap. Alternatieve tekst in tabellen wordt verwijderd in versies die ouder zijn dan Excel 2010. |
Wat betekent dit? Alternatieve tekst is niet beschikbaar in Excel 97-2007 en kan niet worden weergegeven in deze eerdere versies van Excel. Wat je moet doen Klik in de compatibiliteitscontrole op Zoeken om de Excel-tabel te zoeken die alternatieve tekst bevat. Als u de alternatieve tekst in de eerdere versie van Excel wilt weergeven, kunt u deze kopiëren naar een lege cel op het werkblad of u kunt een opmerking invoegen die de tekst bevat. Klik met de rechtermuisknop in de tabel, klik op Tabel en vervolgens op Alternatieve tekst. Selecteer in het vak Beschrijving de alternatieve tekst en druk op Ctrl+C om deze te kopiëren. |
Zie het volgende artikel voor meer informatie over het oplossen van een of meer van deze compatibiliteitsproblemen:
Niet-ondersteunde functies voor draaitabellen
Niet-ondersteunde functies voor draaitabellen kunnen leiden tot de volgende compatibiliteitsproblemen, waardoor een aanzienlijk verlies van functionaliteit of een gering kwaliteitsverlies kan optreden.
|
Aanzienlijk verlies van functionaliteit |
Oplossing |
|---|---|
|
Een draaitabel in deze werkmap overschrijdt de vroegere grenzen, en zal verloren gaan als de draaitabel wordt opgeslagen in eerdere bestandsindelingen. Alleen draaitabellen die zijn gemaakt in de compatibiliteitsmodus, werken in eerdere versies van Excel. |
Wat betekent dit? Vanaf Excel 2007 ondersteunt een draaitabelrapport 1.048.576 unieke items per veld, maar in Excel 97-2003 worden slechts 32.500 items per veld ondersteund. Wat je moet doen Klik in de compatibiliteitscontrole op Zoeken om het draaitabelrapport te zoeken dat de vroegere grenzen overschrijdt. Sla de werkmap op in Excel 97-2003-indeling en maak het draaitabelrapport opnieuw in de compatibiliteitsmodus. |
|
Een draaitabel in deze werkmap bevat voorwaardelijke opmaakregels die zijn toegepast op cellen in samengevouwen rijen of kolommen. Als u deze regels niet wilt kwijtraken in eerdere versies van Excel, moet u de rijen of kolommen uitvouwen. |
Wat betekent dit? Regels voor voorwaardelijke opmaak die zijn toegepast op cellen in samengevouwen rijen of kolommen, gaan in Excel 97-2003 verloren. Wat je moet doen Klik in de compatibiliteitscontrole op Zoeken om de samengevouwen rijen of kolommen met regels voor voorwaardelijke opmaak te zoeken, en vouw deze rijen of kolommen uit voordat u de werkmap in de bestandsindeling van een eerdere versie van Excel opslaat. |
|
Deze werkmap bevat benoemde sets die niet zijn gekoppeld aan een draaitabel. Deze benoemde sets worden niet opgeslagen |
Wat betekent dit? Benoemde sets die niet zijn gekoppeld aan een draaitabel, worden verwijderd in Excel 97-2007. Wat je moet doen Om dit probleem te voorkomen moet u ervoor zorgen dat u een draaitabel maakt met behulp van een verbinding. |
|
Voor een draaitabel in deze werkmap is een wat-als-analyse ingeschakeld. Niet-gepubliceerde wat-als-wijzigingen gaan verloren in eerdere versies van Excel. |
Wat betekent dit? Wat-als-wijzigingen die niet op de server zijn gepubliceerd, gaan verloren in eerdere versies van Excel. Wat je moet doen Publiceer de wijzigingen van de wat-als-analyse voordat u de werkmap in een eerdere versie van Excel opent (Hulpmiddelen voor draaitabellen, tabblad Opties, groep Hulpmiddelen, knop Wat-als-analyse). |
|
Een draaitabel in deze werkmap bevat een gegevensas waarop dezelfde eenheid meerdere malen wordt weergegeven. Deze draaitabel wordt niet opgeslagen. |
Wat betekent dit? Vanaf Excel 2010 kunt u een meting dupliceren in een draaitabel die is verbonden met een OLAP-gegevensbron (Online Analytical Processing). De draaitabel kan niet worden weergegeven in Excel 97-2007. Wat je moet doen Klik in de compatibiliteitscontrole op Zoeken om het draaitabelrapport te zoeken dat een gegevensas bevat waarop meer dan één van dezelfde metingen wordt weergegeven en verwijder vervolgens eventuele dubbele metingen zodat er slechts één meting overblijft. |
|
Een draaitabel of gegevensverbinding in deze werkmap bevat serverinstellingen die niet aanwezig zijn in eerdere versies van Excel. Bepaalde serverinstellingen van de draaitabel of gegevensverbinding worden niet opgeslagen. |
Wat betekent dit? Sommige draaitabel- of gegevensverbindingsserverinstellingen die niet beschikbaar zijn in Excel 97-2007 gaan verloren. Wat je moet doen Controleer of de gebruikte serverinstellingen compatibel zijn met eerdere versies van Excel en breng zo nodig wijzigingen aan (Hulpmiddelen voor draaitabellen, tabblad Opties, groep Gegevens, knop Gegevensbron wijzigen, opdracht Eigenschappen van de verbinding). |
|
Een draaitabel in deze werkmap bevat gegevens die worden vertegenwoordigd met de functie Waarden weergeven als. Deze aangepaste uitvoer wordt niet opgeslagen en wordt vervangen door de oorspronkelijke waarden uit de gegevensbron. |
Wat betekent dit? De functie Waarden weergeven als wordt niet ondersteund in Excel 97-2007 en aangepaste waardegegevens die u hebt ingevoerd (zoals % van eindtotaal, % van kolomtotaal of Totaal uitvoeren in) kunnen niet worden weergegeven. Wat je moet doen Klik in de compatibiliteitscontrole op Zoeken om de draaitabellen te zoeken die uitvoer van aangepaste waarden bevatten en verwijder vervolgens deze uitvoer (Hulpmiddelen voor draaitabellen, tabblad Opties, groep Berekeningen, knop Waarden weergeven als). |
|
Er is alternatieve tekst toegepast op een draaitabel in deze werkmap. Alternatieve tekst in draaitabellen wordt verwijderd in versies die ouder zijn dan Excel 2010. |
Wat betekent dit? Alternatieve tekst is niet beschikbaar in Excel 97-2007 en kan niet worden weergegeven in deze eerdere versies van Excel. Wat je moet doen Klik in de compatibiliteitscontrole op Zoeken om de draaitabel te zoeken die alternatieve tekst bevat. Als u de alternatieve tekst in de eerdere versie van Excel wilt weergeven, kunt u deze kopiëren naar een lege cel op het werkblad of u kunt een opmerking invoegen die de tekst bevat. Klik met de rechtermuisknop in de draaitabel en selecteer Opties voor draaitabel. Klik op het tabblad Alt-tekst, selecteer in het vak Beschrijving de alternatieve tekst en druk op Ctrl+C om deze te kopiëren. |
|
Gering kwaliteitsverlies |
Oplossing |
|
Deze werkmap bevat een draaitabel waarop een draaitabelstijl is toegepast. Opmaak met draaitabelstijlen kan niet worden weergegeven in eerdere versies van Excel. |
Wat betekent dit? Themastijlen voor draaitabellen zijn niet beschikbaar in Excel 97-2003 en kunnen niet worden weergegeven. Wat je moet doen Klik in de compatibiliteitscontrole op Zoeken om het draaitabelrapport te zoeken waarop een draaitabelstijl is toegepast, verwijder die draaitabelstijl en pas vervolgens handmatig de draaitabelopmaak toe die wordt ondersteund in de eerdere versies van Excel. |
|
Een draaitabel in deze werkmap werkt niet in eerdere versies dan Excel 2007. Alleen draaitabellen die zijn gemaakt in de compatibiliteitsmodus, werken in eerdere versies van Excel. |
Wat betekent dit? Een draaitabelrapport dat u in Excel 2007 en hoger maakt, kan niet worden vernieuwd in Excel 97-2003. Wat je moet doen Klik in de compatibiliteitscontrole op Zoeken om het draaitabelrapport te zoeken dat met de huidige bestandsindeling is gemaakt. Sla de werkmap op in Excel 97-2003-indeling en maak dit draaitabelrapport opnieuw in de compatibiliteitsmodus zodat u het in Excel 97-2003 kunt openen zonder dat functionaliteit verloren gaat. |
|
Een draaitabel in deze werkmap heeft velden in compacte vorm. In eerdere versies van Excel wordt deze indeling gewijzigd in tabelindeling. |
Wat betekent dit? Compacte vorm (alleen of in combinatie met tabelvorm en overzichtsformulier) om te voorkomen dat gerelateerde gegevens horizontaal van het scherm worden verspreid en om schuiven te minimaliseren, is niet beschikbaar in Excel 97-2003 en velden worden weergegeven in tabelvorm. Wat je moet doen Klik in de compatibiliteitscontrole op Zoeken om het draaitabelrapport met velden in een compacte vorm te zoeken en wijzig deze indeling naar behoefte in een overzichtsformulier of tabelvorm door het selectievakje Cellen samenvoegen en centreren met labels uit te schakelen (Hulpmiddelen voor draaitabel, tabblad Opties, groep Draaitabel, opdracht Opties, opdracht Opties & tabblad Opmaak). |
|
Voor een draaigrafiek in deze werkmap zijn specifieke veldknoppen ingeschakeld of uitgeschakeld. Alle veldknoppen worden opgeslagen als ingeschakeld. |
Wat betekent dit? Veldknoppen die niet in een draaigrafiek worden weergegeven, worden opgeslagen als ingeschakeld als u de werkmap in een eerdere versie van Excel opent en opslaat. Wat je moet doen Als u een werkmap opnieuw opent nadat u deze hebt opgeslagen in een bestandsindeling van een eerdere versie van Excel, moet u de veldknoppen mogelijk in- en uitschakelen om de gewenste veldknoppen weer te geven (Hulpmiddelen voor draaigrafieken, tabblad Analyse, groep Weergeven/verbergen, knop Veldknoppen). |
|
Deze werkmap bevat slicers die kunnen worden gebruikt om draaitabellen en kubusfuncties binnen de werkmap te filteren. Slicers werken niet in eerdere versies van Excel. |
Wat betekent dit? Slicers zijn pas geïntroduceerd in Excel 2010. Wat je moet doen In eerdere versie van Excel kunt u gegevens filteren met behulp van draaitabelfilters. |
|
Deze werkmap bevat slicers die kunnen worden gebruikt voor het filteren van draaitabellen en kubusfuncties in de werkmap. Slicers worden niet opgeslagen. Voor formules die naar slicers verwijzen, wordt de fout #NAAM? geretourneerd. |
Wat betekent dit? Slicers worden niet ondersteund in Excel 97-2007 en kunnen niet worden weergegeven. Wanneer u de verbinding vernieuwt of een draaitabel bijwerkt, worden de filters die zijn toegepast door de slicers niet meer weergegeven en gaan de slicers verloren. Bij het vernieuwen van verbindingen die OLAP-functies bevatten die naar slicers verwijzen, wordt in plaats van de verwachte resultaten de fout #NAAM? geretourneerd. Wat je moet doen Gebruik geen slicers maar draaitabelfilters om de gegevens te filteren. |
|
Er is een slicerstijl aanwezig in deze werkmap en deze wordt niet ondersteund in eerdere versies van Excel. Deze slicerstijl wordt niet opgeslagen. |
Wat betekent dit? Een aangepaste slicerstijl gaat verloren als u de werkmap opslaat in een bestandsindeling van een eerdere versie van Excel. Wat je moet doen Wijzig de aangepaste slicerstijl in een ingebouwde stijl, voordat u de werkmap in een eerdere Excel-bestandsindeling opslaat (Hulpmiddelen voor slicers, tabblad Opties, galerie Slicerstijlen). |
|
Een draaitabel in deze werkmap bevat een of meer velden die herhaalde labels bevatten. Deze labels gaan verloren als de draaitabel wordt vernieuwd. |
Wat betekent dit? Herhaalde labels worden niet ondersteund in Excel 97-2007 en de labels gaan verloren wanneer u het draaitabelrapport in de eerdere versie van Excel vernieuwt. Wat je moet doen Klik in de compatibiliteitscontrole op Zoeken om de draaitabel te zoeken die herhaalde labels bevat en stop met het herhalen van labels (Hulpmiddelen voor draaitabellen, tabblad Ontwerpen , groep Indeling , knop Rapportindeling , opdracht Itemlabels niet herhalen ). |
Zie het volgende artikel voor meer informatie over het oplossen van een of meer van deze compatibiliteitsproblemen:
Niet-ondersteunde functies voor sorteren en filteren
Niet-ondersteunde functies voor sorteren en filteren kunnen leiden tot de volgende compatibiliteitsproblemen, waardoor een gering kwaliteitsverlies kan optreden.
|
Gering kwaliteitsverlies |
Oplossing |
|---|---|
|
Een werkblad in deze werkmap bevat een sortering met meer dan drie sorteervoorwaarden. Deze informatie gaat verloren in eerdere versies van Excel. |
Wat betekent dit? Vanaf Excel 2007 kunt u sorteerstatussen met maximaal zesenzestig sorteervoorwaarden toepassen om gegevens op te sorteren, maar Excel 97-2003 ondersteunt sorteerstatussen met maximaal drie voorwaarden. Als u geen sorteringsgegevens wilt verliezen in Excel 97-2003, kunt u het beste de sortering wijzigen in een sortering waarbij niet meer dan drie voorwaarden worden gebruikt. In Excel 97-2003 is het ook mogelijk om de gegevens handmatig te sorteren. Alle sorteerstatusgegevens blijven echter beschikbaar in de werkmap en worden toegepast wanneer de werkmap opnieuw wordt geopend in Excel 2007 en hoger, tenzij de sorteerstatusgegevens worden bewerkt in Excel 97-2003. Wat je moet doen Klik in de compatibiliteitscontrole op Zoeken om de gegevens te zoeken die zijn gesorteerd met meer dan drie voorwaarden en wijzig vervolgens de sortering met hoogstens drie voorwaarden of minder. |
|
Een werkblad in deze werkmap bevat een sortering met een aangepaste lijst. Deze informatie gaat verloren in eerdere versies van Excel. |
Wat betekent dit? Vanaf Excel 2007 kunt u sorteren op een aangepaste lijst. Als u in Excel 97-2003 een vergelijkbaar sorteerresultaat wilt bereiken, kunt u de gewenste gegevens groeperen en deze vervolgens handmatig sorteren. Alle sorteerstatusgegevens blijven echter beschikbaar in de werkmap en worden toegepast wanneer de werkmap opnieuw wordt geopend in Excel 2007 en hoger, tenzij de sorteerstatusgegevens worden bewerkt in Excel 97-2003. Wat je moet doen Klik in de compatibiliteitscontrole op Zoeken om de gegevens te zoeken die zijn gesorteerd met een aangepaste lijst, en wijzig vervolgens de sortering zodanig dat deze geen aangepaste lijst meer bevat. |
|
Een werkblad in deze werkmap bevat een sortering waarin opmaakgegevens worden opgegeven. Deze informatie gaat verloren in eerdere versies van Excel. |
Wat betekent dit? Vanaf Excel 2007 kunt u gegevens sorteren op een specifieke indeling, zoals celkleur, tekstkleur of pictogrammensets. In Excel 97-2003 kunt u alleen tekst sorteren. Alle sorteerstatusgegevens blijven echter beschikbaar in de werkmap en worden toegepast wanneer de werkmap opnieuw wordt geopend in Excel 2007 en hoger, tenzij de sorteerstatusgegevens worden bewerkt in Excel 97-2003. Wat je moet doen Klik in de compatibiliteitscontrole op Zoeken om de gegevens te zoeken die zijn gesorteerd volgens een bepaalde opmaak, en wijzig vervolgens de sortering zonder opmaakgegevens op te geven. |
|
Gering kwaliteitsverlies |
Oplossing |
|
Sommige gegevens in deze werkmap worden gefilterd op een manier die niet wordt ondersteund in eerdere versies van Excel. Rijen die door het filter worden verborgen, blijven verborgen, maar het filter zelf wordt niet goed weergegeven in eerdere versies van Excel. |
Wat betekent dit? Vanaf Excel 2007 kunt u filters toepassen die niet worden ondersteund in Excel 97-2003. Als u verlies van filterfunctionaliteit wilt voorkomen, kunt u het beste het filter wissen voordat u de werkmap opslaat in een eerdere Excel-bestandsindeling. In Excel 97-2003 kunt u vervolgens de gegevens handmatig filteren. Alle informatie over de filterstatus blijft echter beschikbaar in de werkmap en wordt toegepast wanneer de werkmap opnieuw wordt geopend in Excel 2007 en hoger, tenzij de informatie over de filterstatus wordt bewerkt in Excel 97-2003. Wat je moet doen Klik in de compatibiliteitscontrole op Zoeken om de gefilterde gegevens te zoeken en wis vervolgens het filter om de verborgen rijen weer zichtbaar te maken. Klik op het tabblad Start in de groep Bewerken op Sorteren en filteren en klik vervolgens op Wissen om het filter te wissen. |
|
Sommige gegevens in de werkmap worden gefilterd op een celkleur. In eerdere versies van Excel worden rijen die met het filter worden verborgen, niet weergegeven, maar wordt het filter zelf niet correct weergegeven. |
Wat betekent dit? Vanaf Excel 2007 kunt u filteren op een celkleur, tekstkleur of pictogrammenset. Deze methoden worden niet ondersteund in Excel 97-2003. Als u verlies van filterfunctionaliteit wilt voorkomen, kunt u het beste het filter wissen voordat u de werkmap opslaat in een eerdere Excel-bestandsindeling. In Excel 97-2003 kunt u vervolgens de gegevens handmatig filteren. Alle informatie over de filterstatus blijft echter beschikbaar in de werkmap en wordt toegepast wanneer de werkmap opnieuw wordt geopend in Excel 2007 en hoger, tenzij de informatie over de filterstatus wordt bewerkt in Excel 97-2003. Wat je moet doen Klik in de compatibiliteitscontrole op Zoeken om de gefilterde gegevens te zoeken en wis vervolgens het filter om de verborgen rijen weer zichtbaar te maken. Klik op het tabblad Start in de groep Bewerken op Sorteren en filteren en klik vervolgens op Wissen om het filter te wissen. |
|
Sommige gegevens in de werkmap worden gefilterd op een tekstkleur. In eerdere versies van Excel worden rijen die met het filter worden verborgen, niet weergegeven, maar wordt het filter zelf niet correct weergegeven. |
Wat betekent dit? Vanaf Excel 2007 kunt u filteren op een celkleur, tekstkleur of pictogrammenset. Deze methoden worden niet ondersteund in Excel 97-2003. Als u verlies van filterfunctionaliteit wilt voorkomen, kunt u het beste het filter wissen voordat u de werkmap opslaat in een eerdere Excel-bestandsindeling. In Excel 97-2003 kunt u vervolgens de gegevens handmatig filteren. Alle informatie over de filterstatus blijft echter beschikbaar in de werkmap en wordt toegepast wanneer de werkmap opnieuw wordt geopend in Excel 2007 en hoger, tenzij de informatie over de filterstatus wordt bewerkt in Excel 97-2003. Wat je moet doen Klik in de compatibiliteitscontrole op Zoeken om de gefilterde gegevens te zoeken en wis vervolgens het filter om de verborgen rijen weer zichtbaar te maken. Klik op het tabblad Start in de groep Bewerken op Sorteren en filteren en klik vervolgens op Wissen om het filter te wissen. |
|
Sommige gegevens in de werkmap worden gefilterd op een pictogram. In eerdere versies van Excel worden rijen die met het filter worden verborgen, niet weergegeven, maar wordt het filter zelf niet correct weergegeven. |
Wat betekent dit? Vanaf Excel 2007 kunt u filteren op een celkleur, tekstkleur of pictogrammenset. Deze methoden worden niet ondersteund in Excel 97-2003. Als u verlies van filterfunctionaliteit wilt voorkomen, kunt u het beste het filter wissen voordat u de werkmap opslaat in een eerdere Excel-bestandsindeling. In Excel 97-2003 kunt u vervolgens de gegevens handmatig filteren. Alle informatie over de filterstatus blijft echter beschikbaar in de werkmap en wordt toegepast wanneer de werkmap opnieuw wordt geopend in Excel 2007 en hoger, tenzij de informatie over de filterstatus wordt bewerkt in Excel 97-2003. Wat je moet doen Klik in de compatibiliteitscontrole op Zoeken om de gefilterde gegevens te zoeken en wis vervolgens het filter om de verborgen rijen weer zichtbaar te maken. Klik op het tabblad Start in de groep Bewerken op Sorteren en filteren en klik vervolgens op Wissen om het filter te wissen. |
|
Sommige gegevens in de werkmap worden gefilterd op meer dan twee criteria. In eerdere versies van Excel worden rijen die met het filter worden verborgen, niet weergegeven, maar wordt het filter zelf niet correct weergegeven. |
Wat betekent dit? Vanaf Excel 2007 kunt u gegevens filteren op meer dan twee criteria. Als u verlies van filterfunctionaliteit wilt voorkomen, kunt u het beste het filter wissen voordat u de werkmap opslaat in een eerdere Excel-bestandsindeling. In Excel 97-2003 kunt u vervolgens de gegevens handmatig filteren. Alle informatie over de filterstatus blijft echter beschikbaar in de werkmap en wordt toegepast wanneer de werkmap opnieuw wordt geopend in Excel 2007 en hoger, tenzij de informatie over de filterstatus wordt bewerkt in Excel 97-2003. Wat je moet doen Klik in de compatibiliteitscontrole op Zoeken om de gefilterde gegevens te zoeken en wis vervolgens het filter om de verborgen rijen weer zichtbaar te maken. Klik op het tabblad Start in de groep Bewerken op Sorteren en filteren en klik vervolgens op Wissen om het filter te wissen. |
|
Sommige gegevens in deze werkmap worden gefilterd met een gegroepeerde hiërarchie van datums met meer dan twee criteria als resultaat. In eerdere versies van Excel worden rijen die met het filter worden verborgen, niet weergegeven, maar wordt het filter zelf niet correct weergegeven. |
Wat betekent dit? Vanaf Excel 2007 kunt u datums filteren op een gegroepeerde hiërarchie. Dit wordt niet ondersteund in Excel 97-2003 en daarom kunt u het beste de hiërarchie van datums opheffen. Als u verlies van filterfunctionaliteit wilt voorkomen, kunt u het beste het filter wissen voordat u de werkmap opslaat in een eerdere Excel-bestandsindeling. Alle informatie over de filterstatus blijft echter beschikbaar in de werkmap en wordt toegepast wanneer de werkmap opnieuw wordt geopend in Excel 2007 en hoger, tenzij de informatie over de filterstatus wordt bewerkt in Excel 97-2003. Wat je moet doen Klik in de compatibiliteitscontrole op Zoeken om de gefilterde gegevens te zoeken en wis vervolgens het filter om de verborgen rijen weer zichtbaar te maken. Klik op het tabblad Start in de groep Bewerken op Sorteren en filteren en klik vervolgens op Wissen om het filter te wissen. Het groeperen van gegevens kan ook worden uitgeschakeld vanuit Opties voor bestand> >Geavanceerde > Weergaveopties voor deze werkmap > Schakel de optie Datums groeperen uit in het menu AutoFilter . Als u Excel 2007 gebruikt, drukt u op de Office-knop |
Niet-ondersteunde formulefuncties
Niet-ondersteunde formulefuncties kunnen leiden tot de volgende compatibiliteitsproblemen, waardoor een aanzienlijk verlies van functionaliteit of een gering kwaliteitsverlies kan optreden.
|
Aanzienlijk verlies van functionaliteit |
Oplossing |
|---|---|
|
Sommige werkbladen bevatten meer matrixformules die verwijzen naar andere werkbladen dan worden ondersteund door de geselecteerde bestandsindeling. Sommige van deze matrixformules worden niet opgeslagen en geconverteerd naar #VALUE! moeten verdwijnen. |
Wat betekent dit? Vanaf Excel 2007 worden werkmapmatrices die verwijzen naar andere werkbladen alleen beperkt door het beschikbare geheugen, maar in Excel 97-2003 kunnen werkbladen maximaal 65.472 werkmapmatrices bevatten die naar andere werkbladen verwijzen. Werkmapmatrices die de maximumlimiet overschrijden, worden geconverteerd naar en worden #VALUE! moeten verdwijnen. Wat je moet doen Klik in de compatibiliteitscontrole op Zoeken om cellen te zoeken die matrixformules bevatten die verwijzen naar een ander werkblad en breng vervolgens de noodzakelijke wijzigingen aan om de fout #WAARDE! te voorkomen. |
|
Sommige formules bevatten meer waarden, verwijzingen en/of namen dan worden ondersteund door de geselecteerde bestandsindeling. Deze formules worden niet opgeslagen en worden geconverteerd naar #VALUE! Fouten. |
Wat betekent dit? Vanaf Excel 2007 is de maximale lengte van formule-inhoud 8.192 tekens en is de maximale interne formulelengte 16.384 bytes. In Excel 97-2003 is de maximale lengte van formules 1.024 tekens en bedraagt de maximale interne formulelengte 1.800 bytes. Wanneer alle formule-argumenten (inclusief waarden, verwijzingen en/of namen) de maximale limieten van Excel 97-2003 overschrijden, leveren de formules de fout #WAARDE! op wanneer u de werkmap opslaat in een eerdere Excel-bestandsindeling. Wat je moet doen Klik in de compatibiliteitscontrole op Zoeken om de cellen te zoeken die formules bevatten die de maximale formulelengte van Excel 97-2003 overschrijden en breng vervolgens de noodzakelijke wijzigingen aan om de fout #WAARDE! te voorkomen. |
|
Sommige formules hebben meer niveaus van nesten dan worden ondersteund door de geselecteerde bestandsindeling. Formules met meer dan zeven nestniveaus worden niet opgeslagen en worden geconverteerd naar #VALUE! moeten verdwijnen. |
Wat betekent dit? Vanaf Excel 2007 kan een formule maximaal 64 geneste niveaus bevatten, maar in Excel 97-2003 is de maximale geneste niveaus slechts 7. Wat je moet doen Klik in de compatibiliteitscontrole op Zoeken om de cellen te zoeken die formules bevatten met meer dan 7 geneste niveaus en breng vervolgens de benodigde wijzigingen aan om te voorkomen dat #VALUE! moeten verdwijnen. |
|
Sommige formules bevatten functies die meer argumenten hebben dan worden ondersteund door de geselecteerde bestandsindeling. Formules met meer dan 30 argumenten per functie worden niet opgeslagen en worden geconverteerd naar #VALUE! moeten verdwijnen. |
Wat betekent dit? Vanaf Excel 2007 kan een formule maximaal 255 argumenten bevatten, maar in Excel 97-2003 is de maximumlimiet voor argumenten in een formule slechts 30. Wat je moet doen Klik in de compatibiliteitscontrole op Zoeken om de cellen met formules met meer dan 30 argumenten te zoeken en breng vervolgens de benodigde wijzigingen aan om te voorkomen dat #VALUE! moeten verdwijnen. |
|
Sommige formules gebruiken meer operanden dan is toegestaan in de geselecteerde bestandsindeling. Deze formules worden niet opgeslagen en worden geconverteerd naar #VALUE! moeten verdwijnen. |
Wat betekent dit? Vanaf Excel 2007 is het maximum aantal operanden dat in formules kan worden gebruikt 1024, maar in Excel 97-2003 is de maximale limiet voor operanden in formules slechts 40. Wat je moet doen Klik in de compatibiliteitscontrole op Zoeken om de cellen te zoeken die formules bevatten met meer dan 40 operanden en breng vervolgens de noodzakelijke wijzigingen aan om de fout #WAARDE! te voorkomen. |
|
Sommige formules bevatten functies met meer argumenten dan worden ondersteund door de geselecteerde bestandsindeling. Formules met meer dan 29 argumenten voor een functie worden niet opgeslagen en worden geconverteerd naar #VALUE! moeten verdwijnen. |
Wat betekent dit? Vanaf Excel 2007 kan een User-Defined-functie (UDF) die u maakt met behulp van Visual Basic for Applications (VBA) maximaal 60 argumenten bevatten, maar in Excel 97-2003 is het aantal argumenten in UDF's beperkt tot slechts 29. Wat je moet doen Klik in de compatibiliteitscontrole op Zoeken om de cellen te zoeken die functies bevatten die meer dan 29 argumenten gebruiken. Breng vervolgens de benodigde wijzigingen aan om #VALUE te voorkomen. moeten verdwijnen. Mogelijk moet u VBA-code gebruiken om door de gebruiker gedefinieerde functies te wijzigen. |
|
Een of meer functies in deze werkmap zijn niet beschikbaar in eerdere versies van Excel. Wanneer deze functies in eerdere versies opnieuw worden berekend, wordt de fout #NAAM? weergegeven en niet de huidige resultaten. |
Wat betekent dit? Vanaf Excel 2007 zijn nieuwe functies en functies met een andere naam toegevoegd. Omdat deze functies niet beschikbaar zijn in Excel 97-2003, wordt er een #NAME geretourneerd? in plaats van het verwachte resultaat wanneer de werkmap wordt geopend in een eerdere versie van Excel. In sommige gevallen wordt het voorvoegsel _xlfn toegevoegd aan de formule, bijvoorbeeld =_xlfn.ALS.FOUT (1;2). Wat je moet doen Klik in de compatibiliteitscontrole op Zoeken om de cellen te zoeken die functies bevatten die niet beschikbaar zijn in eerdere versies van Excel en breng vervolgens de noodzakelijke wijzigingen aan om de fout #NAAM? te voorkomen. Er zijn compatibele functies aanwezig voor alle functies waarvan de naam is gewijzigd. U kunt die functies gebruiken om fouten te voorkomen. Nieuwe functies kunnen worden vervangen door de juiste functies die beschikbaar zijn in eerdere versies van Excel. U kunt formules die nieuwe functies gebruiken ook verwijderen door deze te vervangen door de resultaten van de formules. |
|
Sommige formules bevatten verwijzingen naar tabellen die niet worden ondersteund in de geselecteerde bestandsindeling. Deze verwijzingen worden omgezet in celverwijzingen. |
Wat betekent dit? Vanaf Excel 2007 kunt u gestructureerde verwijzingen gebruiken om het werken met tabelgegevens veel eenvoudiger en intuïtiever te maken wanneer u formules gebruikt die verwijzen naar een tabel, gedeelten van een tabel of de hele tabel. Deze functie wordt niet ondersteund in Excel 97-2003 en gestructureerde verwijzingen worden omgezet naar celverwijzingen. Wat je moet doen Klik in de compatibiliteitscontrole op Zoeken om cellen te zoeken met formules met gestructureerde verwijzingen naar tabellen, zodat u deze kunt wijzigen in de celverwijzingen die u wilt gebruiken. |
|
Sommige formules bevatten verwijzingen naar tabellen in andere werkmappen die momenteel niet zijn geopend in dit exemplaar van Excel. Deze verwijzingen worden geconverteerd naar #REF bij het opslaan in excel 97-2003-indeling, omdat ze niet kunnen worden geconverteerd naar bladverwijzingen. |
Wat betekent dit? Vanaf Excel 2007 kunt u gestructureerde verwijzingen gebruiken om het werken met tabelgegevens veel eenvoudiger en intuïtiever te maken wanneer u formules gebruikt die verwijzen naar een tabel, gedeelten van een tabel of de hele tabel. Deze functie wordt niet ondersteund in Excel 97-2003 en gestructureerde verwijzingen worden omgezet naar celverwijzingen. Als de gestructureerde verwijzingen echter wijzen naar tabellen in andere werkmappen die momenteel niet zijn geopend, worden ze omgezet in en weergegeven als de fout #VERW!. Wat je moet doen Klik in de compatibiliteitscontrole op Zoeken om de cellen te zoeken die formules bevatten met gestructureerde verwijzingen naar tabellen in andere werkmappen, zodat u deze kunt wijzigen om #REF fouten te voorkomen. |
|
Een of meer cellen in deze werkmap bevatten regels voor gegevensvalidatie die verwijzen naar meer dan 8192 niet-aaneengesloten gebieden met cellen. Deze regels voor gegevensvalidatie worden niet opgeslagen. |
Wat betekent dit? Vanaf Excel 2010 kunnen regels voor gegevensvalidatie verwijzen naar meer dan 8192 niet-aaneengesloten gebieden met cellen. In Excel 97-2007 wordt dit type gegevensvalidatieregel niet ondersteund en is deze regel niet beschikbaar. Wat je moet doen Klik in de compatibiliteitscontrole op Zoeken om cellen te zoeken die regels voor gegevensvalidatie bevatten die naar meer dan 8192 niet- aaneengesloten gebieden verwijzen en breng de benodigde wijzigingen aan. |
|
Een of meer cellen in deze werkmap bevatten regels voor gegevensvalidatie die verwijzen naar waarden in andere werkbladen. Deze regels voor gegevensvalidatie worden niet ondersteund in eerdere versies van Excel. |
Wat betekent dit? Vanaf Excel 2010 kunt u regels voor gegevensvalidatie implementeren die verwijzen naar waarden in andere werkbladen. Dit wordt niet ondersteund in Excel 97-2007. Wat je moet doen Klik in de compatibiliteitscontrole op Zoeken om cellen te zoeken die regels voor gegevensvalidatie bevatten die verwijzen naar waarden in andere werkbladen en breng de benodigde wijzigingen aan zodat de regels verwijzen naar waarden in hetzelfde werkblad. |
|
Een of meer cellen in deze werkmap bevatten regels voor gegevensvalidatie die verwijzen naar waarden in andere werkbladen. Deze regels voor gegevensvalidatie worden niet ondersteund in eerdere versies van Excel. |
Wat betekent dit? Vanaf Excel 2010 kunt u regels voor gegevensvalidatie gebruiken die verwijzen naar waarden in andere werkbladen. In Excel 97-2007 wordt dit type gegevensvalidatie niet ondersteund en kan deze niet worden weergegeven in het werkblad. Alle gegevensvalidatieregels blijven echter beschikbaar in de werkmap en worden toegepast wanneer de werkmap opnieuw wordt geopend in Excel 2010 en hoger, tenzij de regels zijn bewerkt in Excel 97-2007. Wat je moet doen Klik in de compatibiliteitscontrole op Zoeken om cellen te zoeken die regels voor gegevensvalidatie bevatten die verwijzen naar waarden in andere werkbladen en breng de benodigde wijzigingen aan op het tabblad Instellingen van het dialoogvenster Gegevensvalidatie (tabblad Gegevens, groep Hulpmiddelen voor gegevens). |
|
Deze werkmap bevat een bereik voor gegevensconsolidatie met verwijzingen naar cellen die buiten de limiet voor rijen en kolommen van de geselecteerde bestandsindeling vallen. Formuleverwijzingen naar gegevens in dit gebied worden aangepast en worden mogelijk niet correct weergegeven in eerdere versies van Excel. |
Wat betekent dit? Vanaf Excel 2010 kunnen gegevensconsolidatiebereiken formules bevatten die verwijzen naar gegevens buiten de rij- en kolomlimiet van de geselecteerde bestandsindeling. In Excel 97-2003 is de werkbladgrootte 65.536 rijen hoog en 256 kolommen breed. Formuleverwijzingen naar gegevens in cellen die buiten deze limiet voor rijen en kolommen vallen, worden aangepast en mogelijk niet correct weergegeven. Wat je moet doen Klik in de compatibiliteitscontrole op Zoeken om bereiken voor gegevensconsolidatie te zoeken die formuleverwijzingen bevatten naar gegevens die buiten de limiet voor rijen en kolommen van Excel 97-2003 vallen en breng de benodigde wijzigingen aan. |
|
Gering kwaliteitsverlies |
Oplossing |
|
Sommige matrixformules in deze werkmap verwijzen naar een hele kolom. In eerdere versies van Excel kunnen deze formules worden geconverteerd naar #NUM! fouten wanneer ze opnieuw worden berekend. |
Wat betekent dit? Vanaf Excel 2007 worden matrixformules die naar een hele kolom verwijzen, geconverteerd naar en weergegeven als #NUM! fouten wanneer ze opnieuw worden berekend in Excel 97-2003. Wat je moet doen Klik in de compatibiliteitscontrole op Zoeken om de matrixformules te zoeken die naar een hele kolom verwijzen, zodat u de benodigde wijzigingen kunt aanbrengen om #NUM fouten te voorkomen. |
|
Een of meer gedefinieerde namen in deze werkmap bevatten formules die meer dan de 255 toegestane tekens bevatten in de geselecteerde bestandsindeling. Deze formules worden opgeslagen, maar worden afgekapt als ze worden bewerkt in eerdere versies van Excel. |
Wat betekent dit? Als benoemde bereiken in formules de limiet van 255 tekens overschrijden die in Excel 97-2003 wordt ondersteund, werkt de formule correct, maar wordt afgekapt in het dialoogvenster Naam en kan niet worden bewerkt. Wat je moet doen Klik in de compatibiliteitscontrole op Zoeken om cellen te zoeken met benoemde bereiken in formules en breng de benodigde wijzigingen aan zodat gebruikers de formules kunnen bewerken in Excel 97-2003. |
|
Sommige formules in deze werkmap zijn gekoppeld aan andere werkmappen die gesloten zijn. Als deze formules in eerdere versies van Excel worden herberekend zonder de gekoppelde werkmappen te openen, kunnen tekens die de limiet van 255 tekens overschrijden, niet worden geretourneerd. |
Wat betekent dit? Als formules in een werkmap zijn gekoppeld aan andere werkmappen die gesloten zijn, kunnen ze maximaal 255 tekens weergeven bij herberekening in Excel 97-2003. De formuleresultaten kunnen zijn afgekapt. Wat je moet doen Zoek de cellen met formules die zijn gekoppeld aan andere werkmappen die gesloten zijn, zodat u de koppelingen kunt controleren en de benodigde wijzigingen kunt aanbrengen om afgekapte formuleresultaten in Excel 97-2003 te voorkomen. |
|
Een formule voor gegevensvalidatie heeft meer dan 255 tekens. |
Wat betekent dit? Wanneer formules voor gegevensvalidatie de limiet van 255 tekens, die wordt ondersteund in Excel 97-2003, overschrijden, werken de formules correct, maar worden ze afgekapt en kunnen ze niet worden bewerkt. Wat je moet doen Klik in de compatibiliteitscontrole op Zoeken om cellen te zoeken met gegevensvalidatie in formules, en gebruik minder tekens in de formule zodat gebruikers deze kunnen bewerken in Excel 97-2003. |
|
Sommige formules bevatten matrices met meer elementen dan wordt ondersteund in de geselecteerde bestandsindeling. Matrices met meer dan 256 kolommen of 65536 rijen worden niet opgeslagen en kunnen andere resultaten produceren. |
Wat betekent dit? Vanaf Excel 2010 kunt u matrixformules gebruiken die elementen bevatten voor meer dan 256 kolommen en 65536 rijen. In Excel 2007 wordt hiermee de limiet voor matrixelementen overschreden en worden mogelijk andere resultaten geretourneerd. Wat je moet doen Klik in de compatibiliteitscontrole op Zoeken om cellen te zoeken die matrixformules bevatten met meer elementen dan in eerdere versies van Excel wordt ondersteund en breng de benodigde wijzigingen aan. |
|
Deze werkmap bevat aangepaste beschrijvingen voor functies die door gebruikers in VBA zijn gedefinieerd. Alle aangepaste beschrijvingen worden verwijderd. |
Wat betekent dit? Vanaf Excel 2010 kunt u Visual Basic for Applications (VBA) gebruiken om User-Defined Functions (UDF's) met aangepaste beschrijvingen te maken. Aangepaste beschrijvingen worden niet ondersteund in Excel 97-2007 en worden verwijderd. Wat je moet doen U hoeft niets te doen omdat alle aangepaste beschrijvingen worden verwijderd. |
Ga voor meer informatie over het oplossen van een of meer van deze compatibiliteitsproblemen naar Wat is nieuw: gewijzigde functies in Excel.
Niet-ondersteunde functies voor voorwaardelijke opmaak
Niet-ondersteunde functies voor voorwaardelijke opmaak kunnen leiden tot de volgende compatibiliteitsproblemen, waardoor een aanzienlijk verlies van functionaliteit kan optreden.
|
Aanzienlijk verlies van functionaliteit |
Oplossing |
|---|---|
|
Een aantal cellen bevat meer voorwaardelijke opmaak dan wordt ondersteund in de geselecteerde bestandsindeling. In eerdere versies van Excel worden alleen de eerste drie voorwaarden weergegeven. |
Wat betekent dit? Vanaf Excel 2007 kan voorwaardelijke opmaak maximaal zesenzestig voorwaarden bevatten, maar in Excel 97-2003 ziet u alleen de eerste drie voorwaarden. Alle regels voor voorwaardelijke opmaak blijven echter beschikbaar in de werkmap en worden toegepast wanneer de werkmap opnieuw wordt geopend in Excel 2007 en hoger, tenzij de regels zijn bewerkt in Excel 97-2003. Wat je moet doen Klik in de compatibiliteitscontrole op Zoeken om cellen te zoeken met een voorwaardelijke opmaak en meer dan drie voorwaarden en breng de benodigde wijzigingen aan zodat niet meer dan drie voorwaarden worden gebruikt. |
|
In een aantal cellen overlappen de bereiken van voorwaardelijke opmaak elkaar. In eerdere versies van Excel zullen niet alle voorwaardelijke opmaakregels van de overlappende cellen worden geëvalueerd. De overlappende cellen zullen verschillende voorwaardelijke opmaak hebben. |
Wat betekent dit? Overlappende bereiken met voorwaardelijke opmaak worden niet ondersteund in Excel 97-2003 en de voorwaardelijke opmaak wordt niet weergegeven zoals verwacht. Alle regels voor voorwaardelijke opmaak blijven echter beschikbaar in de werkmap en worden toegepast wanneer de werkmap opnieuw wordt geopend in Excel 2007 en hoger, tenzij de regels zijn bewerkt in Excel 97-2003. Wat je moet doen Klik in de compatibiliteitscontrole op Zoeken om cellen te zoeken met overlappende bereiken voor voorwaardelijke opmaak en breng de benodigde wijzigingen aan om overlappen te voorkomen. |
|
Een of meer cellen in deze werkmap bevatten voorwaardelijke opmaak, zoals gegevensbalken, kleurenschalen of pictogrammensets, die niet wordt ondersteund in eerdere versies van Excel. |
Wat betekent dit? In Excel 97-2003 ziet u geen typen voorwaardelijke opmaak, zoals gegevensbalken, kleurenschalen, pictogrammensets, waarden met een hoge of lage rangschikking, waarden boven of onder een gemiddelde, unieke of dubbele waarden en vergelijking van tabelkolommen om te bepalen welke cellen moeten worden opgemaakt. Alle regels voor voorwaardelijke opmaak blijven echter beschikbaar in de werkmap en worden toegepast wanneer de werkmap opnieuw wordt geopend in Excel 2007 en hoger, tenzij de regels zijn bewerkt in Excel 97-2003. Wat je moet doen Klik in de compatibiliteitscontrole op Zoeken om cellen met typen voorwaardelijke opmaak te zoeken die nieuw zijn in Excel 2007 en hoger. Breng vervolgens de benodigde wijzigingen aan om alleen opmaaktypen te gebruiken die worden ondersteund in eerdere versies van Excel. |
|
Sommige cellen bevatten voorwaardelijke opmaak waarvoor het selectievakje Stoppen indien Waar is uitgeschakeld. In eerdere versies van Excel wordt dit selectievakje niet herkend en zal altijd worden gestopt na de eerste voorwaarde Waar. |
Wat betekent dit? In Excel 97-2003 is voorwaardelijke opmaak zonder te stoppen zodra aan de voorwaarde is voldaan, geen optie. Voorwaardelijke opmaak wordt niet meer toegepast nadat de eerste voorwaarde waar is. Alle regels voor voorwaardelijke opmaak blijven echter beschikbaar in de werkmap en worden toegepast wanneer de werkmap opnieuw wordt geopend in Excel 2007 en hoger, tenzij de regels zijn bewerkt in Excel 97-2003. Wat je moet doen Klik in de compatibiliteitscontrole op Zoeken om cellen te zoeken met voorwaardelijke opmaak waarbij de optie Stoppen indien Waar is uitgeschakeld en klik vervolgens op Herstellen om het compatibiliteitsprobleem op te lossen. |
|
Een of meer cellen in deze werkmap bevatten voorwaardelijke opmaak voor een niet-aangrenzend bereik (zoals bovenste/onderste N, bovenste/onderste N%, boven/onder gemiddelde of boven/onder standaarddeviatie). Dit wordt niet ondersteund in eerdere versies van Excel. |
Wat betekent dit? In Excel 97-2003 is voorwaardelijke opmaak in niet-aaneengrenzende cellen niet zichtbaar. Alle regels voor voorwaardelijke opmaak blijven echter beschikbaar in de werkmap en worden toegepast wanneer de werkmap opnieuw wordt geopend in Excel 2007 en hoger, tenzij de regels zijn bewerkt in Excel 97-2003. Wat je moet doen Klik in de compatibiliteitscontrole op Zoeken om cellen te zoeken met een type voorwaardelijke opmaak op een niet-aangrenzend bereik en breng de benodigde wijzigingen aan, zodat regels voor voorwaardelijke opmaak worden gebruikt die beschikbaar zijn in eerdere versies van Excel. |
|
Sommige draaitabellen in deze werkmap bevatten voorwaardelijke opmaak die mogelijk niet correct werkt in eerdere versies van Excel. De regels voor voorwaardelijke opmaak geven niet dezelfde resultaten weer als u deze draaitabellen gebruikt in eerdere versies van Excel. |
Wat betekent dit? De resultaten van voorwaardelijke opmaak die u in Excel 97-2003-draaitabelrapporten ziet, zijn niet hetzelfde als in draaitabelrapporten die zijn gemaakt in Excel 2007 en hoger. Alle regels voor voorwaardelijke opmaak blijven echter beschikbaar in de werkmap en worden toegepast wanneer de werkmap opnieuw wordt geopend in Excel 2007 en hoger, tenzij de regels zijn bewerkt in Excel 97-2003. Wat je moet doen Klik in de compatibiliteitscontrole op Zoeken om draaitabelrapportvelden met regels voor voorwaardelijke opmaak te zoeken en pas vervolgens regels voor voorwaardelijke opmaak toe die beschikbaar zijn in eerdere versies van Excel. |
|
Een of meer cellen in deze werkmap bevatten voorwaardelijke opmaak die verwijst naar waarden in andere werkbladen. Deze voorwaardelijke opmaak wordt niet ondersteund in eerdere versies van Excel. |
Wat betekent dit? In Excel 97-2007 wordt voorwaardelijke opmaak die verwijst naar waarden in andere werkbladen niet weergegeven. Alle regels voor voorwaardelijke opmaak blijven echter beschikbaar in de werkmap en worden toegepast wanneer de werkmap opnieuw wordt geopend in Excel 2010 en hoger, tenzij de regels zijn bewerkt in Excel 97-2007. Wat je moet doen Klik in de compatibiliteitscontrole op Zoeken om cellen te zoeken die voorwaardelijke opmaak bevatten die verwijst naar waarden in andere werkbladen en pas vervolgens voorwaardelijke opmaak toe die niet verwijst naar waarden in andere werkbladen. |
|
Een of meer cellen in deze werkmap bevatten voorwaardelijke opmaak waarbij 'Tekst met' wordt gebruikt met een celverwijzing of formule. Deze voorwaardelijke opmaak wordt niet ondersteund in eerdere versies van Excel. |
Wat betekent dit? In Excel 97-2007 wordt voorwaardelijke opmaak die formules gebruikt voor tekst die regels bevat, niet weergegeven in het werkblad. Alle regels voor voorwaardelijke opmaak blijven echter beschikbaar in de werkmap en worden toegepast wanneer de werkmap opnieuw wordt geopend in Excel 2010 en hoger, tenzij de regels zijn bewerkt in Excel 97-2007. Wat je moet doen Klik in de compatibiliteitscontrole op Zoeken om cellen te zoeken die voorwaardelijke opmaak bevatten waarin formules voor tekst worden gebruikt die regels bevat en pas voorwaardelijke opmaak toe die wordt ondersteund in eerdere versies van Excel. |
|
Een of meer cellen in deze werkmap bevatten een regel die niet wordt ondersteund in eerdere versies van Excel, omdat er een formulefout aanwezig is in het bijbehorende bereik. |
Wat betekent dit? In Excel 97-2007 kan voorwaardelijke opmaak die gebruikmaakt van regels op basis van een bereik niet correct worden weergegeven op het werkblad wanneer de regels op basis van bereik formulefouten bevatten. Wat je moet doen Klik in de compatibiliteitscontrole op Zoeken om cellen te zoeken die regels op basis van een bereik bevatten die formulefouten bevatten en breng vervolgens de benodigde wijzigingen aan, zodat regels op basis van bereik geen formulefouten bevatten. |
|
Een of meer cellen in deze werkmap bevatten een pictogrammencombinatie voor voorwaardelijke opmaak die niet wordt ondersteund in eerdere versies van Excel. |
Wat betekent dit? In Excel 97-2003 wordt voorwaardelijke opmaak die een specifieke pictogrammensetindeling weergeeft, niet ondersteund en wordt de pictogrammenset niet weergegeven op het werkblad. Alle regels voor voorwaardelijke opmaak blijven echter beschikbaar in de werkmap en worden toegepast wanneer de werkmap opnieuw wordt geopend in Excle 2007 en hoger, tenzij de regels zijn bewerkt in Excel 97-2003. Wat je moet doen Klik in de compatibiliteitscontrole op Zoeken om cellen te zoeken die voorwaardelijke opmaak bevatten waarbij een bepaalde pictogrammencombinatie wordt weergegeven en zorg ervoor dat die pictogrammencombinatie niet wordt weergegeven in de voorwaardelijke opmaak. |
|
Een of meer cellen in deze werkmap bevatten een gegevensbalkregel waarin de instelling 'Negatieve waarde' wordt gebruikt. Deze gegevensbalken worden niet ondersteund in eerdere versies van Excel. |
Wat betekent dit? In Excel 97-2007 wordt voorwaardelijke opmaak die een gegevensbalkregel bevat die een negatieve waarde gebruikt, niet weergegeven in het werkblad. Alle regels voor voorwaardelijke opmaak blijven echter beschikbaar in de werkmap en worden toegepast wanneer de werkmap opnieuw wordt geopend in Excel 2010 en hoger, tenzij de regels zijn bewerkt in Excel 97-2007. Wat je moet doen Klik in de compatibiliteitscontrole op Zoeken om cellen te zoeken die voorwaardelijke opmaak bevatten met negatieve gegevensbalken omdat de notatie voor negatieve waarden is ingesteld op Automatisch in het dialoogvenster Nieuwe opmaakregel, of omdat Asinstellingen is ingesteld op Automatisch of op Middelpunt van cel in het dialoogvenster Instellingen voor negatieve waarde en as en breng vervolgens de gewenste wijzigingen aan. |
|
Een of meer cellen in deze werkmap bevatten voorwaardelijke opmaak die verwijst naar meer dan 8192 niet-aaneengesloten gebieden met cellen. Deze voorwaardelijke opmaak worden niet opgeslagen. |
Wat betekent dit? In Excel 97-2007 wordt voorwaardelijke opmaak die verwijst naar meer dan 8192 niet-aaneengesloten cellengebieden niet weergegeven op het werkblad. Alle regels voor voorwaardelijke opmaak blijven echter beschikbaar in de werkmap en worden toegepast wanneer de werkmap opnieuw wordt geopend in Excel 2010 en hoger, tenzij de regels zijn bewerkt in Excel 97-2007. Wat je moet doen Klik in de compatibiliteitscontrole op Zoeken om cellen te zoeken die voorwaardelijke opmaak bevatten die naar meer dan 8192 niet-aaneengesloten gebieden met cellen verwijst en wijzig het aantal niet-aaneengesloten gebieden waarnaar wordt verwezen. |
|
Gering kwaliteitsverlies |
Oplossing |
|
Een of meer cellen in deze werkmap bevatten een gegevensbalkregel waarmee een opvulling, rand of balkrichting wordt ingesteld. Deze gegevensbalken worden niet ondersteund in eerdere versies van Excel. |
Wat betekent dit? In Excel 97-2007 wordt voorwaardelijke opmaak die een gegevensbalkregel bevat die gebruikmaakt van een opvulling met effen kleuren of een rand of van links naar rechts en van rechts naar links voor gegevensbalken niet weergegeven op het werkblad. Alle regels voor voorwaardelijke opmaak blijven echter beschikbaar in de werkmap en worden toegepast wanneer de werkmap opnieuw wordt geopend in Excel 2010 of hoger, tenzij de regels zijn bewerkt in Excel 97-2007. Wat je moet doen Klik in de compatibiliteitscontrole op Zoeken om cellen te zoeken die een gegevensbalkregel voor voorwaardelijke opmaak bevatten die gebruikmaakt van een opvulling met effen kleuren of een rand of instellingen van links naar rechts en van rechts naar links voor gegevensbalken. Breng vervolgens de benodigde wijzigingen aan. |
Zie het volgende artikel voor meer informatie over het oplossen van een of meer van deze compatibiliteitsproblemen:
Niet-ondersteunde grafiekfuncties
Niet-ondersteunde grafiekfuncties kunnen leiden tot de volgende compatibiliteitsproblemen, waardoor een aanzienlijk verlies van functionaliteit kan optreden.
|
Aanzienlijk verlies van functionaliteit |
Oplossing |
|---|---|
|
Een grafiek bevat een titel of gegevenslabel met meer dan 255 tekens. Tekens die buiten de limiet van 255 tekens vallen, worden niet opgeslagen. |
Wat betekent dit? Grafiek- of astitels en gegevenslabels zijn beperkt tot 255 tekens in Excel 97-2003 en alle tekens buiten deze limiet gaan verloren. Wat je moet doen Klik in de Compatibiliteitscontrole op Zoeken om de titels of gegevenslabels te vinden die de limiet van 255 tekens overschrijden, selecteer de titels of gegevenslabels en bewerk ze vervolgens zodat ze maximaal 255 tekens bevatten. |
|
Bepaalde opmaak van grafieken in deze werkmap wordt niet ondersteund in lagere versies van Excel en wordt niet weergegeven. |
Wat betekent dit? Aangepaste opvullingen van vormen, omtrekken van vormen en vormeffecten (zoals een gloed en schuine randen of kleurovergangen) zijn niet beschikbaar in Excel 97-2003 en kunnen niet worden weergegeven. Wat je moet doen Klik in de Compatibiliteitscontrole op Zoeken om de aangepaste opmaak te vinden die niet wordt ondersteund en wijzig die aangepaste opmaak in opmaak die wel wordt ondersteund in eerdere versies van Excel. |
|
In lagere versies van Excel worden alleen de kleuren van het kleurenpalet ondersteund. Wanneer de werkmap wordt geopend in een lagere versie van Excel, worden alle lijnkleuren toegewezen aan de kleur in het kleurenpalet die het dichtst in de buurt komt en kunnen er in een grafiek meerdere reeksen in dezelfde kleur worden weergegeven. |
Wat betekent dit? Vanaf Excel 2007 is er ondersteuning voor maximaal 16 miljoen kleuren, maar excel 97-2003 beperkt de kleuren tot de kleuren die beschikbaar zijn in het standaardkleurenpalet. Niet-ondersteunde kleuren worden omgezet in de meest overeenkomende kleur in het standaardkleurenpalet, die mogelijk al wordt gebruikt. Wat je moet doen Klik in de Compatibiliteitscontrole op Zoeken om de aangepaste kleuren te vinden die niet worden ondersteund en wijzig de niet-ondersteunde kleuropmaak vervolgens met behulp van het standaardkleurenpalet. |
|
Deze werkmap bevat grafieken met meer gegevenspunten dan kunnen worden weergegeven in eerdere versies van Excel. Alleen de eerste 32.000 gegevenspunten per reeks in 2D-grafieken en de eerste 4.000 gegevenspunten per reeks in 3D-grafieken worden weergegeven als de werkmap wordt geopend in een versie van Excel die ouder is dan de huidige versie. |
Wat betekent dit? Vanaf Excel 2010 kunt u meer dan 32.000 gegevenspunten per reeks gebruiken in 2D-grafieken en meer dan 4000 gegevenspunten per reeks in 3D-grafieken. Dit overschrijdt de limieten van gegevenspunten per reeks in Excel 97-2007. Wat je moet doen Klik in de Compatibiliteitscontrole op Zoeken om de grafiek te vinden die te veel gegevenspunten per reeks bevat en breng de benodigde wijzigingen aan om het aantal gegevenspunten binnen de limiet te houden. |
Niet-ondersteunde functies voor afbeeldingen, objecten en ActiveX-besturingselementen
Niet-ondersteunde functies voor afbeeldingen, objecten en ActiveX-besturingselementen kunnen leiden tot de volgende compatibiliteitsproblemen, waardoor een aanzienlijk verlies van functionaliteit kan optreden.
|
Aanzienlijk verlies van functionaliteit |
Oplossing |
|---|---|
|
Effecten die op dit object zijn toegepast, worden verwijderd. Eventuele tekst die buiten de grenzen van deze afbeelding valt, wordt afgekapt weergegeven. |
Wat betekent dit? Vanaf Excel 2007 kunt u speciale effecten gebruiken, zoals transparante schaduwen die niet worden ondersteund in Excel 97-2003. Deze speciale effecten worden niet ondersteund in Excel 97-2003 en worden verwijderd. Vanaf Excel 2007 wordt de tekst over de grenzen van de shape weergegeven wanneer u tekst invoegt in een vorm die breder is dan de vorm. In Excel 97-2003 wordt deze tekst afgekapt. U kunt afgekapte tekst voorkomen door de grootte van de vorm aan te passen aan de tekst. Wat je moet doen Klik in de compatibiliteitscontrole op Zoeken om objecten te zoeken waarop speciale effecten zijn toegepast, zodat u die effecten desgewenst kunt verwijderen. |
|
Dit object kan niet meer worden bewerkt. |
Wat betekent dit? Ingesloten objecten die zijn gemaakt in Excel 2007 en hoger, kunnen niet worden bewerkt in Excel 97-2003. Wat je moet doen Klik in de compatibiliteitscontrole op Zoeken om objecten te zoeken die tekst bevatten die niet kan worden bewerkt en breng de benodigde wijzigingen aan. |
|
Niet-geïnitialiseerde ActiveX-besturingselementen kunnen niet worden overgebracht naar de geselecteerde bestandsindeling. Als u doorgaat, gaan de besturingselementen verloren. |
Wat betekent dit? Als een werkmap ActiveX-besturingselementen bevat die worden beschouwd als niet veilig voor initialisatie (UFI), gaan deze verloren als u de werkmap opslaat in een eerdere Excel-bestandsindeling. U kunt het beste deze besturingselementen markeren als veilig voor initialiseren (SFI). Wat je moet doen Als u een werkmap met hoge beveiliging opent die niet-geïnitialiseerde ActiveX-besturingselementen bevat, moet u deze eerst inschakelen via de berichtenbalk voordat ze kunnen worden geïnitialiseerd. |
|
In een of meer objecten in deze werkmap, zoals vormen, WordArt of tekstvakken, kan tekst over de objectgrenzen heen lopen. In eerdere versies van Excel wordt deze optie niet herkend en wordt overlopende tekst verborgen. |
Wat betekent dit? Vanaf Excel 2010 kunt u tekstvakken weergeven op objecten zoals vormen en de tekst buiten de grenzen van die objecten weergeven. In Excel 97-2007 is tekst die de grenzen van een object overschrijdt, niet zichtbaar. Wat je moet doen Klik in de compatibiliteitscontrole op Zoeken om het tekstvak te zoeken dat tekst bevat die de grenzen van de shape overschrijdt. Breng vervolgens de benodigde wijzigingen aan om de tekst binnen de grenzen te houden en schakel vervolgens de optie voor het overlopen van tekst uit (klik met de rechtermuisknop op de vorm, Vorm opmaken, categorie Tekstvak , Toestaan dat tekst overloop van vorm kan overlopen ). |
|
Gering kwaliteitsverlies |
Oplossing |
|
Deze werkmap bevat tekstvakken met tekstopmaak die niet beschikbaar is in eerdere versies van Excel. De tekst in die tekstvakken wordt anders weergegeven in eerdere versies van Excel. |
Wat betekent dit? Vanaf Excel 2007 kunt u een tekstvak gebruiken voor objecten, zoals vormen, waarin meer dan één kolom tekst wordt weergegeven. In Excel 97-2003 wordt de tekst in een andere opmaak weergegeven. Wat je moet doen Klik in de compatibiliteitscontrole op Zoeken om het tekstvak te zoeken waarin meer dan één kolom tekst wordt weergegeven en breng vervolgens de benodigde wijzigingen aan om de tekst in slechts één kolom weer te geven (klik met de rechtermuisknop op de vorm, Vorm opmaken, categorie Tekstvak , knop Kolommen ). |
Niet-ondersteunde aanpassingsfuncties
Niet-ondersteunde aanpassingsfuncties kunnen leiden tot de volgende compatibiliteitsproblemen, waardoor een gering kwaliteitsverlies kan optreden.
|
Gering kwaliteitsverlies |
Oplossing |
|---|---|
|
Deze werkmap bevat een aangepaste werkbalk Snelle toegang en/of aangepaste gebruikersinterfaceonderdelen die niet worden ondersteund in eerdere versies van Excel. Deze aangepaste functies zijn niet beschikbaar in eerdere versies van Excel. |
Wat betekent dit? Omdat de lintinterface die met Office 2007 is geïntroduceerd, sterk verschilt van de menu's en werkbalken in Excel 97-2003, zijn aanpassingen van de werkbalk Snelle toegang die zijn aangebracht in Excel 2007 en hoger 060392 niet beschikbaar in Excel 97-2003. Wat je moet doen In Excel 97-2003 kunt u vergelijkbare aangepaste opdrachten aan werkbalken en menu's toevoegen. |
Niet-ondersteunde beoordelingsfunctie
De volgende niet-ondersteunde functie kan compatibiliteitsproblemen veroorzaken, wat leidt tot een klein verlies van getrouwheid.
|
Gering kwaliteitsverlies |
Oplossing |
|---|---|
|
Als iemand deze werkmap met behulp van een bestandsconversieprogramma opent in een eerdere versie van Excel, wordt deze werkmap alleen-lezen en zullen functies voor gedeelde werkmappen niet beschikbaar zijn. Als u wilt dat gebruikers de werkmap als gedeelde werkmap kunnen blijven gebruiken in eerdere versies van Excel, moet u de werkmap opslaan in een bestandsindeling uit die eerdere versies. |
Wat betekent dit? Als u de instelling Wijzigingen door meerdere gebruikers toestaan... inschakelt (tabblad Controleren > knop Werkmap delen), kunnen personen met Excel 97-2003 het bestand niet gebruiken als het de nieuwe bestandsindeling heeft (bijvoorbeeld .xlsx). Wat je moet doen Sla de werkmap op in de bestandsindeling van Excel 97-2003 en werk vervolgens met die werkmap in de compatibiliteitsmodus. |
Een werkmap converteren vanuit de .xls-bestandsindeling
Wanneer u een werkmap opent die is gemaakt in Excel 97-2003 en u niet langer van plan bent om in deze eerdere versie aan deze werkmap te werken, kunt u de werkmap converteren naar de huidige XML-bestandsindeling (.xlsx, .xlsb, .xlsm, .xltx, .xltm). Wanneer u converteert naar de huidige bestandsindeling, hebt u toegang tot alle nieuwe en verbeterde functies en functionaliteit die nieuwere versies van Excel bieden, en is de bestandsgrootte over het algemeen kleiner.
Wanneer u de werkmap wilt converteren, kunt u het volgende doen:
-
De werkmap converteren naar de huidige bestandsindeling Wanneer u een Excel 97-2003-werkmap converteert, wordt deze vervangen door een kopie van de werkmap in de huidige bestandsindeling van uw keuze (.xlsx, .xlsb, .xlsm, .xltx, .xltm). Nadat de werkmap is geconverteerd, is deze niet meer beschikbaar in de oorspronkelijke bestandsindeling.
U converteert een werkmap als volgt naar de huidige bestandsindeling:
-
Open de werkmap die u wilt converteren naar de huidige bestandsindeling.
Opmerking De werkmap wordt geopend in de compatibiliteitsmodus.
-
Ga naar de knop Bestand > Info > compatibiliteitsmodus > knop Converteren .
Klik in Excel 2007 op de Knop Office

-
Als u een bericht krijgt over het converteren van werkmappen, klikt u opOK.
Tip Als u dit bericht over het converteren van werkmappen niet meer wilt zien, selecteert u de optie Niet meer vragen om werkmappen te converteren.
-
Als u wilt werken in de huidige bestandsindeling, klikt u op Ja om de werkmap te sluiten en opnieuw te openen.
-
-
De werkmap opslaan in de huidige bestandsindeling Als u een kopie van de werkmap in de oorspronkelijke bestandsindeling wilt bewaren in plaats van de werkmap te converteren, kunt u een kopie van de werkmap opslaan in een van de huidige bestandsindelingen (.xlsx, .xlsb, .xlsm, .xltx, .xltm).
U slaat een werkmap als volgt op in de huidige bestandsindeling:
-
Ga naar Bestand > Opslaan als.
Klik in Excel 2007 op de Knop Office

-
Accepteer de naam in het vak Bestandsnaam of typ een nieuwe naam voor de werkmap.
-
Voer een van de volgende handelingen uit in de lijst Opslaan als:
-
Klik op .xlsx wanneer u de werkmap in de huidige werkmapindeling van Excel wilt opslaan.
-
Als u wilt het bestand wilt opslaan in de nieuwe binaire bestandsindeling, klikt u op .xlsb.
-
Klik op .xltx wanneer u de werkmap als een sjabloon wilt opslaan.
-
Als de sjabloon macro's bevat die u wilt behouden, klikt u op .xlsm.
-
Als de werkmap macro's bevat die u wilt behouden en u de werkmap wilt opslaan als een sjabloon, klikt u op .xltm.
-
-
Klik op Opslaan.
-
Excel 97-2003-functies die niet worden ondersteund in nieuwere versies
Wanneer u een werkmap opent in Excel 2007 of hoger die is gemaakt in Excel 97-2003, worden sommige functies van de eerdere versie van Excel niet ondersteund in de werkmap. Niet-ondersteunde functies zijn vervangen door nieuwe functies en functionaliteit, of verwijderd omdat ze zelden werden gebruikt.
Tip Als functies niet beschikbaar zijn op het lint, maar wel beschikbaar zijn in Excel, kunt u deze functies nog steeds gebruiken door ze toe te voegen aan de werkbalk Snelle toegang of het lint.
De volgende functies van Excel 97-2003 kunnen anders functioneren, zijn verwijderd of zijn niet beschikbaar op het lint.
Niet-ondersteunde werkbladfuncties
|
In Excel 97-2003 |
In Excel 2007 en hoger |
|---|---|
|
U kunt de functie AutoOpmaak toepassen om een van de verschillende opmaken toe te passen en snel een gegevensbereik op te maken. |
Galerieën met stijlen voor tabellen, cellen en draaitabellen bieden een verzameling professionele opmaken die snel kunnen worden toegepast. U kunt kiezen uit veel vooraf gedefinieerde opmaakstijlen of naar wens een eigen stijl maken. Stijlen vervangen AutoOpmaak als de eenvoudigste manier om een bereik van cellen op te maken. U kunt de opdracht AutoOpmaak ook nog steeds gebruiken, maar dan moet u de opdracht eerst toevoegen aan de werkbalk Snelle toegang. |
Niet-ondersteunde tabelfuncties
|
In Excel 97-2003 |
In Excel 2007 en hoger |
|---|---|
|
U kunt een Excel-lijst maken om het beheren en analyseren van groepen gerelateerde gegevens in een werkblad gemakkelijker te maken. |
Excel-lijsten worden nu Excel-tabellen genoemd, zodat deze overeenkomen met deze functie in andere Microsoft Office-programma's, zoals Word en PowerPoint. |
|
Met een invoegrij (een speciale rij in de Excel-lijsten) kunt u snel een nieuwe rij met gegevens toevoegen aan het einde van een lijst. |
De invoegrij is niet meer beschikbaar. Als u nieuwe rijen wilt toevoegen aan een tabel, drukt u op Tab of typt u de gegevens die u net onder een tabel wilt opnemen. U kunt ook rijen invoegen om extra rijen met gegevens op te nemen. |
|
U kunt namen voor lijsten definiëren. |
Wanneer u een tabel maakt, wordt tegelijkertijd een gedefinieerde naam voor de hetzelfde bereik gemaakt. Deze naam kan worden gebruikt om te verwijzen naar de tabel in formules waarin de functie voor nieuwe, gestructureerde verwijzingen worden gebruikt. Namen die worden gebruikt voor lijsten in eerdere versies van Excel, voldoen mogelijk niet aan de vereisten voor bereiknamen in Excel 2007 en hoger en kunnen daarom niet worden gebruikt voor het verwijzen naar de tabel in formules die gebruikmaken van de nieuwe functie voor gestructureerde verwijzingen. Als u tabelnamen in gestructureerde verwijzingen wilt gebruiken, moet u de gedefinieerde namen wijzigen. |
|
U kunt een Excel-lijst publiceren op een Windows SharePoint Services-site en verbinding maken met de gepubliceerde lijst op de SharePoint-site om de gegevens in de lijst te synchroniseren tussen Excel en Windows SharePoint Services. |
Synchronisatie in twee richtingen van Excel-tabellen met SharePoint-lijsten wordt niet meer ondersteund. Wanneer u gegevens in een tabel naar een SharePoint-lijst exporteert, kunt u alleen een eenzijdige verbinding maken met de gegevens in de SharePoint-lijst. Met een eenrichtingsverbinding met de gegevens in de SharePoint-lijst kunnen wijzigingen in de gegevens in de SharePoint-lijst worden opgenomen in Excel 2007 en hoger. Wanneer u de tabelgegevens in Excel 2007 en hoger vernieuwt, worden met de meest recente gegevens van de SharePoint-site de tabelgegevens op het werkblad overschreven, inclusief wijzigingen die u in de tabelgegevens hebt aangebracht. In Excel 2007 en hoger kunt u een SharePoint-lijst niet meer bijwerken met wijzigingen die u aanbrengt in de tabelgegevens in Excel, nadat deze gegevens zijn geëxporteerd. Als u een verbinding in twee richtingen wilt behouden, moet u de werkmap in de bestandsindeling van Excel 97-2003 houden in plaats van deze te converteren naar de bestandsindeling van Excel 2007 en hoger. |
Zie de volgende artikelen voor meer informatie over het vervangen of omzeilen van een niet-ondersteunde functie:
Niet-ondersteunde formulefuncties
|
In Excel 97-2003 |
In Excel 2007 en hoger |
|---|---|
|
Volledige rij- en volledige kolomverwijzingen die worden gebruikt in een werkmap, kunnen gegevens bevatten in cellen die zich bevinden binnen de rij- en kolomgrenzen van Excel 97-2003. |
Volledige rij- en volledige kolomverwijzingen houden automatisch rekening met de cellen in de grotere rastergrootte van Excel 2007 en hoger. Dit betekent dat de verwijzing =A:A, die verwijst naar cellen A1:A65536 in eerdere versies van Excel, verwijst naar cellen A1:A1048576 in de bestandsindeling van Excel 2007 en hoger. Het converteren van een werkmap van een eerdere versie van Excel naar de bestandsindeling van Excel 2007 en hoger kan problemen veroorzaken wanneer volledige rij- of kolomverwijzingen worden gebruikt in die werkmap en gegevens die niet bedoeld waren om in de verwijzingen te worden opgenomen, zijn ingevoerd in cellen die de rij- en kolomlimiet van de eerdere versie van Excel overschrijden. Wanneer specifieke functies die het aantal cellen, rijen of kolommen in de verwijzing tellen, zijn gebruikt (zoalsAANTAL.LEGE.CELLEN, RIJEN en KOLOM), en deze functies verwijzingen bevatten naar volledige rijen of kolommen, zijn de resultaten van deze functies mogelijk anders dan verwacht. |
|
Specifieke namen die gebruikmaken van een combinatie van letters en cijfers (zoals VS1, VOE100 en MGR4), kunnen worden gedefinieerd en gebruikt in formules in Excel 97-2003 omdat ze niet met celverwijzingen conflicteren. |
Met een nieuwe limiet van 16.384 kolommen worden de kolommen in Excel 2007 en hoger uitgebreid naar kolom XFD. Dit betekent dat specifieke namen (zoals USA1, FOO100 en MGR4) die u in eerdere versies van Excel kunt definiëren, een conflict veroorzaken met geldige celverwijzingen in Excel 2007 en hoger. Bovendien worden in Excel 2007 en hoger namen die beginnen met XL gereserveerd voor intern gebruik. Wanneer er incompatibele namen worden gevonden wanneer u een werkmap converteert van een eerdere versie van Excel naar de bestandsindeling van Excel 2007 en hoger, wordt u gewaarschuwd over het conflict. Om deze namen van celverwijzingen te onderscheiden, wordt automatisch een onderstrepingsteken (_) als een voorvoegsel toegevoegd aan de namen die niet compatibel zijn. Externe werkmapverwijzingen en functies die tekenreeksverwijzingen (zoals INDIRECT) opnemen, worden niet bijgewerkt. Deze verwijzingen en functies moeten handmatig worden gewijzigd. In Excel 2007 en hoger worden gedefinieerde namen waarnaar wordt verwezen via VBA-code (Microsoft Visual Basic for Applications) ook niet gewijzigd. VBA-code die verwijst naar niet-compatibele namen, werkt niet meer en moet worden bijgewerkt. |
Niet-ondersteunde grafiekfuncties
|
In Excel 97-2003 |
In Excel 2007 en hoger |
|---|---|
|
Een grafiek maken. |
U een grafiek maken door te klikken op het grafiektype dat u op het lint wilt weergeven (tabblad Invoegen, groep Grafieken). Nadat u de grafiek hebt gemaakt, kunt u de grafiek met behulp van Hulpmiddelen voor grafieken wijzigen en opmaken. |
|
U kunt de grootte van meerdere grafieken tegelijkertijd wijzigen. |
U moet de grootte van elke grafiek afzonderlijk wijzigen. |
|
Wanneer u een bestaand grafiekblad met gegevens selecteert, kunt u op F11 drukken om een grafiekblad met dezelfde gegevens te maken. |
U kunt grafiekbladen met gegevens niet meer dupliceren door op F11 te drukken. Wanneer u een bestaand grafiekblad met gegevens selecteert en op F11 drukt, wordt een nieuw een grafiekblad gemaakt zonder gegevens. |
|
U kunt met de muis de draaiing van een 3D-grafiek wijzigen. |
U kunt de muis niet gebruiken om de draaiing van een 3D-grafiek te wijzigen. U kunt alleen de draaiing van een 3D-grafiek wijzigen door instellingen op te geven in de categorie 3D-draaiing in het dialoogvenster Grafiekgebied opmaken. |
|
U kunt opvulpatronen in grafiekelementen gebruiken. |
U kunt in grafiekelementen afbeeldings- en patroonopvullingen gebruiken in plaats van opvulpatronen. Grafieken met patroonopvullingen die in een eerdere versie van Excel zijn gemaakt, worden hetzelfde weergegeven wanneer ze worden geopend in Excel 2007 en hoger, maar u kunt de patroonopvullingen niet gebruiken in andere grafiekelementen. |
|
U kunt de opdracht Grootte met venster gebruiken om te zorgen dat de grootte van de grafieken die zich op grafiekbladen bevinden, automatisch wordt aangepast wanneer u de grootte van het venster wijzigt. |
In plaats van de opdracht Grootte met venster kunt u de opdracht Inzoomen op selectie gebruiken om soortgelijke resultaten te bereiken. |
|
Wanneer u op een willekeurige plaats in een grafiek klikt en begin met typen, wordt automatisch een tekstvak gemaakt. |
U kunt geen tekstvak geen maken door op een willekeurige plaats in een grafiek te klikken en te beginnen met typen. Gebruik de opdracht Tekstvak invoegen wanneer u een tekstvak aan de grafiek wilt toevoegen. |
|
Een gekopieerde grafiek wordt standaard als een afbeelding geplakt in een Word-document of PowerPoint-presentatie. |
Een gekopieerde grafiek wordt standaard geplakt in een Word document uit 2007 of hoger, of een PowrPoint- of latere presentatie als een object dat is gekoppeld aan de Excel-grafiek. U kunt de manier wijzigen waarop een gekopieerde grafiek wordt geplakt door te klikken op de knop Plakopties die wordt weergegeven wanneer u de grafiek plakt en vervolgens de grafiek als een afbeelding of een hele werkmap te plakken. |
|
U kunt een Word-tabel gebruiken als de gegevens voor een nieuwe grafiek. |
Een tabel in Word 2007 of hoger kan niet worden gebruikt als gegevens voor een nieuwe grafiek. Wanneer u een grafiek maakt in Word 2007 of hoger, krijgt u een werkblad met voorbeeldgegevens in plaats van de gegevens in de geselecteerde Word tabel. Als u de gegevens van de Word-tabel in de nieuwe grafiek wilt uitzetten, kopieert u die gegevens naar het werkblad, waarbij u de bestaande voorbeeldgegevens vervangt. |
|
U kunt de grootte van de afgedrukte grafiek en schaalopties opgeven op het tabblad Grafiek van het dialoogvenster Pagina-instelling. Het tabblad Grafiek is alleen beschikbaar wanneer er een grafiek is geselecteerd (menu Bestand, opdracht Pagina-instelling). |
De opties voor grootte van afgedrukte grafiek en schaal zijn niet langer beschikbaar op het tabblad Grafiek van het dialoogvenster Pagina-instelling. Het tabblad Grafiek is alleen beschikbaar wanneer een grafiek is geselecteerd (tabblad Pagina-indeling , groep Pagina-instelling , Dialoogvensterweergave |
|
U kunt gegevens toevoegen aan een grafiek door de gegevens in het werkblad te selecteren en deze naar de grafiek te slepen. |
Het is niet meer mogelijk gegevens van een werkblad naar een grafiek slepen. U kunt andere methoden gebruiken om gegevens aan een grafiek toe te voegen. |
|
U kunt gegevenspunten in een grafiek slepen en hun bronwaarden op het werkblad wijzigen. |
Het verslepen van gegevenspunten naar het werkblad om de bronwaarden te wijzigen, wordt niet meer ondersteund. |
|
Shapes worden getekend in een indeling die verschilt van de vormindeling die wordt gebruikt in Excel 97-2003. |
Vormen die in eerdere versies van Excel zijn getekend, kunnen niet worden gegroepeerd met shapes die zijn getekend in Excel 2007 en hoger, zelfs niet wanneer de shapes worden bijgewerkt naar de huidige versie. U kunt vormen die zijn gemaakt in verschillende versies van Excel, niet tegelijkertijd selecteren. Vormen die zijn gemaakt in verschillende versies van Excel, worden boven op de huidige vormen gestapeld. Net als shapes kunnen grafieken die zijn gemaakt in Excel 2007 en hoger, niet worden gelaagd boven dialoogvensterbladen die zijn gemaakt in eerdere versies van Excel. U kunt ook geen grafieken weergeven die onder deze dialoogvensterbladen zijn gelaagd. Wanneer u de huidige grafieken wilt selecteren, gebruikt u het selectievakje voor grafiekelementen (Hulpmiddelen voor grafieken, tabblad Indeling, groep Huidige selectie). Wanneer u verborgen grafieken of vormen die in een eerdere versie van Excel zijn gemaakt, wilt selecteren, voegt u eerst de opdracht Meerdere objecten selecteren toe aan de werkbalk Snelle toegang of aan een aangepast groep op het lint. |
Zie het volgende artikel voor meer informatie over het vervangen of omzeilen van een niet-ondersteunde functie:
Niet-ondersteunde functies voor draaitabellen
|
In Excel 97-2003 |
In Excel 2007 en hoger |
|---|---|
|
U kunt namen voor draaitabelrapporten definiëren. |
Namen die worden gebruikt voor draaitabelrapporten in eerdere versies van Excel, voldoen mogelijk niet aan de vereisten voor bereiknamen in Excel 2007 en hoger en kunnen daarom niet worden gebruikt voor het verwijzen naar een tabel in formules die gebruikmaken van de nieuwe functie voor gestructureerde verwijzingen. Als namen voor draaitabelrapporten in gestructureerde verwijzingen wilt gebruiken, moet u de gedefinieerde namen wijzigen. |
|
Berekende leden die zijn gedefinieerd in de OLAP-kubussen, worden standaard weergegeven in draaitabelrapporten. |
Berekende leden die zijn gedefinieerd in de OLAP-kubussen, worden niet meer standaard weergegeven in draaitabelrapporten, maar berekende eenheden (berekende leden in de dimensie maateenheden) worden standaard weergegeven. Wanneer u berekende leden wilt weergeven, selecteert u Berekende onderdelen van OLAP-server weergeven op het tabblad Weergeven in het dialoogvenster Opties draaitabel (Hulpmiddelen voor draaitabellen, tabblad Opties, groep Draaitabel, Opties). |
|
Versies van Microsoft SQL Server Analysis Services eerder dan SQL Server 2005 Analysis Services worden gebruikt voor het ondersteunen van OLAP-draaitabelrapporten. |
De nieuwe filteropties in OLAP-draaitabelrapporten vereisen ondersteuning voor subselecties op de OLAP-server. SQL Server 2005 Analysis Services of SQL Server 2008 Analysis Services ondersteunen subselecties om alle filteropties beschikbaar te stellen. Wanneer u een werkmap converteert van een eerdere versie van Excel naar de bestandsindeling excel 2007 en hoger, zijn alleen de filteropties die beschikbaar zijn in Excel 2003-draaitabelrapporten beschikbaar in Excel 2007- en latere draaitabelrapporten, omdat de eerdere versies van SQL Server Analysis Services geen ondersteuning bieden voor subselecties. |
|
U kunt de wizard OLAP-kubus gebruiken om OLAP-kubusbestanden te maken van relationele gegevensbronnen. Met deze functie kunt u een hiërarchische structuur aan relationele gegevens toevoegen, zodat de relationele gegevens kunnen worden bekeken in draaitabelrapporten en in een afzonderlijk bestand kunnen worden opgeslagen. |
De wizard OLAP-kubus is niet meer beschikbaar. Wanneer u draaitabelrapporten wilt maken op basis van relationele gegevens, kunt u rechtstreeks met de relationele gegevens verbinding maken of de relationele gegevens importeren in een Excel-werkmap. |
|
U gebruikt de wizard Draaitabel om een draaitabelrapport te maken en de wizard Draaigrafiek om een draaigrafiekrapport te maken. |
De wizard Draaitabel en de wizard Draaigrafiek zijn niet beschikbaar op het Office Fluent-lint. In plaats daarvan gebruikt u de opdrachten Draaitabel invoegen en Draaigrafiek invoegen om in één stap een draaitabelrapport of draaigrafiekrapport te maken (tabblad Invoegen, groep Tabellen, knop Draaitabel). U kunt de wizard Draaitabel en de wizard Draaigrafiek nog steeds gebruiken door deze toe te voegen aan de werkbalk Snelle toegang of een aangepaste groep op het lint. Sommige vertrouwde functies zijn alleen beschikbaar wanneer u de wizards gebruikt, zoals op de server gedefinieerde paginavelden, de optie voor het optimaliseren van geheugen, het expliciet maken van een draaitabelrapport op basis van een ander draaitabelrapport en het gebruik van meerdere bereiken voor gegevensconsolidatie. |
|
Aangepaste labels en itemopmaak gaan verloren wanneer u velden samenvouwt. |
De aanpassingen in items (zoals aangepaste labels en opmaak) blijven in draaitabelrapporten behouden, zelfs wanneer die items tijdelijk niet zichtbaar zijn in het draaitabelrapport. Wanneer u een werkmap converteert van een eerdere versie van Excel naar de bestandsindeling van Excel 2007 en hoger, worden de aangepaste labels en itemopmaak toegepast wanneer u velden samenvout. Aangepaste labels zijn altijd beschikbaar in de werkmap, zelfs wanneer velden zijn verwijderd uit de draaitabelrapporten en later opnieuw zijn toegevoegd. |
Zie de volgende artikelen voor meer informatie over het vervangen of omzeilen van een niet-ondersteunde functie:
Niet-ondersteunde bestandsindelingen
Ondersteuning voor de volgende bestandsindelingen is verwijderd uit Office 2007 en hoger. U kunt geen werkmappen in deze bestandsindelingen openen en opslaan.
|
Bestandsindelingen die niet worden ondersteund in Excel 2007 en hoger |
|---|
|
WK1, ALLE(1-2-3) |
|
WK4 (1-2-3) |
|
WJ1 (1-2-3 Japans) (*.wj1) |
|
WJ3 (1-2-3 Japans) (*.wj3) |
|
WKS (1-2-3) |
|
WKS (Works, Japans) (* .wks) |
|
WK3, FM3(1-2-3) |
|
WK1, FMT(1-2-3) |
|
WJ2 (1-2-3 Japans) (*.wj2) |
|
WJ3, FJ3 (1-2-3 Japans) (*.wj3) |
|
DBF 2 (dBASE II) |
|
WQ1 (Quattro Pro/DOS) |
|
Microsoft Excel-grafiek (*.xlc) |
Ondersteuning voor de volgende bestandsindelingen is gewijzigd.
|
Bestandsindeling |
In Excel 2007 en hoger |
|---|---|
|
Webpagina (*.htm; *.html) |
In Office 2007 en hoger worden excel-specifieke functiegegevens niet meer opgeslagen in deze bestandsindeling. U kunt een bestand in deze indeling openen met behoud van Excel-specifieke functies die zijn gemaakt in een eerdere versie van Excel. U kunt een dergelijk bestand (of een andere werkmap) echter alleen in deze bestandsindeling opslaan voor publicatiedoeleinden. |
|
Gecombineerd webpaginabestand (*.mht; *.mhtml) |
In Office 2007 en hoger worden excel-specifieke functiegegevens niet meer opgeslagen in deze bestandsindeling. U kunt een bestand in deze indeling openen met behoud van Excel-specifieke functies die zijn gemaakt in een eerdere versie van Excel. U kunt een dergelijk bestand (of een andere werkmap) echter alleen in deze bestandsindeling opslaan voor publicatiedoeleinden. |
Een Excel-werkmap controleren op compatibiliteit met eerdere versies van Excel
Als u er zeker van wilt zijn dat een Excel 2007- of hoger-werkmap geen compatibiliteitsproblemen heeft die leiden tot een aanzienlijk verlies van functionaliteit of een klein verlies van getrouwheid in een eerdere versie van Excel, kunt u de compatibiliteitscontrole uitvoeren. De compatibiliteitscontrole vindt mogelijke compatibiliteitsproblemen en helpt u een rapport te maken zodat u deze problemen kunt oplossen.
Belangrijk Wanneer u werkt aan een werkmap in de compatibiliteitsmodus, waarbij de werkmap de bestandsindeling van Excel 97-2003 (.xls) heeft in plaats van de nieuwe bestandsindeling op basis van XML (.xlsx) of binaire bestandsindeling (.xlsb) van Excel 2007 en hoger, wordt de compatibiliteitscontrole automatisch uitgevoerd wanneer u een werkmap opslaat.
-
Open in Excel 2007 en hoger de werkmap die u wilt controleren op compatibiliteit.
-
Klik op het tabblad Bestand op Info.
-
Klik op de knop Controleren op problemen en klik vervolgens op Compatibiliteit controleren.
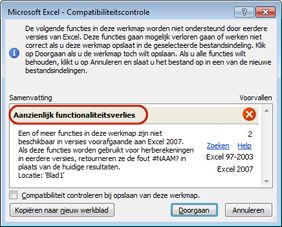
-
Als u de werkmap elke keer dat u deze opslaat op compatibiliteit wilt laten controleren, schakelt u het selectievakje Compatibiliteit controleren bij opslaan van deze werkmap in.
-
Wanneer u in een apart werkblad een rapport wilt maken van alle problemen die worden weergegeven in het vak Samenvatting, klikt u op Kopiëren naar een nieuw blad.
Tip Indien beschikbaar, kunt u klikken op Zoeken om problemen in het werkblad op te sporen of op Oplossen om eenvoudige problemen op te lossen. Bij complexere problemen klikt u op Help voor meer informatie.
Meer hulp nodig?
U kunt altijd uw vraag stellen aan een expert in de Excel Tech Community of ondersteuning vragen in de Communities.
Zie ook
Excel-opmaak en -functies die niet worden overgedragen naar andere bestandsindelingen
Een Excel-werkmap opslaan voor compatibiliteit met eerdere versies van Excel