Gebruik Afdruk samenvoegen om snel voor iedereen in uw lijst een etiket te maken. De configuratie neemt wat tijd in beslag, maar daarna kunt u alle etiketten tegelijk afdrukken. Bovendien kunt u de etikettenconfiguratie opslaan en gebruiken wanneer u de volgende keer etiketten wilt afdrukken.
Een sjabloon kiezen die overeenkomt met uw etiketten
Als u een pak etiketten met een specifiek productnummer hebt, zoekt u een sjabloon voor dat product.
-
Klik op Bestand > Nieuw en typ het nummer van de fabrikant (zoals Avery 8871) in het zoekvak.
-
Selecteer een sjabloon, bekijk de beschrijving om er zeker van te zijn dat de sjabloon geschikt is voor het productnummer van het etiket en klik op Maken.
De etikettenpublicatie koppelen aan uw adreslijst
De volgende stap is het koppelen van het etikettenvel aan een gegevensbron. De gegevensbron is een bestand dat uw adreslijst bevat.
U kunt uw Outlook-contactpersonen of een adreslijst gebruiken die zich in een Excel-werkblad of een Access-database bevindt. Als u nog geen lijst hebt, kunt u een lijst typen in Publisher.
Als u nog geen lijst hebt
Verzamel de gegevens van alle personen die u in uw adreslijst wilt plaatsen.
-
Klik in Publisher op Verzendlijsten > Geadresseerden selecteren > Een nieuwe lijst typen.
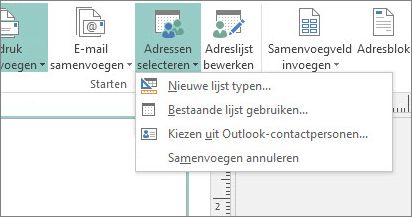
-
Typ in de eerste rij de gegevens van de eerste persoon op uw lijst.
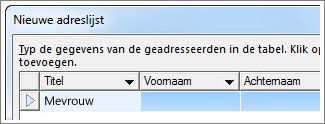
Tip: Als u de kolommen in Publisher wilt wijzigen, klikt u op de knop Kolommen aanpassen. Vervolgens kunt u in de lijst kolommen toevoegen, verwijderen, opnieuw rangschikken en de namen ervan wijzigen.
-
Nadat u alle gegevens voor die persoon hebt ingevoerd, klikt u op Nieuw item en typt u de gegevens voor de volgende persoon op de lijst.
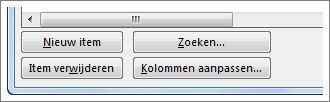
-
Nadat u iedereen aan uw lijst hebt toegevoegd, klikt u op OK.
-
Typ in het vak Adreslijst opslaan een naam voor de adressenlijst in het vak Bestandsnaam en selecteer de map waarin u de lijst wilt opslaan.
Als u al een adreslijst hebt
-
Klik op Verzendlijsten > Geadresseerden selecteren.
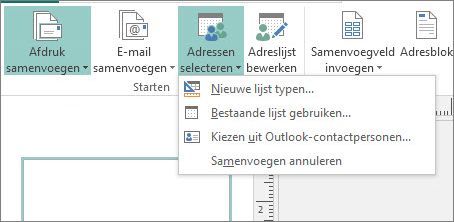
-
Als uw lijst in een werkblad of database staat, klikt u op Een bestaande lijst gebruiken, bladert u naar het bestand dat uw lijst bevat, klikt u erop en klikt u op Openen. (Als u wordt gevraagd om een tabel te selecteren, klikt u op OK.)
-
Als u uw Outlook-contactpersonen wilt gebruiken, klikt u op Kiezen uit Outlook-contactpersonen, klikt u op de map met contactpersonen die u wilt gebruiken en klikt u op OK.
De gewenste geadresseerden kiezen
Wanneer u een bestaande lijst of uw Outlook-contactpersonen gebruikt, wordt iedereen in het bestand of de map met contactpersonen opgenomen. Voor uw project hebt u waarschijnlijk niet de hele lijst nodig.
-
Klik op Adreslijst bewerken.
-
Schakel in het dialoogvenster Geadresseerden voor Afdruk samenvoegen de selectievakjes in naast de personen die u wilt opnemen en schakel de selectievakjes uit naast de personen die u wilt uitsluiten.
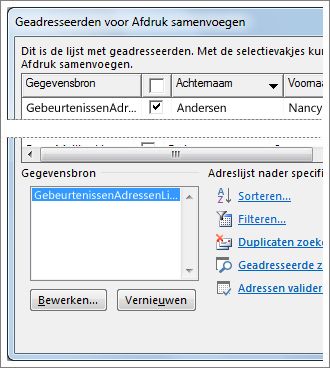
Sorteer de lijst of filter deze zodat u gemakkelijker de benodigde personen kunt vinden.
Items in de lijst sorteren
-
Klik in het dialoogvenster Geadresseerden voor Afdruk samenvoegen op de kop van de kolom waarop u wilt sorteren.
Als u de lijst bijvoorbeeld alfabetisch wilt weergeven op achternaam, klikt u op de kolomkop Achternaam.
Tip: Als u wilt sorteren op meerdere criteria (bijvoorbeeld op plaats en provincie), klikt u op Sorteren onder Adressenlijst nader specificeren in het dialoogvenster Geadresseerden voor Afdruk samenvoegen. Selecteer in het dialoogvenster Filteren en sorteren de criteria waarop u wilt sorteren.
-
Schakel de selectievakjes in naast de personen die u wilt opnemen en schakel de selectievakjes uit naast de personen die u wilt uitsluiten.
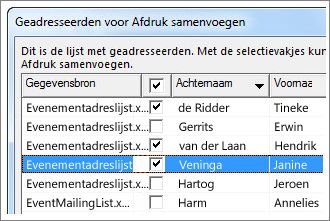
Items in de lijst filteren
-
Klik op de pijl naast de kop van de kolom waarop u wilt filteren.
-
Klik op (Leeg) of (Niet leeg) voor een algemeen filter. Als u op iets specifiekers wilt filteren, zoals op personen die in een specifieke stad wonen, klikt u op (Geavanceerd) en vult u de vakken in waarop u wilt filteren.
Tip: In het vak Filteren en sorteren kunt u ook op meer dan één criterium filteren.
-
Schakel de selectievakjes in naast de personen die u wilt opnemen en schakel de selectievakjes uit naast de personen die u wilt uitsluiten.
Klik op (Alle) om alle records opnieuw weer te geven.
De adressen toevoegen aan uw etiketten
-
Klik op Verzendlijsten > Adresblok.
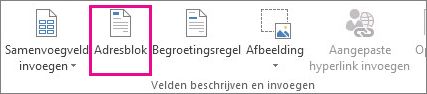
-
Geef op hoe de naam moet worden weergegeven.
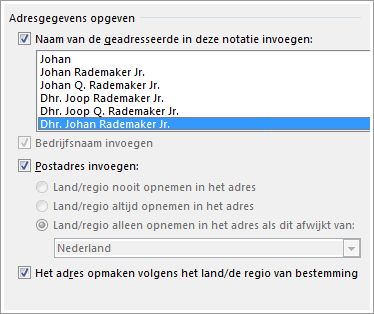
Tip: Om ervoor te zorgen dat de namen en adressen in de lijst worden gevonden, klikt u op Velden vergelijken. Controleer of de gewenste velden in de lijst staan. Als bij een veld dat u wilt gebruiken Niet overeenkomend wordt weergegeven, opent u de vervolgkeuzelijst voor dat veld en klikt u op de kolomnaam voor de kolom in uw lijst.
-
Klik op OK.
Publisher voegt een veld voor afdruk samenvoegen aan uw publicatie toe. Nadat u de samenvoeging hebt voltooid, wordt dat veld vervangen door een adres op elk etiket.
Opmerking: Als u andere soorten etiketten maakt en andere gegevens wilt toevoegen, klikt u op Verzendlijsten > Samenvoegveld invoegen en klikt u op de naam van de gegevens die u wilt toevoegen.
De adressen opmaken
-
Selecteer in uw publicatie het veld Adresblok inclusief de markeringen aan het begin en het einde.
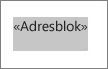
-
Klik op Hulpmiddelen voor tekstvakken - Opmaak en kies de gewenste opties voor Lettertype, Tekengrootte en Tekstkleur.
Een voorbeeld van de etiketten bekijken
U kunt u een voorbeeld van uw etiketten bekijken voordat u de samenvoegbewerking uitvoert.
-
Klik op Voorbeeld van resultaten en klik op de pijlen om er zeker van te zijn dat de etiketten er goed uitzien.
Tip: Als u een specifiek item in uw gegevensbron wilt zoeken en er een voorbeeld van wilt weergeven, klikt u op Geadresseerde zoeken, typt u wat u zoekt in het vak Item zoeken en klikt u op Volgende zoeken.
Notities:
-
Als u een naam ziet die u uit de samenvoegbewerking wilt weglaten, kunt u die naam verwijderen door op Deze geadresseerde uitsluiten te klikken.
-
Als u zich realiseert dat u de verkeerde lijst hebt gekozen, klikt u op Adreslijst bewerken, en sorteert of filtert u om de gewenste lijst te verkrijgen.
De etiketten afdrukken
-
Klik op Voltooien en samenvoegen > Samenvoegen naar printer.
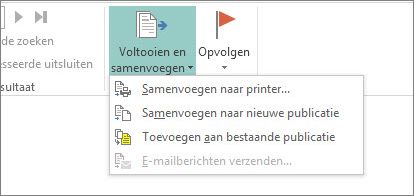
-
Controleer onder Instellingen of in Publisher Meerdere pagina's per vel wordt weergegeven.
-
Klik op Afdrukken.
De etikettenconfiguratie opslaan voor later gebruik
Nadat u de samenvoeging hebt voltooid, slaat u het etikettenbestand op zodat u dit in de toekomst weer kunt gebruiken.
-
Klik op Bestand > Opslaan als.
-
Klik op de plaats waar u het etikettenbestand wilt opslaan en klik vervolgens op Bladeren.
-
Typ een naam voor de etikettenpublicatie in het vak Bestandsnaam en klik vervolgens op Opslaan.
Het etikettenbestand blijft gekoppeld aan uw adreslijst. Als u opnieuw etiketten wilt maken, opent u het bestand en klikt u op Ja wanneer u wordt gevraagd of u de koppeling wilt behouden. Als u daarna personen of items voor de samenvoeging wilt wijzigen, klikt u op Adreslijst bewerken om de personen of items te sorteren, te filteren en te selecteren.










