Belangrijk: In Excel voor Microsoft 365 en Excel 2021 wordt Power View op 12 oktober 2021 verwijderd. Als alternatief kunt u de interactieve visuele ervaring van Power BI Desktop gebruiken,die u gratis kunt downloaden. U kunt ook eenvoudig Excel-werkmappen importeren in Power BI Desktop.
Als u Power View gebruikt, kunt u eigenschappen voor tabelgedrag instellen om het groeperingsgedrag van detailrijen te wijzigen. Zo krijgt u een betere standaardplaatsing van identificerende gegevens (zoals namen, foto-id's of logoafbeeldingen) in tegelcontainers, kaarten en grafieken.
-
Ga op het lint naar Power Pivot > Beheren.
Notities:
-
Als Power Pivot niet is ingeschakeld, gaat u naar Opties voor bestands- >> invoegtoepassingen. Selecteer de optie COM-invoegtoepassingen in de vervolgkeuzelijst Beheren en druk vervolgens op Go. Selecteer Microsoft Power Pivot voor Excel en druk op OK.
-
Als u Power Pivot niet in de lijst ziet, raadpleegt u: Waar is Power Pivot?
-
-
Selecteer de tabel die u wilt configureren onder in het Power Pivot-venster.
-
Klik op Geavanceerd > Tabelgedrag.
-
Kies bij Rijaanduiding een kolom in de tabel die alleen unieke waarden en geen lege waarden bevat. Als u andere eigenschappen wilt opgeven, moet u als eerste een rijaanduiding instellen.
-
Selecteer bij Unieke rijen behouden kolommen die als uniek moeten worden beschouwd, zelfs als het duplicaten zijn (bijvoorbeeld voor- en achternaam van de werknemer in het geval meerdere werknemers dezelfde naam hebben).
-
De kolom Standaardlabel biedt een weergavenaam voor het aanduiden van rijgegevens (bijvoorbeeld werknemersnaam in de record van een werknemer).
In sommige Power View-visualisaties, zoals kaarten, wordt het standaardlabel weergegeven in een groter lettertype. Als u ook een standaardafbeelding hebt ingesteld, wordt het standaardlabel weergegeven onder de standaardafbeelding op de tabbladen van een tegelcontainer.
-
Selecteer bij Standaardafbeelding een kolom die een afbeelding levert voor de rijgegevens (bijvoorbeeld een foto-id in een werknemersrecord).
In dit artikel
Waarom eigenschappen instellen voor tabelgedrag?
In Power View worden items automatisch gegroepeerd op basis van de velden en de presentatie-indeling die u gebruikt. In de meeste gevallen verkrijgt u met de standaardgroepering een optimaal resultaat. In sommige tabellen, hoofdzakelijk de tabellen die detailgegevens bevatten, worden door het standaardgroepeergedrag soms echter rijen gegroepeerd die niet gegroepeerd moeten worden (zoals personeels- of klantenrecords die afzonderlijk moeten worden weergegeven, met name wanneer twee of meer personen dezelfde voor- en achternaam hebben). Voor zulke tabellen kunt u eigenschappen instellen om rijen afzonderlijk weer te geven in plaats van ze te groeperen.
Opmerking: Wijzig niet het standaardgedrag van tabellen die fungeren als een opzoektabel (zoals een datumtabel, een productcategorietabel of een afdelingstabel, waarbij de tabel uit een relatief klein aantal rijen en kolommen bestaat) of van overzichtstabellen die rijen bevatten die alleen interessant zijn wanneer ze zijn samengevat (bijvoorbeeld volkstellingen die worden samengevat op geslacht, leeftijd of streek). Voor opzoek- en overzichtstabellen produceert het standaardgroepeergedrag het beste resultaat.
Standaardvelden
U kunt instellen welke velden automatisch aan Power View worden toegevoegd als iemand op de tabelnaam klikt in de Power View-lijst met velden. Zo kan een tabel tal van velden hebben, maar worden sommige ervan waarschijnlijk vaker gebruikt dan andere.
-
Ga in het Power Pivot-venster naar het tabblad Geavanceerd > Standaardveldenset.
-
Selecteer een veld in Velden in de tabel en klik op Toevoegen.
-
Het veld wordt verplaatst naar Standaardvelden in volgorde.
-
Als u alle gewenste velden hebt, kunt u de volgorde wijzigen waarin ze worden weergegeven. Selecteer een veld en klik op Omhoog of Omlaag.

De eigenschap Rijaanduiding
Binnen de tabel geeft de rijaanduiding één kolom op die alleen unieke waarden en geen lege waarden bevat. De eigenschap Rijaanduiding wordt gebruikt om groepering te wijzigen zodat een groep niet wordt gebaseerd op de veldsamenstelling van een rij, maar op een vaste kolom die altijd wordt gebruikt om een rij op unieke wijze te identificeren, ongeacht de velden die in een specifieke rapportindeling worden gebruikt.
Wanneer u deze eigenschap instelt, verandert het standaardgroepeergedrag van dynamische groepering op basis van de kolommen in de weergave in een vast groepeergedrag waarmee wordt samengevat op basis van de rijaanduiding. Het wijzigen van het standaardgroepeergedrag is relevant voor rapportindelingen, zoals een matrix, die anders elke kolom in de rij zou groeperen (of subtotalen zou weergeven).
Het instellen van een rijaanduiding activeert de volgende extra eigenschappen: Unieke rijen behouden, Standaardlabel en Standaardafbeelding, die allemaal het veldgedrag in Power View beïnvloeden.
U kunt Rijaanduiding ook apart als zelfstandige eigenschap gebruiken. U activeert dan het volgende:
-
Het gebruik van binaire afbeeldingen in een rapport. Door de dubbelzinnigheid rond rij-uniciteit te verwijderen, kan Power View bepalen hoe standaardafbeeldingen en standaardlabels voor een bepaalde rij moeten worden toegewezen.
-
Verwijder ongewenste subtotalen uit een matrixrapport. Met standaardgroepering op veldniveau wordt voor elk veld een subtotaal gemaakt. Als u slechts één subtotaal nodig hebt dat op rijniveau wordt berekend, produceert u met de rijaanduiding dit resultaat.
U kunt geen rijaanduiding instellen voor tabellen die als datumtabellen zijn gemarkeerd. Voor datumtabellen wordt de rijaanduiding opgegeven wanneer u de tabel markeert. Zie Dialoogvenster Als datumtabel markeren voor meer informatie.
De eigenschap Unieke rijen behouden
Met deze eigenschap kunt u de kolommen opgeven die id-gegevens overbrengen (zoals een medewerkernaam of een productcode), zodanig dat de ene rij van de andere wordt onderscheiden. In gevallen waarin rijen identiek lijken (zoals twee klanten met dezelfde naam), worden de kolommen die u voor deze eigenschap opgeeft, herhaald in de rapporttabel.
Afhankelijk van welke kolommen u aan een rapport toevoegt, ziet u mogelijk dat rijen als identieke rijen worden beschouwd omdat de waarden in elke rij hetzelfde lijken (bijvoorbeeld twee klanten met de naam Jan Jansen). Dit komt doordat andere kolommen die u niet in het rapport ziet, voor nuancering zorgen (zoals een tweede voornaam, adres of geboortedatum). In een dergelijk scenario is het standaardgedrag het samenvouwen van identieke rijen tot één rij, waarbij berekende waarden worden samengevat in één groter resultaat van de gecombineerde rijen.
Wanneer u de eigenschap Unieke rijen behouden instelt, kunt u een of meer kolommen opgeven die altijd moeten worden herhaald, zelfs als er dubbele exemplaren zijn, wanneer u die kolom toevoegt aan de rapportweergave. Berekende waarden die aan de rij zijn gekoppeld, worden nu toegewezen op basis van elke individuele rij in plaats van één samengevoegde rij.
Opmerking: Aangezien de kolommen die de eindgebruiker selecteert, de groepering kunnen beïnvloeden, waardoor de filtercontext voor expressieberekeningen wordt gewijzigd, moeten modelontwerpers ervoor zorgen metingen te maken die de correcte resultaten opleveren.
Standaardlabels
Met deze eigenschap geeft u een label op dat op opvallende wijze in een kaart of grafiek, of samen met de standaardafbeelding in de navigatiestrook van een tegelrapport wordt weergegeven. Wanneer het met een standaardafbeelding wordt gebruikt, wordt het standaardlabel onder de afbeelding weergegeven. Wanneer u een standaardlabel kiest, kiest u de kolom die de meeste informatie over de rij toont (bijvoorbeeld een naam).
In de tabstrookindeling voor een tegelcontainer, met de navigatiestrook bovenaan, wordt het standaardlabel weergegeven in het titelgebied onder een afbeelding zoals dit in de eigenschap Standaardafbeelding is gedefinieerd. Als u bijvoorbeeld een lijst met medewerkers hebt, kunt u de gegevens van medewerkers tegelsgewijs weergeven met hun foto-id als de standaardafbeelding en Medewerkernaam als het standaardlabel. De standaardlabelkolom wordt altijd weergegeven onder de afbeelding in de tabstrooknavigatie van een tegelcontainer, zelfs als u dit niet expliciet selecteert in de rapportveldenlijst.
In de coverflowindeling van een tegelcontainer, met de navigatie onder aan de tegels, wordt de standaardafbeelding zonder het standaardlabel weergegeven.
In een kaartindeling wordt het standaardlabel weergegeven in een groter lettertype in het titelgebied boven aan de kaarten. Als u bijvoorbeeld een lijst met medewerkers hebt, kunt u kaarten maken met medewerkergegevens met hun foto-id als de standaardafbeelding en Medewerkernaam als het standaardlabel.
Standaardafbeeldingen
Met deze eigenschap geeft u een afbeelding op die wordt weergegeven in de tabstrooknavigatie van een tegelrapport of op opvallende wijze onder het standaardlabel aan de linkerkant van een kaart. Een standaardafbeelding moet visuele inhoud zijn. Voorbeelden hiervan zijn een foto-id in de medewerkerstabel, een klantlogo in een klantentabel of een landvorm in een geografietabel.
Opmerking: Afbeeldingen kunnen afkomstig zijn van URL-adressen die naar een afbeeldingsbestand op een webserver verwijzen of als binaire gegevens in de werkmap worden ingesloten. Als de afbeelding is gebaseerd op een URL, moet u er tevens voor zorgen dat u de kolom instelt als een afbeeldingstype zodat Power View de afbeelding ophaalt en niet de URL als tekstgegevens in het rapport weergeeft.
Optimaliseren voor specifieke indelingen
In dit gedeelte wordt beschreven welke invloed het instellen van eigenschappen voor tabelgedrag heeft vanuit het oogpunt van een specifieke presentatie-indeling en kenmerken van de gegevens. Als u bijvoorbeeld de indeling van een matrixrapport nauwkeurig probeert af te stemmen, kunt u deze gegevens gebruiken om te weten hoe u een matrixpresentatie verbetert met eigenschappen voor tabelgedrag in het model.
Er ontbreken afbeeldingen
Eigenschappen die u in het model instelt, bepalen of afbeeldingen in het rapport worden weergegeven of als tekstwaarden in het rapport worden voorgesteld. In het volgende voorbeeld ontbreken er afbeeldingen in het rapport. Er moet een afbeelding worden weergegeven, maar in plaats hiervan wordt de URL-locatie van het afbeeldingsbestand weergegeven. Dit gedrag doet zich voor omdat de tekst in het model als tekst in het rapport wordt geïnterpreteerd. U kunt dit gedrag wijzigen door eigenschappen in te stellen voor een kolom die een afbeeldings-URL bevat. Met de eigenschap wordt de kolomwaarde in Power View gebruikt als URL en niet weergegeven als tekst.
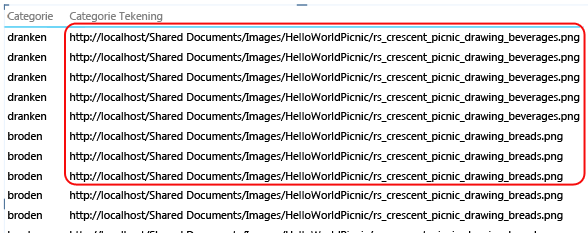
Om aan te geven dat een kolom afbeeldingen-URL's bevat
-
gaat u in het scherm PowerPivot > naar het tabblad Geavanceerd > sectie Rapportage-eigenschappen en controleert u of Gegevenscategorie is ingesteld op Afbeeldings-URL (voorgesteld).
-
Zo niet, klik dan op de pijl omlaag voor Gegevenscategorie > Meer categorieën> Afbeeldings-URL.
Om aan te geven dat een kolom binaire afbeeldingen bevat
-
gaat u in het scherm PowerPivot > naar het tabblad Geavanceerd > sectie Rapportage-eigenschappen > Tabelgedrag.
-
Selecteer voor Rijaanduiding een kolom met unieke waarden.
Er ontbreken een of meer rijen in tabellen
Soms leidt het standaardgroeperingsgedrag tot een resultaat dat tegenovergestelde is van wat u bedoelde; Detailrijen die aanwezig zijn in het model worden niet weergegeven in het rapport. Standaard worden Power View-groepen gebruikt voor de kolommen die u aan de weergave toevoegt. Als u landnaam aan het rapport toevoegt, wordt elk land eenmaal in de weergave weergegeven, ook al bevat de onderliggende tabel mogelijk duizenden rijen met meerdere exemplaren van elke landnaam. In dit geval produceert het standaardgroeperingsgedrag het juiste resultaat.
Echter, overweeg een ander voorbeeld als u meerdere exemplaren van een rij wilt weergeven, want in feite bevatten de onderliggende rijen gegevens over verschillende entiteiten. Ga er voor dit voorbeeld vanuit dat u twee klanten hebt die beide Jan Jansen heten. Met het standaardgroepeergedrag wordt slechts één exemplaar van Jan Jansen in het rapport weergegeven. Bovendien is de meting Jaaromzet de som van die waarde voor beide klanten omdat er slechts één exemplaar in de lijst staat. In gevallen waarin klanten die dezelfde naam hebben, daadwerkelijk verschillende personen zijn, produceert het standaardgroepeergedrag een onjuist resultaat.
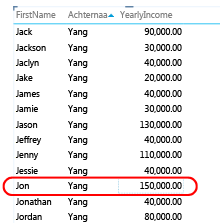
Als u het standaardgroepeergedrag wilt wijzigen, stelt u de rij-id in en behoudt u de eigenschappen Unieke rijen . Kies in Unieke rijen behouden de kolom Achternaam, zodat deze waarde voor een rij wordt herhaald, zelfs als deze al in een andere rij wordt weergegeven. Nadat u de eigenschappen hebt gewijzigd en de werkmap opnieuw hebt gepubliceerd, kunt u hetzelfde rapport maken. Alleen deze keer ziet u beide klanten met de naam Jon Yang, waarbij de jaarlijkse inkomsten correct aan elk rapport zijn toegewezen.
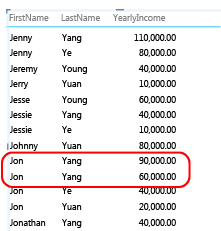
De matrixindeling is onoverzichtelijk
Wanneer u een detailtabel in een matrix presenteert, biedt de standaardgroepering een samengevatte waarde voor elke kolom. Afhankelijk van uw doelstellingen kan dit meer samenvattingen zijn dan u wilt. Als u dit gedrag wilt wijzigen, kunt u rij-id instellen. Er hoeven geen aanvullende eigenschappen te worden ingesteld; alleen het instellen van de rij-id is voldoende om de groepering te wijzigen, zodat samenvattingen voor elke rij worden berekend op basis van de unieke rij-id.
Vergelijk de volgende 'voor'- en 'na'-afbeeldingen om te zien welke invloed het instellen van deze eigenschap heeft voor een matrixindeling.
Voor: standaardgroepering op basis van velden in een matrix
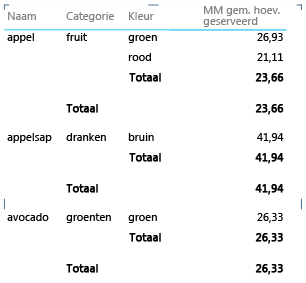
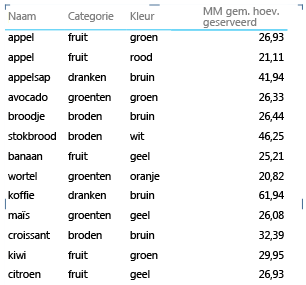
Er bevinden zich te veel items en niveaus op de as van de grafiek
Grafiekrapporten met detailgegevens moeten de rij-id als een as gebruiken. Zonder rij-id is de as onbepaald, wat resulteert in een best-guess-indeling die mogelijk niet zinvol is. Als u dit gedrag wilt wijzigen, kunt u rij-id instellen. Er hoeven geen aanvullende eigenschappen te worden ingesteld; alleen het instellen van de rij-id is voldoende om de groepering te wijzigen, zodat samenvattingen voor elke rij worden berekend op basis van de unieke rij-id.
Vergelijk de volgende 'voor'- en 'na'-afbeeldingen om te zien welke invloed het instellen van deze eigenschap heeft voor een grafiekindeling. Dit is hetzelfde rapport, met identieke velden en presentatie. Het enige verschil is dat de onderste afbeelding een rapport weergeeft nadat Rijaanduiding is ingesteld voor de tabel Items.
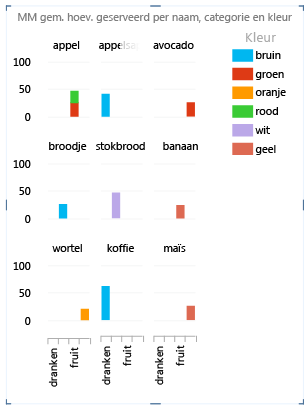
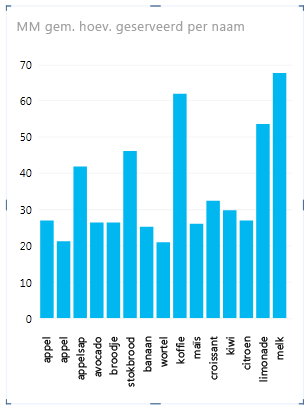
Volgende stappen
Nadat u de tabellen in uw model hebt geëvalueerd en de eigenschappen voor tabelgedrag hebt ingesteld voor tabellen met detailrijen die altijd als aparte items moeten worden weergeven, kunt u het model optimaliseren met aanvullende eigenschappen of instellingen. Zie Zelfstudie: Uw gegevensmodel optimaliseren voor Power View-rapporten voor meer informatie over Power View.
Notities: Auteursrecht voor video:
-
Olympics Dataset © Guardian News & Media Ltd.
-
Vlagafbeeldingen ter beschikking gesteld door CIA Factbook (cia.gov)
-
Bevolkingsgegevens met dank aan UNData (data.un.org) op Microsoft Azure Marketplace
-
Pictogrammen van Olympische sporten door Thadius856 en Parutakupiu, gedistribueerd volgens de licentie op Wikimedia Commons (creativecommons.org/licenses/by-sa/3.0/)
Zie ook
PowerPivot: krachtige gegevensanalyse en gegevensmodellen in Excel
Zelfstudie: Gegevensanalyse in draaitabellen met een gegevensmodel in Excel 2013
Video's over Power View en PowerPivot
Power View: uw gegevens verkennen, visualiseren en presenteren










