Een wiki is een site die voor groepen personen is ontworpen zodat zij snel ideeën kunnen vastleggen en delen door eenvoudige pagina's te maken en deze pagina's te koppelen. Uw organisatie kan wiki's voor diverse doeleinden gebruiken. Op grote schaal kunt u grote hoeveelheden gegevens delen in een ondernemingswiki. Op kleinere schaal kunt u een teamsite gebruiken als wiki om snel ideeën over een project te verzamelen en te delen.
Zie Overzicht wiki onder aan de pagina voor meer informatie over wiki's.
Een wikipaginabibliotheek maken
Een teamsite is een wiki. Dit geldt ook voor andere sitetypen. Hierdoor kunt u wikipagina's maken vanaf de teamsite of een ander sitetype. Op een teamsite wordt elke nieuwe pagina gemaakt in de bibliotheek Sitepagina's. Als dat alles is wat u nodig hebt, hoeft u geen wikibibliotheek te maken en kunt u de procedures daarover in dit artikel overslaan. Als u uw wiki liever apart wilt beheren, kunt u een bibliotheek maken van wikipagina's.
-
Klik op Instellingen

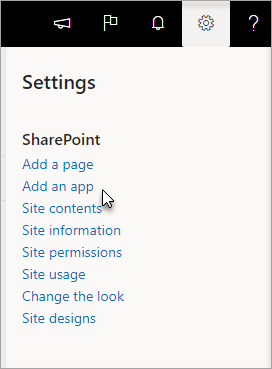
-
Typ wiki op de pagina Uw apps in het zoekveld en klik op Zoeken

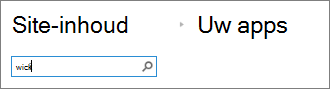
Opmerking: U kunt ook door de apps scrollen om de Wikipaginabibliotheek te zoeken.
-
Klik op Wikipaginabibliotheek.
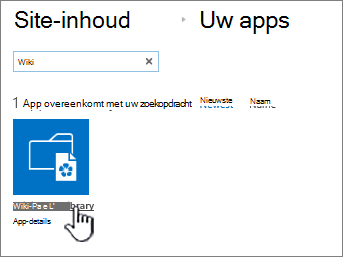
-
Typ in het vak Naam een naam voor de nieuwe wikipaginabibliotheek, bijvoorbeeld Wikipagina's.
-
Klik op Maken.
-
Klik in de lijst Inhoud op de nieuwe wiki om deze te openen.
-
Als u gebruikers wilt toevoegen, klikt u op Delen

-
Voer in het dialoogvenster Delen de namen, e-mailadressen of de alias Iedereen in. Als u aliassen voor team-e-mailadressen hebt, bijvoorbeeld Techniek, of een andere groepsalias, kunt u deze hier ook invoeren. Terwijl u de namen invoert, wordt het bestaan van het gebruikersaccount of de alias geverifieerd. Zie Gebruikers toevoegen aan een wikipagina hieronder als u later gebruikers wilt toevoegen.
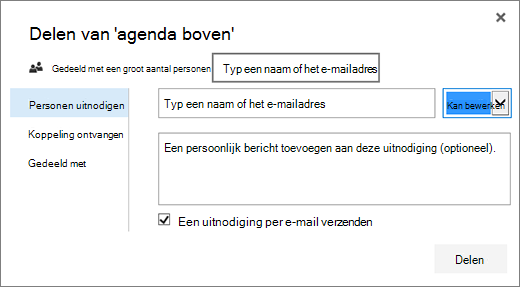
SharePoint
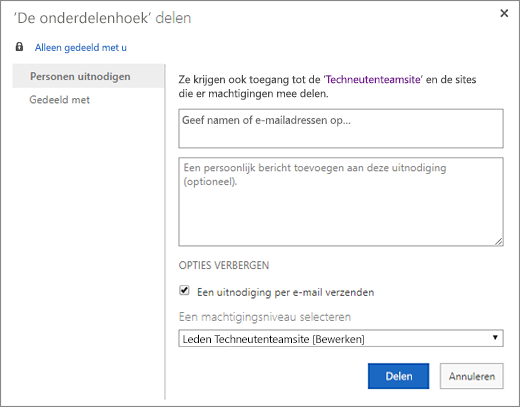
SharePoint Server 2019
-
Klik op Delen om op te slaan.
Notities:
-
U kunt de instellingen voor de wikipaginabibliotheek, zoals machtigingen, paginageschiedenis en binnenkomende koppelingen, configureren door naar de bibliotheek te gaan en op Pagina in de kop te klikken.
-
Zie Uw teamsite aanpassen als u een nieuwe wikipagina maakt en later de titel wilt wijzigen.
Een ondernemingswikisite maken
Voordat u een ondernemingswiki maakt, dient u zich af te vragen of dit de meest geschikte oplossing voor uw organisatie is. Zie Sites plannen en gebruikers beheren voor meer informatie over het plannen en maken van een site met ondernemingswiki's. Een volledige ondernemingswiki moet worden gemaakt als een eigen siteverzameling. Zie Een siteverzameling maken voor meer informatie.
Belangrijk: De ondernemingswiki bevindt zich op het tabblad Publiceren in de sjabloonverzameling. Het tabblad Publiceren wordt niet weergegeven als de publicatiefuncties niet zijn ingeschakeld op het niveau van de siteverzameling. De beheerder van siteverzameling moet de functie Publicatie-infrastructuur SharePoint Server op de siteverzameling inschakelen om publicatiesjablonen op de site beschikbaar te maken. Zie Publicatiefuncties inschakelen, Functies ingeschakeld op een SharePoint-publicatiesite of Publicatiefuncties inschakelen op SharePoint 2013 of 2016 om publiceren in te schakelen (met de juiste machtigingen).
Met behulp van de volgende instructies kunt u een ondernemingswiki als een subsite maken.
-
Klik op de site waarop u een ondernemingswiki wilt maken op Instellingen

-
Klik op de pagina Site-inhoud op Nieuw+ en vervolgens op Subsite, of klik op nieuwe subsite.
-
Typ op de nieuwe SharePoint-sitepagina een titel en een URL voor de site.
-
Klik in de sectie Sjabloonselectie op Publiceren en klik vervolgens op Ondernemingswiki.
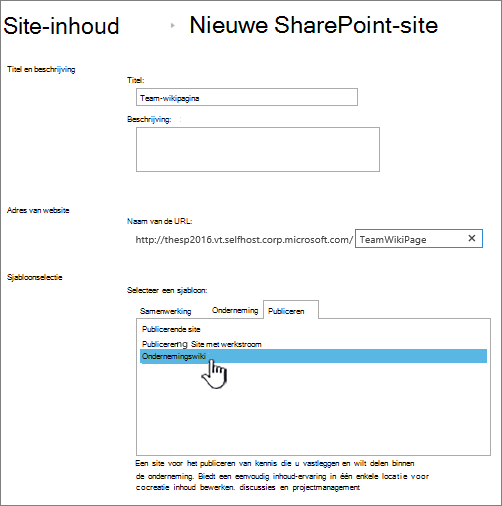
-
Als u een unieke machtiging wilt instellen, klikt u op Unieke machtigingen gebruiken.
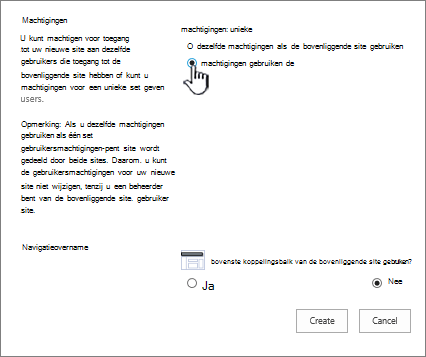
-
Klik op Maken.
-
Mogelijk gaat u naar het dialoogvenster Groepen instellen voor deze site , waar u de standaardinstellingen kunt laten staan, groepen kunt toevoegen of wijzigen.
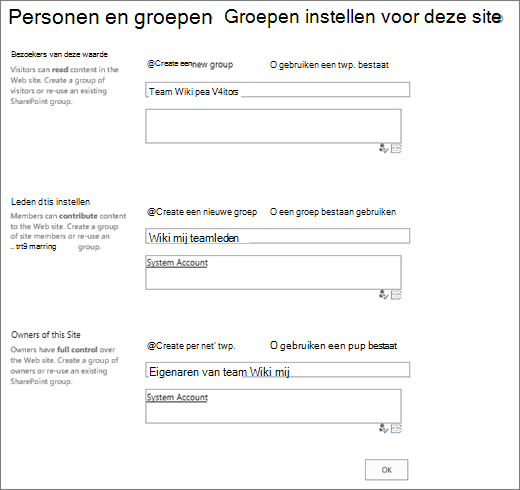
Opmerking: U kunt de sitemachtigingen en andere site-instellingen voor de ondernemingswikisite later configureren door op Delen te klikken. Zie Gebruikers toevoegen aan een wikipagina hieronder voor meer informatie.
Wanneer u de eerste keer een wiki maakt, bevat de startpagina voorbeeldinhoud over wiki's. U kunt deze voorbeeldinhoud bewerken of vervangen door uw eigen inhoud. De eenvoudigste manier om met het toevoegen van inhoud aan uw wiki te beginnen is door de startpagina te bewerken en tijdelijke aanduidingen toe te voegen van koppelingen naar pagina's die u later maakt.
Opmerking: Om wikipagina's te kunnen bewerken, hebben personen toestemming nodig om aan een wiki mee te kunnen werken.
-
Klik op de wikipagina die u wilt bewerken op Pagina en klik vervolgens op Bewerken.
-
Typ de gewenste tekst in de tekstsectie.
-
Gebruik de knoppen op het lint om tekst op te maken en andere inhoud in te voegen, zoals afbeeldingen, tabellen, hyperlinks en webonderdelen.
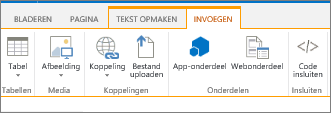
-
Als u wikikoppelingen naar andere pagina's wilt toevoegen, typt u de naam van de pagina en plaatst u deze naam tussen dubbele vierkante haken: [[Paginanaam]].
Als u bijvoorbeeld een wikikoppeling naar een pagina met de naam Projectdatums wilt toevoegen, typt u: [[Projectdatums]]
Als u [[ begint te typen, kunt u de pagina (indien deze bestaat) uit de lijst selecteren.
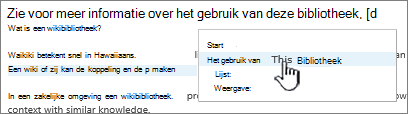
Als de pagina waarnaar u een koppeling maakt, er nog niet is, kunt u er toch een koppeling naar maken. Zodra u de bewerkte pagina hebt opgeslagen, ziet u een stippellijn onder de tijdelijke koppeling die u net hebt gemaakt. De feitelijke pagina wordt later gemaakt wanneer iemand op de koppeling naar de pagina klikt.
-
Wanneer u klaar bent met het bewerken van de pagina, klikt u op Pagina en vervolgens op Opslaan. Als u de wijzigingen niet wilt opslaan, klikt u achtereenvolgens op Pagina, op de pijl onder Opslaan, op Stoppen met bewerken en op Wijzigingen negeren.
Tip: U kunt later meer inhoud toevoegen of inhoud die u hebt toegevoegd, wijzigen door op Bewerken te klikken. Als u een tijdelijke aanduiding voor een koppeling hebt gemaakt, kunt u later op de koppeling klikken om de pagina te maken en te bewerken.
-
Klik op de wikipagina die u gebruikers wilt toevoegen op Delen

-
Klik in het dialoogvenster Wikinaam delen op Personen uitnodigen om gebruikers aan de pagina toe te voegen.
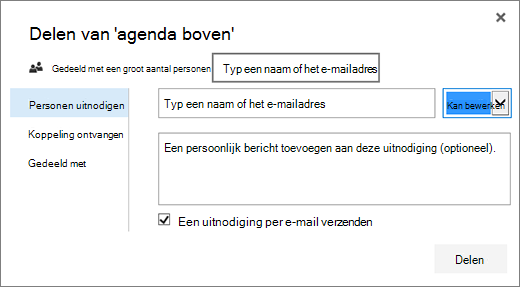
SharePoint
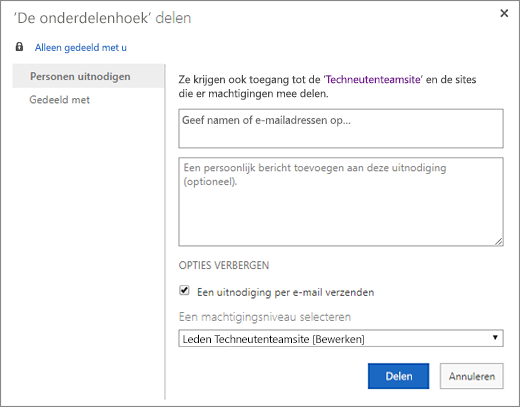
SharePoint Server 2019
-
Voer de namen, e-mailadressen of de alias Iedereen in. Als u aliassen voor team-e-mailadressen hebt, bijvoorbeeld Techniek, of een andere groepsalias, kunt u deze hier ook invoeren. Terwijl u de namen invoert, wordt het bestaan van het gebruikersaccount of de alias geverifieerd.
-
Als u machtigingen wilt instellen voor de nieuwe gebruikers, klikt u op Opties weergeven. Selecteer onder Een groep of machtigingsniveauselecteren of Een machtigingsniveau selecteren een van de groepen of machtigingsniveaus (zoals Lezen, Bewerken of Volledig beheer).
-
-
Klik op Gedeeld met om de lijst te zien met alle gebruikers die de site al delen.
-
Klik op Delen als u klaar bent.
Meestal hoeft u een pagina niet uit te checken om deze te bewerken, maar het is een goed idee als u denkt dat iemand anders de pagina tegelijkertijd met u probeert te bewerken. Wanneer u een wikipagina uitcheckt, zorgt u ervoor dat anderen geen wijzigingen aan de wikipagina kunnen aanbrengen terwijl u de pagina bewerkt. Als u wilt dat anderen een wikipagina niet kunnen wijzigen terwijl u de pagina bewerkt, kunt u de pagina eerst uitchecken. U kunt de uitgecheckte pagina bewerken, opslaan, sluiten en opnieuw openen.
-
Klik op de wikipagina die u wilt bewerken op Pagina en vervolgens op Uitchecken.
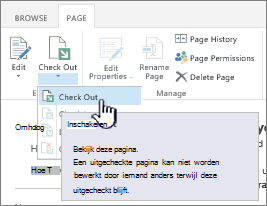
Opmerking: Wanneer u een pagina uitcheckt, reserveert u deze alleen voor uzelf. Deze wordt niet opgeslagen, gedownload of bewerkt. U moet kiezen wat u wilt doen.
-
Klik op Bewerken om de pagina te bewerken.
Opmerking: Als u de wikipagina wilt inchecken wanneer u deze hebt bewerkt, klikt u op de knop Inchecken. Als u het uitchecken ongedaan wilt maken, klikt u op de pijl onder de knop Inchecken en selecteert u Uitchecken negeren.
U kunt een afbeelding vanaf uw computer, webadres of SharePoint-site rechtstreeks toevoegen aan uw wikipagina.
-
Als u nog niet bezig bent met het bewerken van de wikipagina, klikt u op Bewerken.

-
Klik op de positie waar u de afbeelding wilt invoegen en klik op het lint op het tabblad Invoegen.
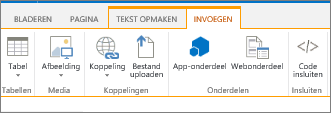
-
Ga als volgt te werk om een afbeelding in te voegen die zich op uw computer bevindt:
-
Klik op Afbeelding en klik vervolgens op Van computer.
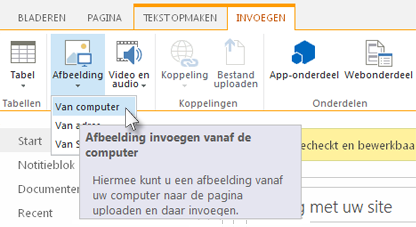
-
Blader naar de afbeelding op uw computer, selecteer de bibliotheek waarnaar u de afbeelding wilt uploaden en klik op OK. U moet mogelijk extra informatie invoeren over de afbeelding die u uploadt.
-
-
Ga als volgt te werk om een afbeelding in te voegen vanaf een webadres:
-
Klik op Afbeelding en klik vervolgens op Van adres.
-
Voer in het vak Adres het webadres in waar de afbeelding zich bevindt.
-
Typ in het vak Alternatieve tekst een tekst als beschrijving van de afbeelding. Alternatieve tekst wordt weergegeven als knopinfotekst wanneer lezers de afbeelding aanwijzen. Dankzij alternatieve tekst kunnen personen met schermlezers de inhoud van de afbeeldingen beter begrijpen.
-
-
Ga als volgt te werk om een afbeelding toe te voegen vanuit een bibliotheek op uw SharePoint-site:
-
Klik op Afbeelding en klik vervolgens op Van SharePoint.
-
Selecteer in het vak Een activum selecteren een bibliotheek of map die de gewenste afbeelding bevat. Klik vervolgens op de afbeelding en klik op Invoegen. Mogelijk moet u aanvullende informatie invullen over de afbeelding die u invoegt.
-
U kunt de opdrachten op het tabblad Afbeelding gebruiken om Alternatieve tekst toe te voegen voor uw afbeelding, het uiterlijk hiervan te wijzigen en de afbeelding op de pagina te plaatsen. Wanneer u klaar bent met het bewerken van de pagina, klikt u op Opslaan om uw wijzigingen op te slaan.
Wikipagina's ondersteunen het plaatsen van koppelingen naar andere web- of SharePoint-sites buiten de wiki aan de bovenzijde van de pagina en op de werkbalk Snelle toegang. Deze koppelingen verschillen van de wikikoppelingen die door gebruikers rechtstreeks op de wikipagina worden geplaatst, omdat ze speciaal door de wikibeheerder worden beheerd. U kunt koppelingen ook slepen om ze te ordenen.
-
Klik op de wikipagina die u wilt bewerken op Koppelingen bewerken


-
Klik op de

-
Voer de tekst voor de koppeling in het veld Weer te geven tekst in. De tekst bepaalt hoe de koppeling op de pagina wordt weergegeven.
-
Voer het URL-adres in het vel Adres in. Bijvoorbeeld http://www.microsoft.com.
-
Klik op Koppeling proberen om de URL voor de koppeling te testen. Wanneer u klaar bent, slaat u de koppeling op.
-
-
Als u koppelingen in de werkbalk Snel starten of boven aan de wikipagina wilt rangschikt, klikt u op Koppelingen bewerken

-
Als u koppelingen wilt bewerken op de werkbalk Snel starten of boven aan de wikipagina, klikt u op Koppelingen bewerken, selecteert u een koppeling en klikt u vervolgens om de cursor op een willekeurige locatie van de koppelingstekst

U kunt wikikoppelingen gebruiken om pagina's te koppelen door eenvoudigweg de paginanaam tussen dubbele vierkante haken te gebruiken. Of u nu koppelingen maakt naar bestaande pagina's of naar pagina's die nog niet bestaan, u maakt de wikikoppelingen op dezelfde manier.
Als uw team bijvoorbeeld later een koppeling gaat maken voor Cursusinformatie, kunt u nu alvast de koppeling invoegen naar de pagina door [[Cursusinformatie]] te typen. Wanneer u de pagina hebt opgeslagen, ziet u de koppeling naar de toekomstige pagina met een stippellijn eronder.
Als iemand later de pagina wil maken, kan die persoon op de onderstreepte tijdelijke aanduiding voor de koppeling klikken en op Maken klikken.
-
Klik op Bewerken als u de wikipagina wilt bewerken.

-
Klik op de plaats waar u een wikikoppeling wilt invoegen.
-
Typ [[ en begin de naam van de pagina te typen. In de wiki worden paginanamen voorgesteld die beginnen met de tekst die u typt.
-
Ga op een van de volgende manieren te werk:
-
Als u een van de voorgestelde pagina's wilt selecteren, gebruikt u de pijltoetsen en drukt u op Enterof gebruikt u de muis.
-
Typ een nieuwe paginanaam gevolgd door ]]. Als u een nieuwe paginanaam typt, maakt u een koppeling naar een pagina die nog niet is gemaakt.
-
De voltooide paginanaam moet zich tussen dubbele vierkante haken bevinden, als volgt: [[Paginanaam]].
Tips: Als u snel een koppeling wilt maken waarmee u weer terug kunt gaan van een wikipagina naar de startpagina voor uw wiki, typt u [[Startpagina]]. U kunt in SharePoint koppelingen maken naar veel objecten, niet alleen naar pagina's. Hier volgen enkele voorbeelden van koppelingen:
-
[[Honden]] : een koppeling naar een pagina met de naam Honden in dezelfde map.
-
[[Dieren/Honden]] : een koppeling naar een pagina met de naam Honden in een submap met de naam Dieren.
-
[[Lijst:Aankondigingen/Welkom]] : een koppeling naar het item met de naam Welkom in de lijst Aankondigingen op deze site.
-
Als u dubbele haakjes wilt weergeven zonder een koppeling te maken, typt u een backslash vóór de twee haakjes. Bijvoorbeeld \[[ of \]].
U kunt tijdelijke aanduidingen maken voor wikikoppelingen naar pagina's die nog niet bestaan. Als u tijdelijke aanduidingen voor koppelingen maakt, kan de wiki in kleinere gedeelten worden gemaakt en hoeven niet alle pagina's in de wiki tegelijk te worden gemaakt. Onder een tijdelijke aanduiding voor een wikikoppeling ziet u een stippellijn.
-
Ga naar de pagina met de tijdelijke aanduiding voor de koppeling.
-
Klik op de tijdelijke aanduiding voor de wikikoppeling.
-
Klik in het venster Een pagina toevoegen op Maken.
-
Voeg de gewenste inhoud toe aan de nieuwe pagina en sla deze op.
U kunt wikikoppelingen bewerken, evenals de weergavetekst die iemand ziet wanneer hij of zij op de koppeling klikt. Wikikoppelingen verschillen van hyperlinks naar pagina's of websites buiten de wiki. Als u hyperlinks wilt bewerken of wijzigen, gebruikt u het tabblad Opmaak op het contextuele tabblad Hulpmiddelen voor koppelingen van het lint.
U wilt mogelijk de schermtekst voor een wikikoppeling bewerken als de naam van de pagina waarmee u een koppeling wilt maken, niet begrijpelijk is in de context van de pagina waarop u de koppeling invoegt. Als de pagina voor het brainstormen over ideeën over het eerste hoofdstuk van een boek bijvoorbeeld de naam HFST1 heeft, kunt u als schermtekst beter Hoofdstuk 1 voor de koppeling gebruiken, zodat het doel van de pagina duidelijker is.
-
Als u nog niet bezig bent met het bewerken van de wikipagina, klikt u op Bewerken.

-
Ga op een van de volgende manieren te werk:
-
Als u het pad van de koppeling zodanig wilt bewerken dat de koppeling naar een andere pagina verwijst, klikt u tussen de twee paren dubbele vierkante haken ([[ en ]]) en vervangt u de huidige koppeling door de naam van de pagina waarmee u een koppeling wilt maken.
-
Als u de weergavetekst wilt wijzigen in iets anders dan de exacte naam van de pagina, typt u een verticaal balkteken (|) achter de naam van de pagina (Shift + \) en typt u de tekst die u wilt weergeven: [[Naam van pagina|Tekst die wordt weergegeven]]. Als u bijvoorbeeld een andere schermtekst voor een pagina met de naam HFST1 wilt weergeven, typt u: [[HFST1|Hoofdstuk een]].
-
U kunt een hyperlink toevoegen naar een pagina die zich buiten uw wiki of zelfs buiten uw site bevindt.
Een koppeling naar een externe pagina toevoegen
-
Als u nog niet bezig bent met het bewerken van de wikipagina, klikt u op Bewerken.

-
Klik op de positie waar u de hyperlink wilt invoegen.
-
Voer een van de volgende handelingen uit:
-
Als u een koppeling wilt toevoegen die buiten uw site leidt:
-
Klik op Invoegen, klik op Koppeling en vervolgens op Van adres.
-
Typ in het dialoogvenster Hyperlink invoegen de tekst die u wilt weergeven en het webadres voor de koppeling.
Een koppeling vanaf een andere SharePoint-site toevoegen
-
Klik op Invoegen, klik op Koppeling en vervolgens op SharePoint.
-
Blader in het dialoogvenster Een activum selecteren naar het bestand waarnaar u een koppeling wilt maken en klik op Invoegen.
U kunt ook andere items aan een wikipagina toevoegen, zoals een lijst met taken om actie-items of taken bij te houden die betrekking hebben op de wiki. Later kunt u aangeven of de lijst of bibliotheek op de navigatiebalk Snel starten voor de wiki wordt weergegeven of niet.
-
Als u nog niet bezig bent met het bewerken van de wikipagina, klikt u op Pagina en vervolgens op Bewerken.

-
Klik op de plaats waar u de lijst of bibliotheek wilt invoegen.
-
Klik op Invoegen en klik vervolgens op Webonderdeel.
-
Klik in het deelvenster dat boven aan de pagina verschijnt, onder Categorieën op Apps en selecteer onder Onderdelen de naam van de lijst of bibliotheek. Klik vervolgens op Toevoegen.
Zie Een lijst maken in SharePoint als u een lijst of bibliotheek wilt toevoegen aan de lijst met webonderdelen. Zie Bibliotheken maken of verwijderen als u een bibliotheek wilt maken.
Wiki-overzicht
Via een wiki kan uw organisatie bedrijfskennis verzamelen en vastleggen, inhoud van diverse bronnen verzamelen, en plannen en ideeën delen. Een bedrijf kan bijvoorbeeld een ondernemingswiki voor het gehele bedrijf maken, waarin werknemers kunnen zoeken naar en een bijdrage leveren aan recente en zeer uitgebreide informatie over bedrijfsactiviteiten, arbeidsvoorwaarden en services. Daarnaast kan uw team een wiki gebruiken om informatie voor nieuwe teamleden te verzamelen, een conferentie te plannen of ideeën te verzamelen voor een groot document of een grote handleiding.
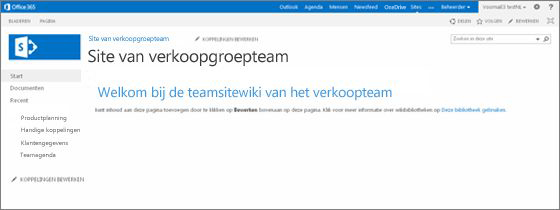
Nadat iemand een wikipagina heeft gemaakt, kan een ander lid van het team meer inhoud toevoegen, de inhoud bewerken of ondersteunende koppelingen toevoegen. De community van auteurs zorgt ervoor dat de inhoud accuraat en relevant blijft. Wiki's veranderen voortdurend, omdat personen steeds weer nieuwe gegevens toevoegen en gegevens bewerken.
Aangezien teamleden wikipagina's kunnen bewerken zonder dat ze daar speciale hulpprogramma's voor nodig hebben, zijn wiki's een goed hulpmiddel om ideeën te delen en om gegevens van meerdere personen te verzamelen. Teamleden kunnen heel eenvoudig koppelingen naar pagina's maken die iemand later kan voltooien of een koppeling maken naar bestaande pagina's, zonder dat ze lastige, lange webadressen hoeven te gebruiken.
Uw teamsite is een wiki
Het standaardpaginatype op teamsites en andere typen sites is een wikipagina. In die zin is wiki overal. Dit houdt in dat u geen speciale site nodig hebt om een wiki te maken.
Omdat de startpagina van een teamsite en de nieuwe pagina's die u daar maakt automatisch wikipagina's zijn, kunt u een wiki rechtstreeks op uw teamsite maken zonder andere bibliotheken of sites te maken. Nieuwe pagina's worden gemaakt in de bibliotheek Sitepagina's op een teamsite en u kunt uw pagina's daar beheren. Het nadeel van deze aanpak is echter dat u niet zoveel gespecialiseerde opties hebt die worden geleverd met een wikipaginabibliotheek of een ondernemingswikisite.
Overwegingen voor wikipagina's
Als u weet dat u een groot aantal wikipagina's gaat maken of als u de machtigingen voor de wiki afzonderlijk van de rest van de site wilt beheren, beschikt u over een paar opties, afhankelijk van de omvang van de wiki die u wilt maken en het benodigde aantal opties:
-
Wikipaginabibliotheek Een wikipaginabibliotheek is bedoeld voor het beheren van wikipagina's en bevat speciale opdrachten op het lint waarmee u de paginageschiedenis, machtigingen en binnenkomende koppelingen naar pagina's kunt beheren. Een site-eigenaar kan een wikipaginabibliotheek maken op de meeste sites en profiteren van een groot aantal van de voordelen van een traditionele wiki.
-
Ondernemingswiki Een ondernemingswiki is een publicatiesite voor het delen en bijwerken van grote hoeveelheden gegevens in een onderneming. Als uw organisatie een grote, centrale kennisbibliotheek nodig heeft die is ontworpen om gegevens voor de gehele onderneming op te slaan en te delen, kunt u overwegen gebruik te maken van een ondernemingswiki. Voordat u een ondernemingswiki maakt, moet u bedenken of dit de meest geschikte oplossing is voor de organisatie. Als u meer informatie wilt over het plannen en maken van een ondernemingswiki, raden we u aan de artikelen te lezen over het plannen van sites en siteverzamelingen.
Wie kan een wiki maken?
U moet zijn gemachtigd om een site, een bibliotheek of pagina's te maken. Maar het goede nieuws is dat als een site met u wordt gedeeld en u over de machtiging beschikt om deze te bewerken, u waarschijnlijk ook gemachtigd bent om een wiki te maken.
De machtigingsniveaus kunnen worden aangepast, maar voor de meeste sites geldt dat u een wikipaginabibliotheek kunt maken als u over het machtigingsniveau Bewerken beschikt. Standaard hebben leden van de groep Leden van de sitenaam het machtigingsniveau Bewerken. U moet over het machtigingsniveau Volledig beheer beschikken om een ondernemingswiki te maken, of uw beheerder moet de mogelijkheid om zelf sites te maken, hebben ingeschakeld. Standaard hebben leden van de groep Eigenaren van de sitenaam het machtigingsniveau Volledig beheer.
Om machtigingen voor een pagina in een wikipaginabibliotheek of een ondernemingswiki te kunnen beheren, kan een site-eigenaar op de opdracht Paginamachtigingen op het tabblad Pagina op het lint klikken.
Hoewel het maken van de site of bibliotheek in eerste instantie vergelijkbaar is met het maken van andere typen sites, wordt inhoud aan een wikisite anders toegevoegd dan aan andere typen sites. Op een wikisite bewerkt u meestal eerst de startpagina en voegt u tijdelijke aanduidingen toe voor wikikoppelingen naar andere pagina's die nog niet bestaan. U kunt die andere pagina's nu maken of ze later maken. Wanneer u de pagina wilt maken die correspondeert met een tijdelijke aanduiding van een koppeling, klikt u op de koppeling. De pagina wordt geopend in de bewerkingsmodus waarin u tekst en andere inhoud, zoals afbeeldingen, kunt toevoegen.
Hoe kan het beter?
Was dit artikel nuttig? Als dat het geval is, laat het ons dan weten onder aan deze pagina. Zo nee, dan horen we graag van u wat er niet duidelijk was of wat er ontbrak. Wees zo specifiek mogelijk; vermeld bijvoorbeeld de versie van SharePoint, het besturingssysteem en de browser die u gebruikt. Wij gebruiken uw feedback om de stappen te controleren, fouten te corrigeren en dit artikel bij te werken.










