U kunt een Excel-werkmap weergeven op een dashboard of een andere sitepagina door de werkmap te verbinden met een Excel Web Access-webonderdeel. U kunt het uiterlijk en de functionaliteit van webonderdelen van Excel Web Access aanpassen, en u kunt ze verbinden met andere webonderdelen voor gegevensanalyse taken, zoals het filteren en ophalen van externe gegevens.
Als u een werkmap wilt weergeven in een Excel Web Access-webonderdeel, moet u het webonderdeel toevoegen aan een pagina en de werkmap vervolgens verbinden met het webonderdeel door de URL of UNC van de werkmap in te voeren in het Excel Web Access-taakvenster. Als laatste stap kunt u het webonderdeel aanpassen door eigenschappen te selecteren in het Excel Web Access-taakvenster voor het webonderdeel. Door eigenschappen te configureren kunt u de grootte en de indeling van het webonderdeel bepalen en bepalen hoe gebruikers met de werkmap kunnen werken.
Opmerking: Als deze informatie niet overeenkomt met wat u ziet, is het mogelijk dat u Microsoft 365 gebruikt na de service-upgrade. Maak verbinding met een Excel Web Access-webonderdeel met een Excel-werkmap en Maak rapporten, scorecards en dashboards met behulp van Excel Services om de informatie te vinden die voor u van toepassing is.
Wat wilt u doen?
Een Excel Web Access-webonderdeel toevoegen aan een pagina
Belangrijk: Voordat u een werkmap in een Excel Web Access-webonderdeel kunt weergeven, moet u de werkmap publiceren naar een documentbibliotheek op de site Excel Services of uploaden naar een documentbibliotheek.
In deze procedure worden de specifieke stappen beschreven die u moet uitvoeren om een Excel Web Access-webonderdeel toe te voegen aan een bestaande pagina met webonderdelen. Als u een webonderdeel wilt toevoegen aan een pagina, moet u bij de standaard <site naam> leden SharePoint-groep voor de site behoren.
Als er geen geschikte pagina bestaat, moet u mogelijk een sitepagina maken.
Voer de volgende stappen uit om een Excel Web Access-webonderdeel toe te voegen aan een pagina met webonderdelen.
-
Klik in het deelvenster snel starten op Alle site-inhoud. Klik vervolgens op de pagina Alle site-inhoud op maken.
-
Klik op de pagina maken in de lijst pagina's en sites op pagina met webonderdelen.
-
In de volgende afbeelding ziet u een voorbeeld van een nieuw gemaakte pagina met webonderdelen. De pagina bevat een koptekstzone en één hoofdzone. Elke zone bevat het vak een webonderdeel toevoegen . Klik op een webonderdeel toevoegen in de zone waaraan u het webonderdeel Excel Web Access wilt toevoegen om de webonderdeel kiezer weer te geven.
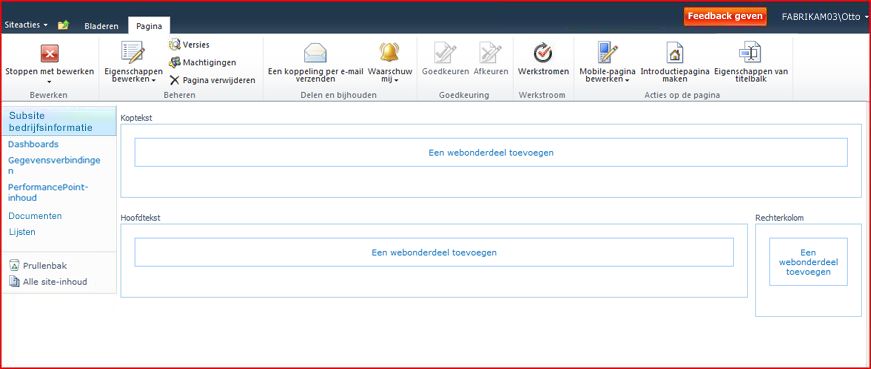
-
Klik in het deelvenster Categorieën van de webonderdeel kiezer op zakelijke gegevens. Klik in het deelvenster webonderdelen op Excel Web Access. Klik vervolgens op toevoegen.
Opmerking: De specifieke items die worden weergegeven in het deelvenster webonderdelen op uw site, kunnen afwijken van de items die worden weergegeven in deze afbeelding.
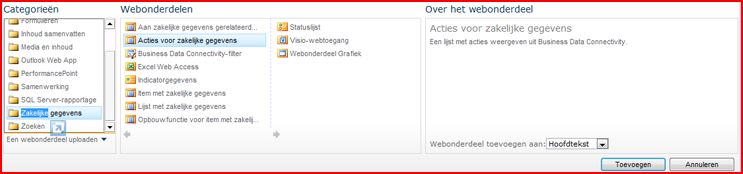
Hiermee wordt het webonderdeel toegevoegd aan de pagina, waarna het deelvenster Selecteer een werkmap wordt weergegeven.
Een werkmap verbinden met een webonderdeel
-
In Excel Web Access selecteert u een werkmap deelvenster, klik dan op de koppeling om het taakvenster te openen. De pagina wordt gewijzigd in de bewerkingsmodus en het Excel Web Access-taakvenster wordt weergegeven.
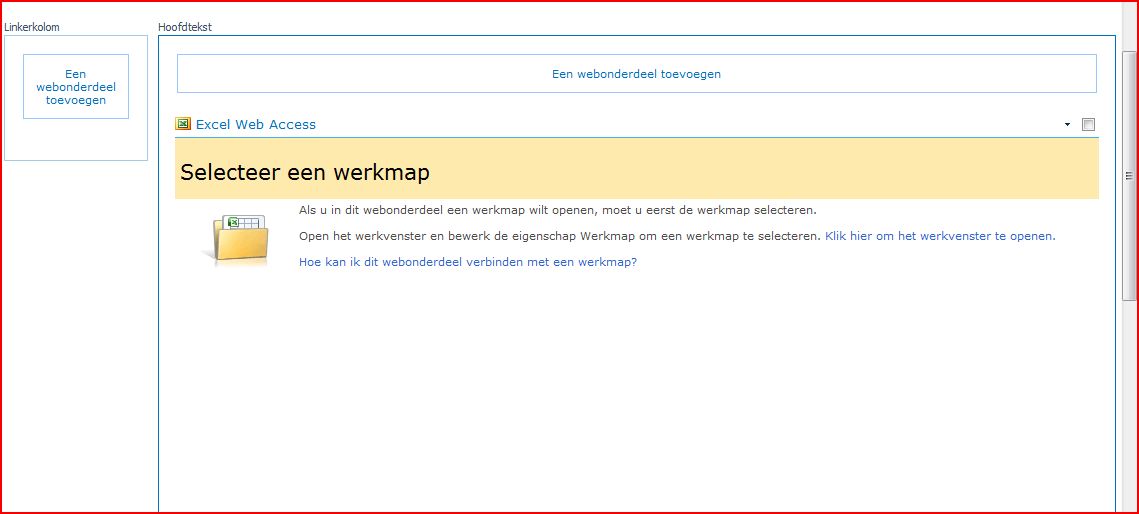
-
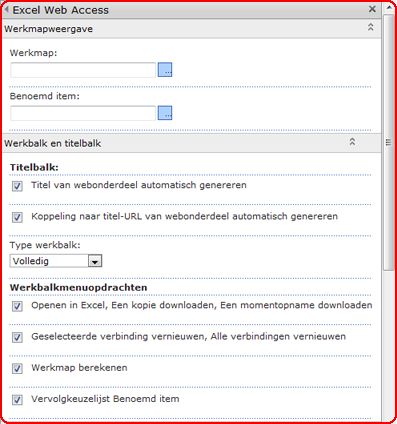
-
Typ in het vak benoemd item de naam van een benoemd item in de werkmap (zoals een gedefinieerde naam, de naam van een grafiek, tabel, draaitabel of draaigrafiek) die u wilt weergeven in het webonderdeel.
-
Selecteer op de werkbalk en de titelbalk in de sectie navigatie en interactiviteit een of meer eigenschappen die u wilt inschakelen. Als u een eigenschap wilt uitschakelen, schakelt u het bijbehorende selectievakje uit.
Als u wijzigingen wilt opslaan en de bewerkingsmodus voor het webonderdeel wilt afsluiten, klikt u onder aan het taakvenster van het webonderdeel op OK . Als u de werkmap niet meer wilt bewerken en de weergave wilt weergeven, klikt u op stoppen met bewerken.
Hiermee wordt het webonderdeel weergegeven dat u hebt geconfigureerd voor gebruik van de bijbehorende werkmap op de pagina.










