Een weergave maken, wijzigen of aanpassen
Met weergaven kunt u op verschillende manieren naar items in een map kijken. Met elke Outlook map, zoals Postvak IN en Agenda, kunt u uw weergave aanpassen om lettertypen, de organisatie van items en vele andere instellingen te wijzigen.
Wat wilt u doen?
De donkere achtergrond verwijderen
-
Selecteer bestand op het lint en selecteer vervolgens Office-account.
-
Selecteer onder Office-themade optie Wit of Kleurrijk of Systeeminstelling gebruiken.
Zie Donkere modus in Outlook voor meer informatie over de donkere modus.
Typen weergaven
Er zijn verschillende typen weergaven die u kunt kiezen bij het maken van een nieuwe weergave.
-
Tabel In een tabelweergave worden uw gegevens weergegeven in rijen en kolommen. Dit is een van de meest effectieve weergaven voor e-mailberichten.
-
Tijdlijn Een tijdlijnweergave toont uw items langs een vaste tijdlijn. Het is handig voor taken of voor mappen die een klein aantal items bevatten, verspreid over een bepaalde periode, bijvoorbeeld een verzameling van twintig e-mailberichten voor een specifiek project.
-
Kaart Kaartweergaven worden meestal gebruikt voor mappen met contactpersonen. In een kaartweergave ziet u verschillende velden die van toepassing zijn op elk item, ongeacht of deze zijn ingevuld of niet.
-
Visitekaartje Visitekaartjeweergaven worden doorgaans gebruikt voor mappen met contactpersonen. In een visitekaartjesweergave ziet u alleen velden die gegevens bevatten.
-
Mensen Een personenweergave is een weergave van uw contactpersonen die niet hetzelfde detailniveau weergeeft als in kaart- of visitekaartjesweergaven. U ziet een lijst met uw contactpersonen met hun naam en foto.
-
Dag/week/maand Een dag/week/maandweergave wordt meestal gebruikt voor agendamappen, maar u kunt deze ook gebruiken voor e-mailmappen.
-
Pictogram Een pictogramweergave toont uw items met een pictogram en het bijbehorende onderwerp. Deze weergave is handig voor mappen met weinig items of voor notitiemappen.
Een nieuwe weergave maken
Soms is het gemakkelijker om met een nieuwe weergave te beginnen in plaats van een bestaande weergave te wijzigen. U kunt een nieuwe weergave maken in elke Outlook-map.
-
Klik op Weergave > huidige weergave> Weergave wijzigen > Weergaven beheren > Nieuw.
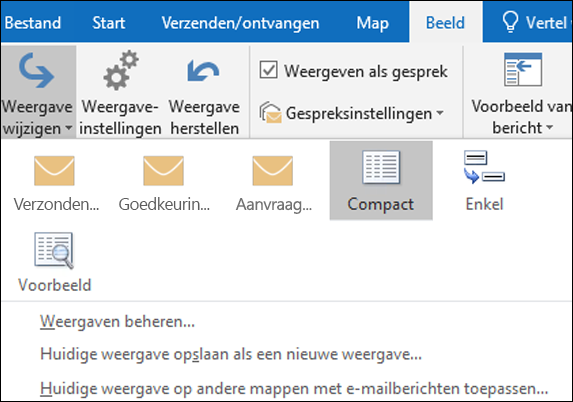
Opmerking: Als u vanuit een bestaande weergave wilt beginnen, selecteert u in het dialoogvenster Alle weergaven beheren<Huidige weergave-instellingen> en selecteert u vervolgens Kopiëren.
-
Voer een naam in voor de nieuwe weergave en kies vervolgens het type weergave.
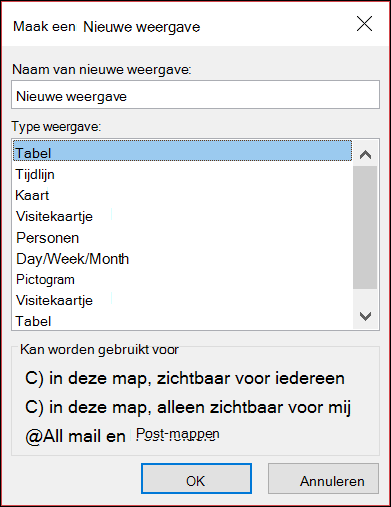
-
Laat onder Kan worden gebruikt voor de standaardinstelling Alle E-mail en post-mappen ingeschakeld of selecteer een andere optie en kies vervolgens OK.
-
Kies in het dialoogvenster Geavanceerde weergave-instellingen: naam van nieuwe weergave de opties die u wilt gebruiken en kies vervolgens OK.
-
Als u de weergave direct wilt gebruiken, klikt u op Weergave toepassen.
Het lettertype of de tekengrootte in de berichtenlijst wijzigen
-
Selecteer Weergave > Weergave-instellingen.
-
Selecteer Andere instellingen in het vak Geavanceerde weergave-instellingen.
-
Selecteer Kolomlettertype of Rijlettertype.
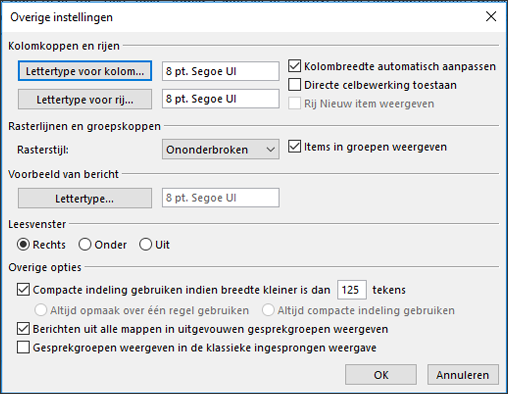
Opmerking: Als u de tekengrootte van het berichtvoorbeeld, de naam van de afzender en het onderwerp in de standaardweergave Postvak IN wilt wijzigen, kiest u Rijlettertype.
-
Selecteer het gewenste lettertype, de tekenstijl en de grootte en klik drie keer op OK om uw instellingen op te slaan en uw wijzigingen toe te passen.
Opmerking: Als u alleen het lettertype of de tekengrootte voor het voorbeeld van het bericht wilt wijzigen (de regel berichttekst die u ziet onder het onderwerp en de afzender), selecteert u Lettertype onder Voorbeeld van bericht.
Het lettertype of de tekengrootte wijzigen in het leesvenster
In het leesvenster kunt u het standaardlettertype of de standaardgrootte niet wijzigen. U kunt echter eenvoudig in- of uitzoomen. U kunt outlook ook vertellen om al uw e-mailberichten weer te geven in tekst zonder opmaak en meer controle te hebben over de tekengrootte.
Als u een Microsoft 365 abonnee bent, kunt u een zoompercentage selecteren dat blijft bestaan voor alle berichten die u leest.
-
Klik in de rechterbenedenhoek van het leesvenster op het percentage (meestal 100%) om het dialoogvenster Zoomen tijdens lezen weer te geven.
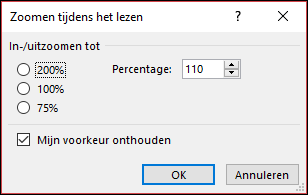
-
Kies een van de standaardpercentages of voer uw eigen percentage in. Schakel het selectievakje Mijn voorkeur onthouden in om uw zoomniveau gelijk te houden voor alle berichten die u ontvangt.
Als u geenMicrosoft 365 abonnee bent, wordt het zoompercentage niet van het ene bericht naar het andere opgeslagen. Telkens wanneer u berichten in het leesvenster wijzigt, moet u in- of uitzoomen. Gebruik de volgende stappen om het zoompercentage te wijzigen.
-
Als u wilt in- of uitzoomen in het leesvenster, zoekt u de schuifregelaar voor vergroting in de rechterbenedenhoek van het leesvenster.
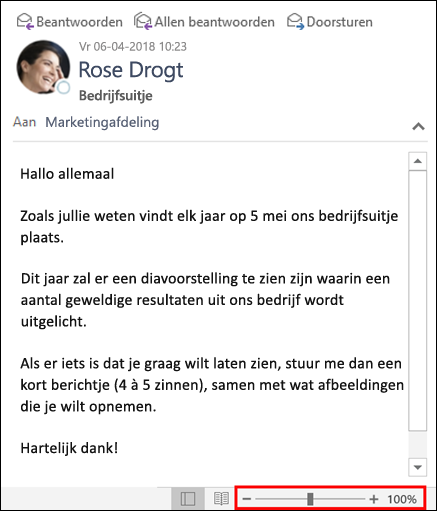
-
Verplaats de schuifregelaar naar links of rechts om de grootte van de tekst in het leesvenster te wijzigen.
Opmerking: Wijzigingen die u aanbrengt in het zoomniveau, blijven alleen bestaan terwijl u het bericht bekijkt. Als u een ander bericht selecteert, wordt het zoompercentage terug naar 100%. Als u terug klikt naar het eerste bericht, wordt het zoompercentage niet opgeslagen.
De tekengrootte wijzigen voor berichten bij het opstellen, beantwoorden of doorsturen
Als u de tekengrootte voor berichten wilt wijzigen bij het opstellen, beantwoorden en doorsturen, voert u de volgende stappen uit.
-
Selecteer Opties voor bestand> >e-mail > e-mailpapier en lettertypen.
-
Selecteer de knop Lettertype voor Nieuwe e-mailberichten of Berichten beantwoorden of doorsturen om het standaardlettertype, de tekengrootte en de tekstkleur te wijzigen bij het opstellen of beantwoorden van berichten.
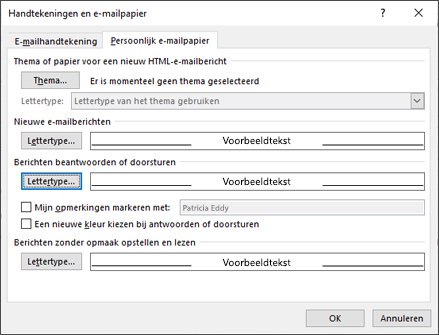
-
Klik tweemaal op OK om uw wijzigingen op te slaan.
Kies uit de onderstaande opties voor aanvullende taken.
Een aangepaste weergave verwijderen
Belangrijk: U kunt een vooraf gedefinieerde weergave niet verwijderen, zelfs niet als u de instellingen ervan hebt gewijzigd.
-
Ga op het tabblad Beeld naar de groep Huidige weergave en kies Weergave wijzigen > Weergaven beheren.
-
Selecteer onder Weergaven voor de map de aangepaste weergave die u wilt verwijderen.
-
Kies Verwijderen, bevestigen het verwijderen en kies vervolgens OK.
De huidige weergave toepassen op meerdere mappen
-
Kies op het tabblad Weergave in de groep Huidige weergave de optie Weergave wijzigen > Huidige weergave toepassen op andere e-mailmappen.
-
Selecteer in het dialoogvenster Weergave toepassen elke map waarop u de weergave wilt toepassen. (Er wordt een klein vinkje weergegeven naast de mapnaam om aan te geven dat deze is geselecteerd.
-
Selecteer OK.











