Opmerking: De taak van dit artikel is volbracht, het wordt binnenkort teruggetrokken. We verwijderen bij ons bekende koppelingen om te voorkomen dat er problemen ontstaan in de trant van 'Pagina niet gevonden'. Als u koppelingen naar deze links hebt gemaakt, kunt u deze verwijderen. Zo zorgen we samen voor een verbonden internet.
Opmerking: In dit artikel wordt beschreven hoe u vormen kunt verplaatsen in een SmartArt-afbeelding. Als u naar informatie zoekt over het verplaatsen van een vorm, raadpleegt u Een afbeelding, vorm, tekstvak of WordArt verplaatsen.
-
Klik in de SmartArt-afbeelding op de vorm die u wilt verplaatsen.
Als u meerdere vormen tegelijk wilt verplaatsen, klikt u op de eerste vorm en houdt u Ctrl ingedrukt terwijl u op de andere vormen klikt.
-
Ga op een van de volgende manieren te werk:
-
Sleep de vorm naar de nieuwe locatie.
-
Druk op de toets Pijl-omhoog, Pijl-omlaag, Pijl-rechts of Pijl-links om de vorm in de gewenste richting te verplaatsen.
-
Als u de vorm in kleine stappen wilt verplaatsen, houdt u Ctrl ingedrukt terwijl u op de toets Pijl-omhoog, Pijl-omlaag, Pijl-rechts of Pijl-links drukt.
Als u een vorm in kleine stappen verschuift, wordt deze naar de volgende cel in het raster verplaatst. U kunt rasterlijnen afdrukken. Als de optie objecten op raster uitlijnen is uitgeschakeld, verplaatst een verschuiven de vorm één pixel. Met de optie Objecten op raster uitlijnen worden objecten uitgelijnd op het dichtstbijzijnde snijpunt van het raster terwijl u objecten tekent of verplaatst.
Als u het tabblad Hulpmiddelen voor SmartArt of Opmaak niet ziet, controleert u of u een SmartArt-afbeelding hebt geselecteerd.
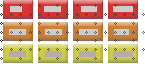
Notities:
-
Als u een vorm verplaatst die is gekoppeld aan een andere vorm, zoals een pijl of een lijn, worden deze mogelijk gezamenlijk verplaatst. Dit is afhankelijk van de gekozen indeling voor de SmartArt-afbeelding.
-
Als u de SmartArt-afbeelding driedimensionaal maakt door een 3D-snelle stijl toe te passen met een perspectiefweergave, moet u eerst overschakelen naar een 2D-scène om shapes te verplaatsen. Ga onder hulpmiddelen voor SmartArtnaar het tabblad opmaak en klik in de groep vormen op bewerken in2D. Verplaats de shape en klik op bewerken in 2D opnieuw. Als u wilt schakelen tussen 2D en 3D, klikt u op bewerken in 2D in de groep vormen op het tabblad opmaak . U kunt bewerken in 2D als de sleutel waarmee de SmartArt-afbeelding tijdelijk wordt ontgrendeld voor bewerken, zodat u de 3D-stijl kunt verplaatsen en het formaat ervan kunt wijzigen, maar de 3D-stijl wordt op de SmartArt-afbeelding weergegeven en weergegeven wanneer u nogmaals op bewerken in 2-d klikt.
-
Hoewel u het selectievakje Object op andere objecten uitlijnen in of uit kunt schakelen, werkt deze optie niet voor vormen in een SmartArt-afbeelding. Met de optie Object op andere objecten uitlijnen kunt u de vormen die u verplaatst, automatisch uitlijnen op de randen van vormen in de buurt.
-
Alleen PowerPoint en Word: wanneer u een vorm verschuift, wordt de ruimte op het raster één regel verplaatst. Rasterlijnen zijn niet zichtbaar tijdens een diavoorstelling en ze worden niet afgedrukt in een presentatie of in een document. Als de optie objecten op raster uitlijnen is uitgeschakeld, verplaatst een verschuiven de vorm één pixel. Met de optie Objecten op raster uitlijnen worden objecten uitgelijnd op het dichtstbijzijnde snijpunt van het raster terwijl u objecten tekent of verplaatst. Als u optie objecten op raster uitlijnen wilt uitschakelen of de rasterafstand wilt wijzigen, klikt u onder hulpmiddelen voor SmartArtop het tabblad opmaak op Schikkenen vervolgens op Uitlijnen. Klik op Rasterinstellingen en schakel vervolgens het selectievakje Objecten op raster uitlijnen uit of wijzig de waarde in het vak Afstand onder Rasterinstellingen.
-
-










