Voetnoten en eindnoten toevoegen in Word is niet moeilijk. Het is nog eenvoudiger om er een, een deel of zelfs alle te verwijderen. U kunt ook de regel verwijderen die voetnoten en eindnoten scheidt van hoofdtekst.
Belangrijk: U verwijdert namelijk het verwijzingsnummer of de markering in het hoofdgedeelte van de tekst en niet de voet- of eindnoot zelf. Als u de voet- of eindnoot zelf verwijdert, worden de noten opnieuw genummerd in een nieuwe volgorde.
Een voetnoot verwijderen
Dit is een voorbeeld van een voetnoot. De voetnoot staat onder aan de pagina:

Als u de voetnoot (onderaan de pagina) wilt verwijderen, verwijdert u het nummer '1' in de hoofdtekst. Wanneer u dat doet, verdwijnt de voetnoot zelf. U kunt dit ook doen door met de rechtermuisknop op de voetnoot onderaan de pagina te klikken, Naar voetnoot gaan te selecteren en het nummer daar te verwijderen.
Een eindnoot verwijderen
Het verwijderen van een eindnoot werkt op dezelfde manier als het verwijderen van een voetnoot:
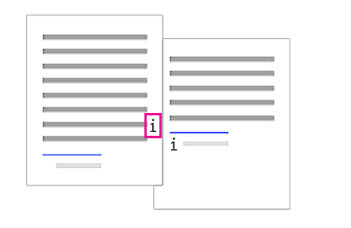
U verwijdert de eindnoot door de 'i' in het hoofdgedeelte van de tekst (die met het roze vakje eromheen in de bovenstaande afbeelding) te verwijderen. Als u ook een eindnoot vindt die u wilt verwijderen, kunt u er met de rechtermuisknop op klikken, Naar eindnoot gaan selecteren en het nummer daar verwijderen.
Alle voetnoten of eindnoten uit een document verwijderen
Als u alle voetnoten of eindnoten wilt zoeken en verwijderen, gebruikt u de functie Zoeken en vervangen:
-
Plaats de cursor boven aan het document en open het dialoogvenster Geavanceerd zoeken en vervangen .
-
In Word 2013 of Word 2016 drukt u op Ctrl+H.
-
Klik in Word 2016 voor Mac in het menu Bewerken op Zoeken > Geavanceerd zoeken en vervangen.
-
-
Klik het dialoogvenster Zoeken en vervangen op het tabblad Vervangen.
-
Typ ^ f in het vak Zoeken naar als u een voetnoot zoekt en typ ^ e als u een eindnoot zoekt.
U kunt deze symbolen ook invoeren door op de knop Meer te klikken om het dialoogvenster uit te vouwen, op Speciaal te klikken en Eindnootmarkering of Voetnootmarkering in de lijst te kiezen. Klik in Word 2016 voor Mac op de pijl onderaan het dialoogvenster Zoeken en vervangen om alle opties weer te geven.
-
Zorg ervoor dat het vak Vervangen door leeg is en klik vervolgens op Alles vervangen.
Een voetnoot- of eindnootscheidingsteken verwijderen of wijzigen
U kunt de lijn verwijderen of wijzigen die voet- en eindnoten van de hoofdtekst scheidt.
-
Klik op het tabblad Beeld en klik vervolgens op Concept in de groep Weergaven.
-
Dubbelklik op een voetnoot of eindnoot in de hoofdtekst van uw tekst.
Het deelvenster Voetnoten wordt onder in het document weergegeven.
-
U kunt de kleur of stijl van het scheidingsteken bewerken door opties te kiezen op het tabblad Start . Als u de scheidingstekens wilt verwijderen, klikt u op Voetnootscheidingsteken in de lijst Voetnoten en selecteert en verwijdert u de scheidingslijn.
Gebruik het tabblad Beeld om terug te gaan naar de leesmodus, de afdrukweergave of webpaginaweergave.
Opmerking: In Word 2016 voor Mac is de weergave Leesmodus niet beschikbaar.
Gerelateerde informatie
Voetnoten en eindnoten toevoegen of wijzigen in Word
Voetnoten en eindnoten toevoegen of wijzigen in Word 2016 voor Mac










