Als uw account is ingeschakeld voor videogesprekken, kunt u videogesprekken voeren met uw contactpersonen. U hebt alleen een webcam nodig en de luidsprekers en microfoon van uw computer. U kunt ook een hoofdtelefoon gebruiken als uw computer geen ingebouwde audioapparatuur heeft.
Opmerking: Neem contact op met de technische ondersteuning van uw bedrijf om te achterhalen of video is ingeschakeld en beschikbaar is voor uw account.
Een videogesprek starten
-
Open Lync en zoek een contactpersoon in de lijst Contactpersonen of typ een naam in het zoekvak om de gewenste persoon te vinden.
-
Wijs de foto van de contactpersoon aan en klik op het video pictogram.

Er wordt een melding weergegeven op het scherm van de contactpersoon. Deze kan de melding gebruiken om het verzoek te accepteren of te weigeren.
-
Als het videogesprek wordt geaccepteerd, wordt het gespreksvenster uitgevouwen om de video weer te geven. Gebruik de weergaven en de besturingselementen, zoals dempen, dempen ongedaan maken, wachtstand, enzovoort, naar wens. Lees de volgende sectie voor meer informatie over besturingselementen en weergaven.
-
U kunt een van de volgende handelingen uitvoeren:
-
Als u het gesprek wilt beëindigen, sluit u het venster of klikt u op de knop Gesprek beëindigen.
-
Als u alle video wilt beëindigen, wijst u het camerapictogram aan en klikt u op Mijn video stoppen. Het geluid blijft doorgaan.
-
Als u uw video wilt beëindigen, wijst u het camerapictogram aan en klikt u op Video beëindigen. Het geluid blijft doorgaan.
-
U kunt ook video toevoegen aan een bestaand chatgesprek. Klik daarvoor op het camerapictogram in het venster om uw video te starten.
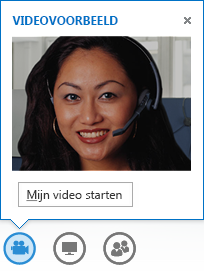
Videobesturingselementen en weergaven gebruiken
Kies in het gespreksvenster een weergave door te klikken op Indeling selecteren en daarna een van de volgende weergaven te kiezen:
-
In de galerieweergave ziet u de video's van alle deelnemers (als u een gesprek voert met meer dan twee personen). (Niet beschikbaar in Lync Basic 2013.)
-
In de sprekerweergave ziet u de video of de foto van de presentator in de rechterbenedenhoek van het vergadervenster, plus de inhoud van de vergadering.
-
In de inhoudsweergave ziet u alleen de inhoud van de vergadering.
-
In de compacte weergave ziet u de tegels van de deelnemersfoto's in een compact venster.
Als u het geluid of de video van deelnemers aan het gesprek wilt regelen, klikt u in het gespreksvenster met de rechtermuisknop op een video of foto en klikt u vervolgens op een van de volgende opties:
-
Dempen, Dempen opheffen of Verwijderen om het geluid te dempen of weer te geven of om die persoon uit het gesprek te verwijderen.
-
De videospotlight vergrendelen om de video/foto van iedereen uit te schakelen, behalve van de persoon in de spotlight.
Als u video's of foto's wilt weergeven in een apart venster, klikt u op Videogalerie weergeven, en daarna op:
-
Volledige schermweergave voor een grote weergave van de video's of foto's.
-
Pop-in personenregio om terug te gaan naar de normale weergave
Een videogesprek beantwoorden
Wanneer iemand u belt, verschijnt er een melding op uw scherm. Voer een van de volgende handelingen uit:
-
Als u de oproep wilt beantwoorden, klikt u ergens op de foto.
-
Klik op Negeren als u de oproep niet wilt beantwoorden.
-
Klik op Opties en selecteer de gewenste optie om een van de volgende handelingen uit te voeren:
-
Beantwoorden met een chatbericht in plaats van audio of video.
-
De oproep alleen beantwoorden met audio.
-
Uw status instellen op Niet storen om de oproep te weigeren en andere oproepen te voorkomen.
-










