Elke groep heeft een gedeelde agenda waarin u en elk lid van uw groep toekomstige gebeurtenissen kunnen plannen, bewerken en bekijken.
Een vergadering plannen in een groepsagenda
-
Kies een groep in het navigatiedeelvenster.
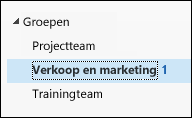
-
Selecteer Agenda op het lint.
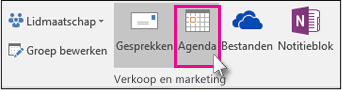
-
Selecteer Nieuwe Skype-vergadering, Nieuwe Teams-vergadering of Nieuwe vergadering. Als u hiervan een Skype-vergadering maakt, worden oproepdetails toegevoegd aan de hoofdtekst van het bericht. Zie Help bij vergaderingen voor Skype voor Bedrijven voor informatie over Skype-vergaderingen.
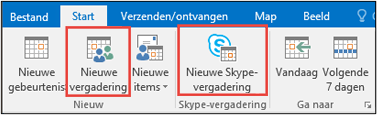
-
U ziet dat de alias van de groep automatisch wordt ingevoerd in de regel Aan. Voer een onderwerp, locatie en begin- en eindtijd voor de vergadering in. Als u geen uitnodiging wilt verzenden naar groepsleden, verwijdert u de groep gewoon uit de lijst met deelnemers.
-
Typ een agenda in het vergaderingsgebied. Als u een Skype-vergadering instelt, moet u ervoor zorgen dat u daarbij geen gegevens van de onlinevergadering wijzigt.
-
Selecteer Planningsassistent op het lint om ervoor te zorgen dat u de beste tijd hebt voor de vergadering.
-
Selecteer Verzenden.
Opmerking: Wanneer u een groepsgebeurtenis bewerkt die is verzonden om personen te selecteren, maar niet de groep, wordt de groep ook toegevoegd. U kunt de gebeurtenis verwijderen en uitnodigingen opnieuw verzenden naar deze personen, of de wijzigingen aanbrengen in Webversie van Outlook.
Een groepsagenda openen
-
Selecteer in het zijpaneel

-
Selecteer de groep in het navigatiedeelvenster onder Groepen. Als u meerdere agenda's hebt geopend, worden de gebeurtenissen voor elke agenda weergegeven. Gekleurde tabbladen aan de bovenkant geven aan welke gebeurtenissen bij elke groep horen.
-
Selecteer Dag, Week, Werkweek of Maand om de agendaweergave te wijzigen.
Een vergadering toevoegen aan een groepsagenda
Het toevoegen van een vergadering aan een groepsagenda is vergelijkbaar met het toevoegen van een vergadering aan uw persoonlijke agenda. Wanneer u een vergadering in een groepsagenda maakt, wordt deze weergegeven als georganiseerd door de groep. U wordt automatisch toegevoegd als deelnemer en de gebeurtenis wordt toegevoegd aan uw persoonlijke agenda.
-
Selecteer in het groepsagendavenster het tijdstip waarop u de vergadering plant.
-
Voer in het detailvenster een titel, locatie en eindtijd voor de vergadering in.
-
Standaard wordt de uitnodiging voor de vergadering niet verzonden naar het Postvak IN van elk lid in de groep. Als u de groep wilt uitnodigen, voegt u de groep toe aan de lijst met deelnemers.
-
Selecteer Opslaan.
Wilt u vakantie of afwezigheidstijd aan de groepsagenda toevoegen?
Een vergadering bewerken in een groepsagenda
-
Dubbelklik in de groepsagenda op de vergadering om deze te openen.
-
Breng de gewenste wijzigingen aan en selecteer Verzenden.
Zien wie deelneemt aan uw groepsvergadering
E-mailmeldingen zoals 'Accepteren', 'Voorlopig' en 'Weigeren' leiden af en kunnen uw postvak IN onoverzichtelijk maken. Wanneer u een groepsagenda gebruikt om een gebeurtenis te plannen, kunt u een duidelijk overzicht krijgen van wie wel en niet komt, en wie nog niet heeft gereageerd.
-
Dubbelklik in de groepsagenda op de vergadering om deze te openen.
-
Onder Deelnemers ziet u de status (Geaccepteerd, Geen antwoord, Voorlopig, Geweigerd) onder de naam van elke genodigde.
Een groepsvergadering annuleren
Wanneer een vergadering wordt gemaakt in de groepsagenda, kan iedereen in de groep deze annuleren.
-
Dubbelklik in de groepsagenda op de vergadering om deze te openen.
-
Klik op Annuleren en selecteer de juiste annuleringsoptie.
Zie ook
Een groepsagendagebeurtenis maken in Outlook.com of webversie van Outlook










