Trechterdiagrammen geven waarden weer over meerdere fasen in een proces. U kunt een trechterdiagram bijvoorbeeld gebruiken om het aantal verkoopprospects in elke fase van een verkooppijplijn te zien. In een dergelijk diagram worden de waarden geleidelijk kleiner, zodat de balken op een trechter lijken.
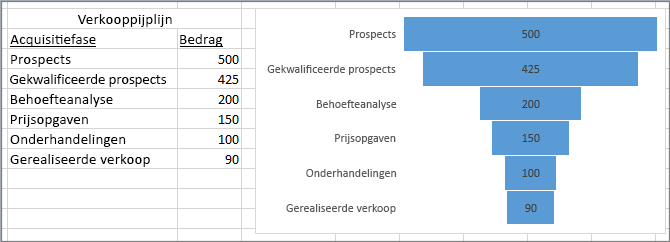
Opmerking: Deze functie is alleen beschikbaar in Excel voor Windows als u Office 2019, Office 2021 of als u een Microsoft 365-abonnement hebt. Als u een Microsoft 365-abonnee bent, controleer dan of u de nieuwste versie van Office hebt.
-
Stel uw gegevens in zoals in het bovenstaande voorbeeld. Gebruik één kolom voor de fasen in het proces en één voor de waarden.
-
Selecteer de gegevens.
-
Klik op Invoegen > Waterval-, trechter-, aandelen-, oppervlakte- of radardiagram invoegen > trechter.
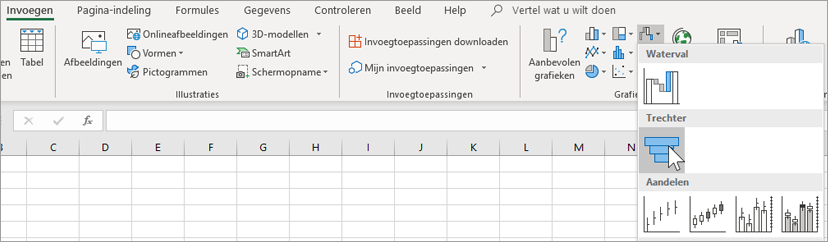
Tip: Gebruik in Excel de tabbladen Ontwerpen en Opmaak om het uiterlijk van de grafiek aan te passen. Als u deze tabbladen niet ziet, klikt u ergens in het trechterdiagram: de Hulpmiddelen voor grafieken worden boven aan het programma weergegeven:
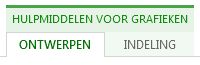
Opmerking: Deze functie is alleen beschikbaar in Excel voor Mac als u Office 2019 hebt of als u een Microsoft 365-abonnement hebt. Als u een Microsoft 365-abonnee bent, controleer dan of u de nieuwste versie van Office hebt.
-
Stel uw gegevens in zoals in het bovenstaande voorbeeld. Gebruik één kolom voor de fasen in het proces en één voor de waarden.
-
Selecteer de gegevens.
-
Klik op het lint op het tabblad Invoegen , klik vervolgens op

Tip: Gebruik in Excel voor Mac de tabbladen Grafiekontwerp en Opmaak om het uiterlijk van de grafiek aan te passen. Als u deze tabbladen niet ziet, klikt u ergens in het trechterdiagram, waarna de tabbladen op het lint worden weergegeven.
-
Stel uw gegevens in zoals in het bovenstaande voorbeeld. Gebruik één kolom voor de fasen in het proces en één voor de waarden.
-
Selecteer de gegevens.
-
Klik op Invoegen > Grafiek > Trechter.
Opmerking: Deze functie is alleen beschikbaar in deze toepassingen als u Office 2019 hebt of als u een Microsoft 365-abonnement hebt. Als u een Microsoft 365-abonnee bent, controleer dan of u de nieuwste versie van Office hebt.
-
Klik op een lege ruimte in een e-mailbericht, presentatie of document.
-
Klik op Invoegen > Grafiek > Trechter.
-
Het trechterdiagram wordt weergegeven. Er wordt ook een klein venster met voorbeeldgegevens geopend. Wijzig de getallen in uw eigen getallen.
Tip: Boven aan het gegevensvenster staat de knop Gegevens bewerken in Microsoft Excel

-
Als u de namen van de fasen wilt toevoegen, klikt u met de rechtermuisknop ergens in kolom A en klikt u vervolgens op Invoegen.
-
Klik op Hele kolom en vervolgens op OK.
-
Typ de namen van de fasen in de cellen A2, A3, enzovoort.
-
Klik boven aan het programmavenster op het tabblad Ontwerpen.
-
Klik op Gegevens selecteren.
Opmerking: In PowerPoint moet u mogelijk het kleine gegevensvenster omlaag verplaatsen om de knop Gegevens selecteren te zien.
Het venster Gegevensbron selecteren wordt weergegeven. En rond de tweede kolom met gegevens worden stippellijnen weergegeven.
-
Klik in de gegevens en sleep om beide kolommen te selecteren: de fasen en de waarden. Wanneer u klaar bent, moeten de stippellijnen om de twee kolommen staan.
-
Klik in het venster Gegevensbron selecteren op OK om het te sluiten.
-
Sluit nu het gegevensvenster. Of, als u Excel voor het bewerken van uw gegevens hebt geopend, sluit het Excel-venster.










