Met documentthema's kunt u eenvoudig kleuren, lettertypen en grafische opmaakeffecten coördineren in uw Word-, Excel- en PowerPoint-documenten en deze snel bijwerken. In deze video wordt uitgelegd hoe u het hele thema kunt wijzigen. Lees hieronder hoe u themalettertypen, -kleuren of -effecten kunt aanpassen.

Wat wilt u doen?
Een standaardkleurenthema kiezen
-
Ga naar het tabblad Pagina-indeling in Excel of het tabblad Ontwerpen in Word, klik op Kleuren en kies de gewenste kleurenset.
Excel
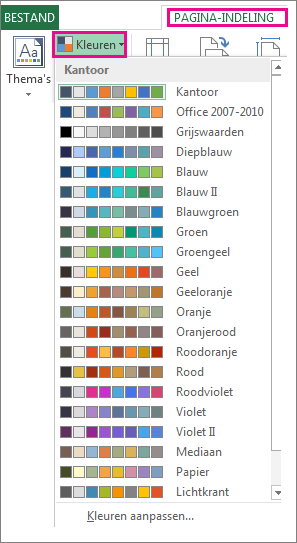
Word
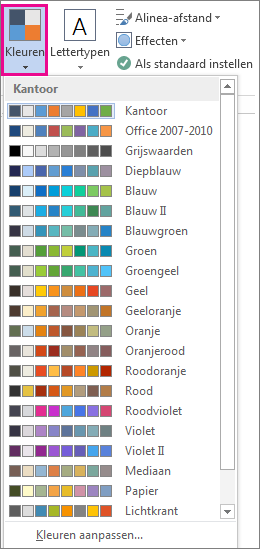
Tip: De eerste groep met kleuren zijn de kleuren in het huidige thema.
Zelf een kleurenthema maken
-
Ga naar het tabblad Pagina-indeling in Excel of het tabblad Ontwerpen in Word, klik op Kleuren en klik op Kleuren aanpassen.
-
Klik op de knop naast de themakleur die u wilt wijzigen (bijvoorbeeld Accent 1 of Hyperlink) en kies een kleur onder Themakleuren.
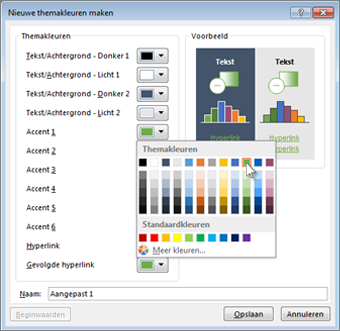
U kunt een eigen kleur maken door op Meer kleuren te klikken en vervolgens een kleur te selecteren op het tabblad Standaard. U kunt ook waarden invoeren of een kleur selecteren op het tabblad Aangepast.
-
Bekijk de wijzigingen in het deelvenster Voorbeeld.
-
Herhaal dit voor alle kleuren die u wilt wijzigen.
-
Typ in het vak Naam een naam voor de nieuwe themakleuren en klik op Opslaan.
Tip: Als u de oorspronkelijke themakleuren wilt herstellen, klikt u op Beginwaarden voordat u op Opslaan klikt.
Themalettertypen wijzigen
-
Ga naar het tabblad Pagina-indeling in Excel of het tabblad Ontwerpen in Word, klik op Lettertypen en kies de gewenste lettertypeset.
Excel
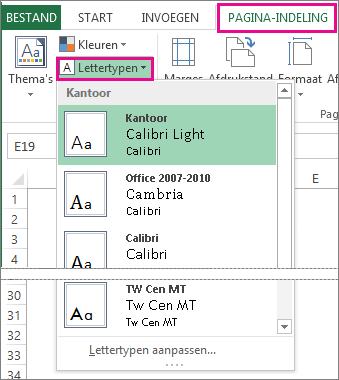
Word
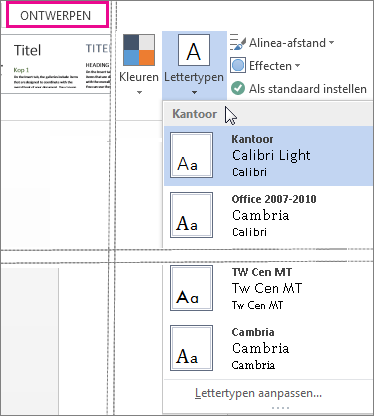
Tip: De bovenste lettertypen zijn de lettertypen in het huidige thema.
-
Als u een eigen set met lettertypen wilt maken, klikt u op Lettertypen aanpassen.
-
Selecteer in het dialoogvenster Nieuwe themalettertypen maken onder de vakken Lettertype voor koptekst en Lettertype voor hoofdtekst de gewenste lettertypen.
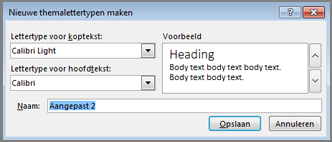
-
Typ in het vak Naam een naam en klik op Opslaan.
Thema-effecten wijzigen
Thema-effecten omvatten schaduwen, weerspiegelingen, lijnen, opvullingen en meer. Hoewel u geen eigen set thema-effecten kunt maken, kunt u de verzameling effecten kiezen die geschikt is voor uw document.
-
Klik op het tabblad Pagina-indeling in Excel of het tabblad Ontwerp in Word op Effecten.

-
Selecteer de verzameling effecten die u wilt gebruiken.
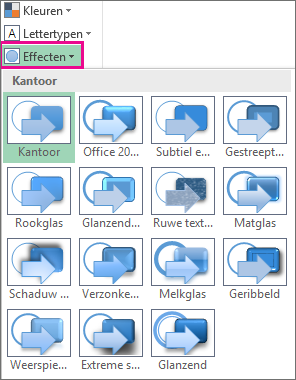
Een ander thema kiezen of een thema verwijderen
-
Als u van thema wilt veranderen, kiest u gewoon een ander thema in het menu Thema's. Als u het standaardthema wilt herstellen, kiest u het thema Office.
-
Als u de opmaak van een thema alleen uit een bepaald gedeelte van het document wilt verwijderen, selecteert u het gedeelte dat u wilt wijzigen en past u de opmaak aan, zoals de tekenstijl, tekengrootte, kleur, enzovoort.
Een aangepast thema opslaan voor later gebruik
Wanneer u wijzigingen hebt aangebracht in uw thema, kunt u deze opslaan, zodat u het gewijzigde thema opnieuw kunt gebruiken. U kunt ook het huidige thema instellen als het standaardthema voor nieuwe documenten.
-
Ga naar het tabblad Pagina-indeling in Excel of het tabblad Ontwerpen in Word en klik op Thema's > Huidig thema opslaan.
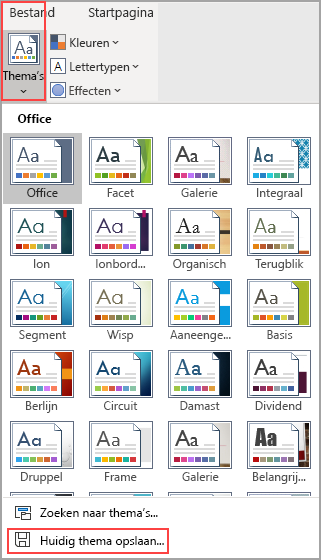
-
Typ in het vak Bestandsnaam een naam voor het thema en klik op Opslaan.
Opmerking: Het thema wordt als een THMX-bestand opgeslagen in de map met documentthema's op uw lokale station en wordt automatisch toegevoegd aan de lijst met aangepaste thema's die verschijnt wanneer u op Thema's klikt.
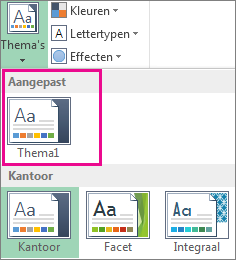
Wijzigingen opslaan als het nieuwe standaardthema
Nadat u het thema hebt opgeslagen, kunt u instellen dat u het thema wilt gebruiken voor alle nieuwe documenten.
Excel
Pas het aangepaste thema toe op een lege werkmap en sla de werkmap op als een sjabloon met de naam Book.xltx.
Word
-
Klik op het tabblad Ontwerpen op Als standaard instellen.
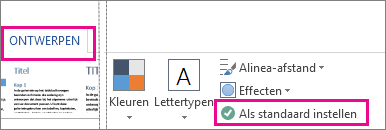
Meer informatie over thema's
Een documentthema is een unieke verzameling kleuren, lettertypen en effecten. Thema's worden gedeeld tussen Office-programma's, zodat al uw Office-documenten hetzelfde uiterlijk kunnen hebben.
U kunt ook het Office-thema wijzigen. Het Office-thema is het kleurenschema voor het Office-programma als geheel, terwijl documentthema's specifieker zijn (dit zijn de thema's in afzonderlijke Word-documenten of Excel-spreadsheets).
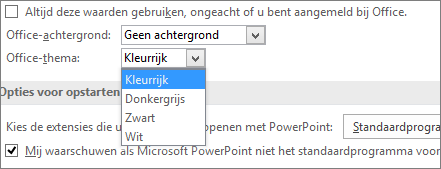
Daarnaast kunt u een patroon toevoegen aan uw Office-programma door de Office-achtergrondte wijzigen.










