U kunt uw werkbladgegevens snel opmaken door een vooraf gedefinieerde tabelstijl toe te passen. Wanneer u echter een vooraf gedefinieerde tabelstijl toepast, wordt automatisch een Excel-tabel gemaakt voor de geselecteerde gegevens. Als u niet met uw gegevens in een tabel wilt werken, maar de opmaak van de tabelstijl wilt behouden, kunt u de tabel terugzetten naar een normaal bereik.
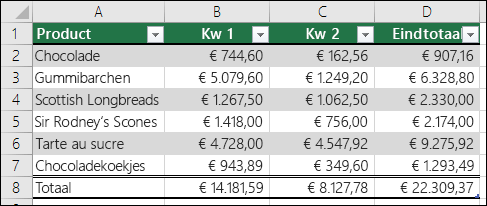
Opmerking: Wanneer u een tabel weer converteert naar een bereik, verliest u tabeleigenschappen zoals rijarcering met gestreepte rijen, de mogelijkheid om verschillende formules in een totaalrij te gebruiken en het toevoegen van gegevens in rijen of kolommen direct naast uw gegevens, zal de tabel of de opmaak ervan niet automatisch uitbreiden. Gestructureerde verwijzingen (verwijzingen die tabelnamen gebruiken) die in formules zijn gebruikt, worden normale celverwijzingen.
Een tabel maken en deze vervolgens weer converteren naar een bereik
-
Selecteer in het werkblad een celbereik dat u wilt opmaken door een vooraf gedefinieerde tabelstijl toe te passen.
-
Ga naar het tabblad Start en klik in de groep Stijlen op Opmaken als tabel.

-
Klik op de tabelstijl die u wilt gebruiken.
Tips:
-
Automatisch voorbeeld: in Excel wordt uw gegevensbereik of tabel automatisch opgemaakt met een voorbeeld van een stijl die u selecteert, maar deze stijl wordt alleen toegepast als u op Enter drukt of met de muis klikt om het te bevestigen. U kunt door de tabelindelingen schuiven met de muis of de pijltoetsen van het toetsenbord.
-
Aangepaste tabelstijlen zijn beschikbaar onder Aangepast nadat u een of meer tabelstijlen hebt gemaakt. Zie Een Excel-tabel opmaken voor meer informatie over het maken van een aangepaste tabelstijl.
-
-
Klik ergens in de tabel.
-
Ga naar Hulpmiddelen voor tabellen > Ontwerp op het lint. Ga op een Mac naar het tabblad Tabel .
-
Klik in de groep Extra op Converteren naar bereik.

Tip: U kunt ook met de rechtermuisknop op de tabel klikken, op Tabel klikken en vervolgens op Converteren naar bereik klikken.
Meer hulp nodig?
U kunt altijd uw vraag stellen aan een expert in de Excel Tech Community of ondersteuning vragen in de Communities.
Zie ook
Video: Een Excel-tabel maken en opmaken
Totalen berekenen van gegevens in een Excel-tabel
De opmaak van een Excel-tabel wijzigen
Het formaat van een tabel wijzigen door rijen en kolommen toe te voegen of te verwijderen
Gegevens filteren in een bereik of tabel
Gestructureerde verwijzingen in combinatie met Excel-tabellen gebruiken










