U kunt een samenvoegbewerking maken met behulp van de wizard Microsoft Word Afdruk samenvoegen. Deze wizard is ook beschikbaar via Access en kunt u een samenvoegproces instellen waarbij een tabel of query in een Access-database wordt gebruikt als gegevensbron voor formulierbrieven, e-mailberichten, adresetiketten, enveloppen of mappen.
In dit onderwerp wordt uitgelegd hoe u de wizard Afdruk samenvoegen start vanuit Access en een directe koppeling maakt tussen een tabel of query en een Microsoft Word-document. In dit onderwerp wordt het proces voor het schrijven van brieven behandeld. Zie Help bij Microsoft Word voor stapsgewijze informatie over het instellen van een samenvoegproces.
Een tabel of query als gegevensbron gebruiken
-
Open de brondatabase en selecteer in het navigatiedeelvenster de tabel of query die u wilt gebruiken als gegevensbron voor afdruk samenvoegen.
-
Klik op het tabblad Externe gegevens in de groep Exporteren op Word Samenvoegen.
De wizard Afdruk samenvoegen van Microsoft Word wordt gestart.
-
Selecteer of u de koppeling in een bestaand document of in een nieuw document wilt maken en klik vervolgens op OK.
-
Als u ervoor kiest om een koppeling naar een bestaand document te maken, zoekt en selecteert u het bestand in het dialoogvenster Microsoft Word document selecteren en klikt u vervolgens op Openen.
Word begint. Afhankelijk van uw keuze opent Word het document dat u hebt opgegeven of een nieuw document.
-
Klik in het deelvenster Afdruk samenvoegen onder Documenttype selecteren op Letters en klik vervolgens op Volgende: Document starten om door te gaan naar stap 2.
-
Klik in stap 2 op Volgende: Geadresseerden selecteren.
In stap 3 maakt u de koppeling tussen de gegevensbron in Access en het Word document. Omdat u de wizard vanuit Access hebt gestart, wordt deze koppeling automatisch gemaakt. Houd er onder Ontvangers selecteren rekening mee dat Een bestaande lijst gebruiken is geselecteerd en dat de naam van uw gegevensbron wordt weergegeven onder Een bestaande lijst gebruiken.
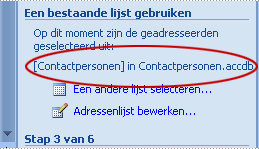
-
Klik op Adressenlijst bewerken als u de inhoud van de tabel of query wilt aanpassen.
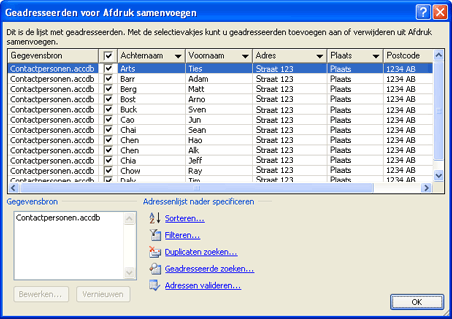
U kunt de gegevens filteren, sorteren en valideren. Klik op OK om door te gaan.
-
Klik op Volgende: Schrijf uw brief om door te gaan. Volg de resterende instructies in het deelvenster Afdruk samenvoegen en klik in stap 5 op Volgende: De samenvoegbewerking voltooien.
Andere manieren om een tabel of query als gegevensbron te gebruiken
U kunt op andere manieren een tabel of query opgeven als gegevensbron. U kunt bijvoorbeeld de tabel of query vanuit Access exporteren naar een ODBC-database, een Microsoft Excel-bestand, een tekstbestand of een andere bestandsindeling die compatibel is met Word en vervolgens een koppeling naar het resulterende bestand maken met behulp van de wizard Word Afdruk samenvoegen.
-
Als u de tabel of query nog niet hebt geëxporteerd, doet u dit. Selecteer in Access in het navigatiedeelvenster de tabel of query die u wilt gebruiken en klik op het tabblad Externe gegevens in de groep Exporteren op de indeling waarnaar u wilt exporteren en volg de instructies.
-
Als het deelvenster Afdruk samenvoegen niet wordt weergegeven, klikt u in Word op het tabblad Verzendlijsten in de groep Afdruk samenvoegen starten op de pijl onder Afdruk samenvoegen starten en klikt u vervolgens op Wizard Afdruk samenvoegen stapsgewijs. Het deelvenster Afdruk samenvoegen wordt weergegeven.
-
Klik in stap 3 van het deelvenster Afdruk samenvoegen onder Een bestaande lijst gebruiken op Bladeren of Adressenlijst bewerken.
-
Geef in het dialoogvenster Gegevensbron selecteren het gegevensbestand op dat u in Access hebt gemaakt en klik vervolgens op Openen.
-
Volg de instructies in de volgende dialoogvensters. Controleer en pas in het dialoogvenster Geadresseerden voor afdruk samenvoegen de inhoud van het bestand aan. U kunt de inhoud filteren, sorteren en valideren voordat u doorgaat.
-
Klik op OK en klik vervolgens op Volgende: Uw brief schrijven in het deelvenster Afdruk samenvoegen . Zie Word Help voor meer instructies over het aanpassen van de samenvoegbewerking.










