Site-inhoudstypen kunnen helpen een site consistent te maken. Als site-eigenaar maakt of past u een inhoudstype aan met de gepersonaliseerde kenmerken, zoals een bepaalde sjabloon, specifieke metagegevens, en dergelijke. Wanneer een gebruiker bijvoorbeeld een item kiest in het menu Nieuw item of Nieuw document, kunt u ervoor zorgen dat aangepaste inhoud wordt gebruikt.
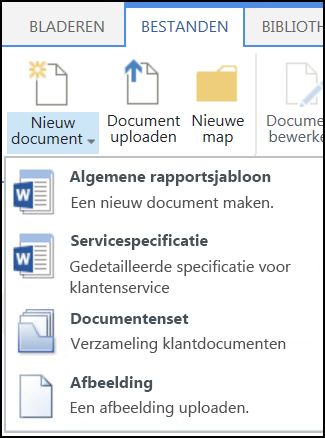
Zie Inleiding tot inhoudstypen en het publiceren van inhoudstypen voor meer informatie over inhoudstypen.
Belangrijk: Om site-inhoudstypen voor een site te maken hebt u de machtiging Volledig beheer voor de desbetreffende site nodig. Om site-inhoudstypen te maken voor de site op het hoogste niveau in een siteverzameling, moet u siteverzamelingsbeheerder zijn.
Voer de volgende stappen uit als u een site-inhoudstype wilt maken dat personen overal op een site kunnen gebruiken:
Een inhoudstype maken
-
Ga naar de site waar u een site-inhoudstype wilt maken.
-
Selecteer Instellingen

-
Selecteer onder Web Designer-galerieënsite-inhoudstypen.
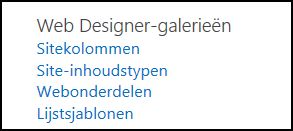
In de galerie ziet u alle bestaande site-inhoudstypen, ingedeeld in groepen. Het inhoudstype dat u kiest, wordt de bovenliggende groep van het nieuwe inhoudstype.
-
Selecteer in het vak Groep weergeven de groep die u wilt gebruiken en selecteer vervolgens Maken.
-
Geef op de pagina Nieuwe site-inhoud een naam en beschrijving op voor het nieuwe inhoudstype.
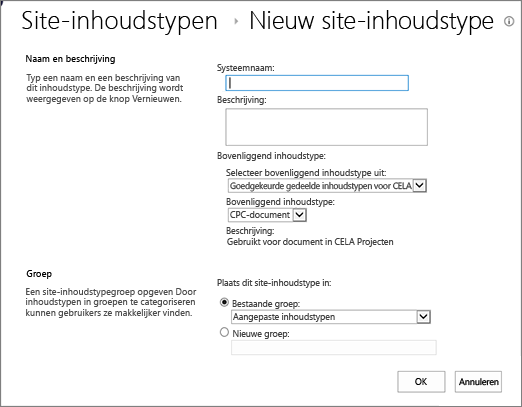
-
Selecteer in de sectie Bovenliggend inhoudstype de naam van de bovenliggende groep en selecteer vervolgens het bovenliggende inhoudstype.
-
Bepaal in de sectie Groep of u het nieuwe inhoudstype in een bestaande groep plaatst of dat u een nieuwe groep maakt.
-
Selecteer OK.
Wanneer door SharePoint het nieuwe inhoudstype wordt gemaakt, wordt de pagina Site-inhoudstype ervoor geopend, waar u het inhoudstype verder kunt aanpassen.
-
Ga naar de startpagina van de site die het inhoudstype bevat dat u een nieuwe naam wilt geven.
-
Selecteer Instellingen

-
Selecteer in de groep Web Designer-galerieën de optie Site-inhoudstypen.
-
Selecteer op de pagina Site-inhoudstypen de naam van het inhoudstype dat u wilt wijzigen.
-
Selecteer op de pagina Informatie over site-inhoudstype onder Instellingende optie Naam, beschrijving en groep.
-
Wijzig in het tekstvak Naam van de sectie Naam en beschrijving de naam van het inhoudstype.
-
Wanneer u klaar bent, selecteert u OK.
U kunt een Word-, Excel- of PowerPoint-sjabloon koppelen aan een inhoudstype om ervoor te zorgen dat documenten consistente inhoud hebben op een hele site en op subsites.
Het is bijvoorbeeld wenselijk dat medewerkers een standaard-Excel-sjabloon gebruiken bij het maken van hun weekurenstaat. Als u de sjabloon koppelt aan een inhoudstype Urenstaat, wordt de juiste sjabloon automatisch in het werkblad geladen wanneer het inhoudstype Urenstaat wordt gebruikt.
U kunt het gebruikers nog gemakkelijker maken door het inhoudstype Urenstaat toe te voegen aan een bibliotheek. Gebruikers kunnen vervolgens gewoon het juiste rooster openen door Rooster te selecteren in het menu Nieuwe documenten. Zie Een inhoudstype toevoegen aan een lijst of bibliotheek voor meer informatie.
Voer de volgende stappen uit om een sjabloon aan een site-inhoudstype te koppelen.
-
Ga naar de site waarvoor u een sjabloon aan een site-inhoudstype wilt koppelen.
-
Selecteer de knop Instellingen

-
Selecteer onder Web Designer-galerieënsite-inhoudstypen.
-
Selecteer de naam van het inhoudstype dat u wilt wijzigen door een Word-, Excel- of PowerPoint-sjabloon te koppelen.
-
Selecteer onderInstellingen de optie Geavanceerde instellingen.
-
Voer de locatie van de sjabloon in:
-
Als de sjabloon is opgeslagen op uw site, selecteert u De URLvan een bestaande documentenjabloon invoeren en voert u de URL in voor de sjabloon die u wilt gebruiken.
-
Als de sjabloon is opgeslagen op uw lokale computer, selecteert u Een nieuwe documentenjabloon uploaden en selecteert u Bladeren. Zoek in het dialoogvenster Bestand kiezen naar het bestand dat u wilt gebruiken, selecteer het en selecteer vervolgens Openen.
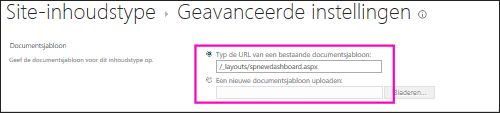
-
-
Selecteer Onder Alle inhoudstypen bijwerkendie van dit type worden overgenomen? selecteert u Ja als u alle inhoudstypen die van dit inhoudstype worden overgenomen, wilt bijwerken met de documentsjabloon.
-
Selecteer OK.
De kolommen voor een inhoudstype staan voor metagegevens. Als u een metagegevenselement wilt toevoegen, voegt u een nieuwe kolom toe.
Uw organisatie wil bijvoorbeeld specifieke metagegevens bijhouden voor inkooporders, zoals rekeningnummer, projectnummer en projectmanager. Als u kolommen toevoegt voor deze gegevens aan het inhoudstype voor inkooporders, wordt door SharePoint aan gebruikers gevraagd om de informatie op te geven wanneer ze hun werk opslaan. Bovendien kunt u als u het inhoudstype aan een lijst of bibliotheek toevoegt, een weergave definiëren voor de kolommen.
Opmerking: Als u een kolom aan een inhoudstype wilt toevoegen, moet u eerst het inhoudstype selecteren. Als u de inhoudstypen die worden weergegeven niet kunt selecteren, neemt de site de inhoudstypen over van een bovenliggende site. Als u een kolom wilt toevoegen aan het inhoudstype, moet u dit wijzigen op de bovenliggende site.
-
Ga naar de site waarvoor u een kolom wilt toevoegen aan een site-inhoudstype.
-
Selecteer Instellingen

-
Selecteer onder Web Designer-galerieënsite-inhoudstypen.
-
Selecteer de naam van het inhoudstype waaraan u een kolom wilt toevoegen.
-
Selecteer onder Kolommende optie Toevoegen vanuit bestaande sitekolommen.
-
Kies in de sectie Kolommen selecteren, onder Kolommen selecteren van de bovenliggende groep voor de kolom.
-
Selecteer onder Beschikbarekolommen de naam van de kolom die u wilt toevoegen en selecteer vervolgens Toevoegen.
-
Bepaal in de sectie Lijst- en site-inhoudstypen bijwerken of u alle inhoudstypen wilt bijwerken die van dit site-inhoudstype worden overgenomen door Ja of Nee te selecteren.
Het documentinformatiescherm is beschikbaar voor Word, Excel en PowerPoint in Microsoft Office 2010 en hoger. In het documentinformatiescherm wordt een InfoPath-formulier op deze documenten weergegeven, waarin u metagegevensgegevens kunt invoeren in het deelvenster.
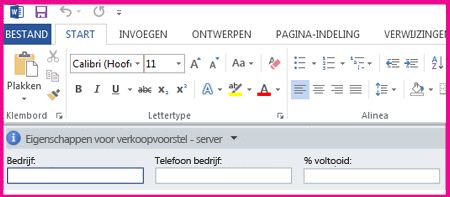
Stel dat u ervoor wilt zorgen dat verkopers de bedrijfsnaam en het telefoonnummer voor elke verkoopvoorstel op geven. U kunt een inhoudstype Offerte maken en de bedrijfsnaam en het telefoonnummer opnemen in het documentinformatiescherm. Wanneer gebruikers een offertedocument openen, voeren ze de vereiste naam en het vereiste telefoonnummer in of werken ze deze bij. Wanneer ze het document opslaan, worden in SharePoint automatisch de metagegevens bijgewerkt die zijn opgeslagen als kolommen in de documentbibliotheek.
Zie Metagegevenskolommen toevoegen aan een inhoudstype voor meer informatie over inhoudstypen en metagegevens.
Voer de volgende stappen uit om een documentinformatiescherm in te stellen voor een documentinhoudstype.
-
Ga naar de site waarvoor u een site-inhoudstype wilt wijzigen.
-
Selecteer Instellingen

-
Selecteer onder Web Designer-galerieënsite-inhoudstypen.
-
Kies de naam van het site-inhoudstype dat u wilt wijzigen.
Opmerking: Als de namen van de inhoudstypen die worden weergegeven geen hyperlinks zijn, dan neemt deze site de site-inhoudstypen van een andere (bovenliggende) site over. Ga naar de bovenliggende site als u het site-inhoudstype wilt bijwerken.
-
Selecteer onderInstellingen de instellingen van het documentinformatiepaneel.
-
Ga in het gedeelte Sjabloon voor het documentinformatiepaneel op een van de volgende manieren te werk:
-
Als u een standaardsjabloon wilt gebruiken met de metagegevens (kolommen) die u hebt gedefinieerd voor het inhoudstype, selecteert u De standaardsjabloon voor Microsoft Office-toepassingen gebruiken.
-
Als u een bestaande aangepaste sjabloon wilt gebruiken, selecteert u Bestaande aangepaste sjabloon gebruiken (URL, UNC of URN)en voert u het pad van de locatie van de sjabloon in.
-
Als u een bestaande aangepaste sjabloon (XSN) wilt uploaden, selecteert u Een bestaande aangepaste sjabloon (XSN)uploaden die u wilt gebruiken. Selecteer Bladeren om de sjabloon te zoeken die u wilt gebruiken.
-
Als u een aangepast deelvenster wilt maken in InfoPath, selecteert u Een nieuwe aangepaste sjabloon maken.
Opmerking: Als u deze optie selecteert, wordt in InfoPath de standaardsjabloon weergegeven die u kunt aanpassen om een aangepast deelvenster te maken.
-
-
Geef in de sectie Altijd weergeven op of u wilt dat documenten van dit inhoudstype het informatiescherm automatisch weergeven.
-
Selecteer OK.










