Opmerking: De taak van dit artikel is volbracht, het wordt binnenkort teruggetrokken. We verwijderen bij ons bekende koppelingen om te voorkomen dat er problemen ontstaan in de trant van 'Pagina niet gevonden'. Als u koppelingen naar deze links hebt gemaakt, kunt u deze verwijderen. Zo zorgen we samen voor een verbonden internet.
Voordat u een site maakt, moet u bepalen of u een subsite binnen de bestaande sitestructuur of een nieuwe site op het hoogste niveau wilt maken. Dit artikel bevat basisinformatie die u kunt kiezen. Als u extra hulp nodig hebt of meerdere subsites of sites op het hoogste niveau moet maken, kunt u overwegen om met uw beheerder te adviseren.
In dit artikel
-
Bepalen of een subsite of een site op het hoogste niveau moet worden gemaakt
-
Een site op het hoogste niveau maken met de functie zelf sites maken
Overzicht
Een site is een groep verwante webpagina's waarop uw team aan projecten kan werken, vergaderingen kunt organiseren en informatie kan delen. Uw organisatie kan subsites en sites op het hoogste niveau gebruiken om de inhoud van de site te delen tot unieke, afzonderlijke beheerbare sites. Stel dat uw organisatie afzonderlijke sites voor elk product of elke regio wil hebben.
Websites op het hoogste niveau kunnen meerdere subsites hebben en subsites kunnen ook meerdere subsites hebben. De volledige structuur van de website op het hoogste niveau en alle subsites wordt een siteverzameling genoemd.
Of u sites en subsites kunt maken, hangt af van de manier waarop uw organisatie de sites en de machtigingen voor het maken van sites heeft ingesteld. Sommige organisaties dienen nauwkeurig te bepalen wie sites kan maken of wanneer en waar sites worden gemaakt. Andere organisaties bieden gebruikers meer toegang en vrijheid om sites te maken wanneer dat nodig is.
Subsite
U kunt in de bestaande sitestructuur een nieuwe subsite maken als u het machtigingsniveau Ontwerpen hebt. Standaard maakt een nieuwe subsite de URL van de bovenliggende site als het eerste deel van de URL. Een subsite kan de machtigingen en navigatie van de bestaande site overnemen, maar u kunt ook unieke machtigingen en navigatie opgeven. Als u bijvoorbeeld een nieuwe subsite gebruikt, wordt de bestaande bovenste koppelingsbalk en Startpagina standaard gebruikt, maar u kunt wel opgeven dat de bovenste koppelingsbalk en de startpagina van de site worden gebruikt.

De bovenste koppelingsbalk wordt weergegeven als een of meer tabbladen met hyperlinks boven aan alle pagina's. Als de site bijvoorbeeld de naam van de Congres bevat, kunnen koppelingen naar de site voor het plannen van de afspraak worden weergegeven op de bovenste koppelingsbalk van de bovenliggende site, zodat personen die de bovenliggende site bezoeken, de site van de conventies voor het plannen van de Conventie eenvoudig kunnen vinden.
Wanneer u een nieuwe subsite maakt, kunt u de subsite opnemen in de navigatie-elementen van de bovenliggende site, zodat personen uw site kunnen vinden. U kunt bijvoorbeeld de subsite opnemen op de bovenste koppelingsbalk van de bovenliggende site en op de werkbalk Snel starten van de bovenliggende site. De balk Snel starten wordt direct onder de koppeling Alle site-inhoud weer gegeven aan de kant van de meeste gebruikers pagina's.
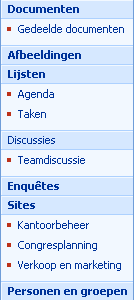
Site op het hoogste niveau
U moet standaard een beheerder zijn om sites op het hoogste niveau te maken (en de siteverzamelingen op basis van sites op het hoogste niveau), maar de beheerder kan het maken van sites op het hoogste niveau inschakelen voor het maken van andere personen. Als de functie selfservice site maken is ingeschakeld, kunnen personen met de machtigingsniveaus Volledig beheer, ontwerpen, bijdragen en lezen sites maken. Een site op het hoogste niveau kan geen navigatie of machtigingen van een andere site overnemen. Het biedt eigen navigatie-elementen en machtigingen, maar u kunt de machtigingen wijzigen. Wanneer u een nieuwe site op het hoogste niveau maakt, worden koppelingen naar deze site niet automatisch toegevoegd aan een andere site. U kunt de navigatie-elementen van andere sites later bewerken, zodat deze verwijzen naar uw site.
Opmerking: Standaard worden nieuwe sites op het hoogste niveau en de siteverzamelingen gemaakt in een sitemap op basis van het serverpad. De URL voor een site met de naam Site_A is bijvoorbeeld: http://server_name/sites/Site_A/default.aspx. Standaard heet de naam van het pad/sites, maar de naam kan variëren, afhankelijk van de taal van de site. Een beheerder kan de naam of locatie van dit pad wijzigen door beheerde paden te definiëren. Wanneer u een site maakt met de functie zelf sites maken, kunt u het pad van de site echter niet wijzigen.
Bepalen of een subsite of een site op het hoogste niveau moet worden gemaakt
U moet beslissen of u subsites binnen dezelfde siteverzameling of websites op het hoogste niveau wilt maken in afzonderlijke siteverzamelingen. Deze beslissing is gebaseerd op de mate waarin de sites met elkaar gemeenschappelijk zijn, ongeacht of u ze afzonderlijk wilt kunnen beheren, en of ze elementen mogen delen, zoals navigatie of zoeken.
Binnen een siteverzameling kunnen alle sites dezelfde naam gebruiken:
-
Navigatie
-
Inhoudstypen
-
Werkstromen
-
Beveiligingsgroepen
-
Opzoekvelden in lijsten
-
Zoekbereik
-
Functies sets
Kies subsites in dezelfde siteverzameling als u:
-
U wilt navigatie delen tussen sites.
-
U wilt dat subsites machtigingen overnemen van bovenliggende sites.
-
U wilt lijsten delen tussen sites.
-
U wilt ontwerpelementen (zoals Thema's en stijlen) delen tussen sites.
Kies websites op het hoogste niveau in afzonderlijke siteverzamelingen wanneer u:
-
Afzonderlijke beveiliging van verschillende sites nodig.
Opmerking: Hoewel u unieke machtigingen voor een subsite hebt, kunt u er op elk moment voor zorgen dat er geen gebruikers en machtigingen gemeenschappelijk zijn tussen twee sites. In deze gevallen dient u aparte siteverzamelingen te gebruiken.
-
Mogelijk moet u de siteverzameling in de toekomst verplaatsen naar een andere database.
-
Wilt u een back-up van de site kunnen maken of terugzetten.
-
U wilt het bereik van een werkstroom beperken tot deze site.
-
U wilt een apart zoekbereik voor alleen die site.
Een subsite maken onder de bestaande site
Voordat u een site maakt, moet u ervoor zorgen dat u zich op de locatie van de site bevindt waar u een nieuwe subsite wilt maken.
-
Klik op Alle site-inhoud weergeven en klik vervolgens op de pagina Alle site-inhoud op Maken.
Tip: In de meeste gevallen kunt u ook het menu Siteacties

-
Klik onder Webpagina's op Sites en werkruimten.
-
Typ in de sectie titel en beschrijving een titel voor uw site. De titel is verplicht.
De titel verschijnt boven aan de webpagina en in navigatie-elementen waarmee gebruikers de site kunnen vinden en openen.
-
Typ in het vak Beschrijving een beschrijving van het doel van uw site. De beschrijving is optioneel.
De beschrijving wordt boven aan de webpagina weergegeven en helpt gebruikers het doel van uw site te begrijpen.
-
Typ in de sectie adres van website een URL voor de site. Het eerste deel is aan u toegewezen.
Voer de onderstaande speciale tekens niet in om eventuele problemen te voorkomen met het bijwerken of wijzigen van de site.
Te vermijden speciale tekens
Te vermijden speciale tekens
/
\\
:
*
?
"
<
>
|
#
\t
{
}
%
-
Klik in de sectie Sjabloonselectie op het gewenste tabblad en selecteer de gewenste sitesjabloon.
Voorbeelden van veelgebruikte standaardsitesjablonen
-
Teamsite Selecteer deze sitesjabloon wanneer u een site wilt maken die in teams kan worden gebruikt om gegevens te maken, in te delen en te delen. De sjabloon bevat een documentbibliotheek en basislijsten zoals Aankondigingen, agenda, contactpersonenen koppelingen.
-
Lege site Selecteer deze sitesjabloon wanneer u een site wilt maken met een lege introductiepagina die u wilt aanpassen. U kunt een webdesign-toepassing gebruiken die compatibel is met Windows SharePoint Services, zoals Microsoft Office SharePoint Designer 2007, om interactieve lijsten of andere functies toe te voegen.
-
site met documentwerkruimte Selecteer deze sitesjabloon wanneer u een site wilt maken die uw teamleden helpt samen te werken aan documenten. Met deze sjabloon kunt u een documentbibliotheek maken voor het opslaan van het primaire document en ondersteunende bestanden, een takenlijst voor het toewijzen van taken en een lijst met koppelingen voor resources die betrekking hebben op het document.
-
Wikisite Selecteer deze sitesjabloon wanneer u een site wilt maken waar gebruikers snel en eenvoudig Webpagina's kunnen toevoegen, bewerken en koppelen.
-
Blogsite Selecteer deze sitesjabloon wanneer u een site wilt maken waar gebruikers de gegevens kunnen plaatsen en anderen kunnen opmerkingen toevoegen.
-
Eenvoudige site voor vergaderwerkruimten Selecteer deze sitesjabloon wanneer u een site wilt maken waarmee u de vergadering met de rest van uw team kunt plannen, organiseren en bijhouden. De sjabloon bevat de volgende lijsten: doelstellingen, deelnemers, agendaen document bibliotheek.
-
Lege site voor vergaderwerkruimten Selecteer deze sitesjabloon wanneer u een lege site voor een vergaderwerkruimte wilt maken die u op basis van uw vereisten kunt aanpassen.
-
Site voor vergaderwerkruimte voor besluitvorming Selecteer deze sitesjabloon wanneer u een site wilt maken die ideaal is voor het reviseren van documenten en het opnemen van alle besluiten die bij de vergadering zijn aangekomen. De sjabloon bevat de volgende lijsten: doelstellingen, deelnemers, agenda, document bibliotheek, takenen besluiten.
-
Site voor vergaderwerkruimte voor informele bijeenkomst Selecteer deze sitesjabloon wanneer u een site wilt maken waarmee u informele gelegenheden kunt plannen en coördineren. De sjabloon bevat de volgende lijsten: deelnemers, routebeschrijvingen, zaken om te plaatsen, discussieen afbeeldingsbibliotheek.
-
Site voor vergaderwerkruimte met meerdere pagina's Selecteer deze sitesjabloon wanneer u een site wilt maken waarmee u alle basistaken kunt plannen, organiseren en bijhouden met behulp van meerdere pagina's. De sjabloon bevat de volgende lijsten: doelstellingen, deelnemersen agenda , plus twee lege pagina's die u op basis van uw vereisten kunt aanpassen.
-
-
Kies in de sectie Machtigingen of u toegang wilt geven aan dezelfde gebruikers die toegang hebben tot deze bovenliggende site of aan een unieke groep gebruikers.
Als u op Unieke machtigingen gebruiken klikt, kunt u machtigingen instellen nadat u de gegevens op de huidige pagina hebt ingevoerd.
-
Selecteer in de sectie Navigatie of u de nieuwe subsite wilt weergeven in de navigatie van de bovenliggende site.
Standaard wordt de werkbalk Snel starten weergegeven aan de kant van de meeste gebruikers pagina's direct onder de koppeling Alle site-inhoud weergeven . De bovenste koppelingsbalk wordt weergegeven als een of meer tabbladen met hyperlinks boven aan alle pagina's.
-
Geef in de sectie Navigatieovername op of u wilt dat de site de bovenste koppelingsbalk overneemt van de bovenliggende site of dat deze een eigen set koppelingen op de bovenste koppelingsbalk krijgt.
Deze instelling bepaalt ook of de nieuwe site wordt weergegeven als deel van het navigatiepad van de bovenliggende site. De breadcrumb-navigatie biedt een reeks hyperlinks waarmee sitegebruikers snel omhoog kunnen navigeren in de hiërarchie van sites binnen een siteverzameling, zoals Congres planning. Als u neerwaarts door de sitehiërarchie navigeert, wordt het navigatiepad weergegeven op de pagina waar u naartoe bent genavigeerd. Als u klikt op Nee, is de breadcrumb-navigatie van de bovenliggende site niet opgenomen in uw subsite.
-
Klik op Maken.
Als u hebt opgegeven dat de subsite dezelfde machtigingen als de bovenliggende site moet hebben, wordt de nieuwe site gemaakt wanneer u op makenklikt. Als u unieke machtigingen hebt opgegeven, wordt de pagina groepen instellen voor deze site weergegeven, waar u groepen voor de subsite kunt instellen.
-
Als de pagina Groepen instellen voor deze site verschijnt, dient u op te geven of u nieuwe groepen wilt maken of bestaande groepen wilt gebruiken voor bezoekers, leden en eigenaren van de site. Ga in elke sectie op een van de volgende manieren te werk:
-
Als u op een nieuwe groep makenklikt, accepteert u de naam automatisch gemaakt voor de nieuwe SharePoint-groep of typt u een nieuwe naam en voegt u vervolgens de personen toe die u wilt toevoegen. Klik op het vinkje om de namen die u typt te verifiëren, of klik op het adresboekpictogram om door uw adreslijst te bladeren om meer namen toe te voegen.
In de sectie Bezoekers van deze site kunt u ook alle geverifieerde gebruikers aan de groep Bezoekers toevoegen. Hierdoor krijgen de groepsleden standaard toestemming de inhoud op uw site te lezen.
-
Als u op een bestaande groep gebruikenklikt, selecteert u de gewenste SharePoint-groep in de lijst.
Als u meerdere SharePoint-groepen hebt, kan deze lijst worden ingekort. Klik op Meer voor de volledige lijst of op Minder om de lijst in te korten.
-
-
Klik op OK.
Een site op het hoogste niveau maken met de functie zelf sites maken
Voordat u een site kunt maken met de functie zelf sites maken, moet een beheerder eerst de functie zelf sites maken inschakelen in Centraal beheer van SharePoint.
Als de functie selfservice site maken is ingeschakeld, wordt in de lijst Aankondigingen op de site een aankondiging met een koppeling voor het maken van een site weergegeven. Als u de aankondiging niet ziet, raadpleegt u de beheerder voor informatie over de selfservice-URL voor het maken van sites.
-
Ga naar de site op het hoogste niveau in de siteverzameling.
Als u zich op een subsite van de site op het hoogste niveau bevindt, klikt u op de startpagina op de bovenste koppelingsbalk of op de eerste site in de hiërarchie van de breadcrumb-navigatie. Als uw breadcrumb bijvoorbeeld een team site>marketing>projecten is, klikt u op de pagina projecten voor de pagina marketing site op team site.
-
Kijk op de startpagina van de site op het hoogste niveau in de lijst Aankondigingen .
Als u geen aankondiging voor het zelf maken van sites ziet op de startpagina, kunt u de volledige lijst weergeven door te klikken op Aankondigingen. Als u de lijst Aankondigingen niet ziet, klikt u op Alle site-inhoud weergevenen zoekt u naar Aankondigingen onder lijsten.
Tip: Als u al een URL hebt voor het maken van sites met selfservice, kunt u de URL rechtstreeks in de adresbalk van uw browser typen of plakken zonder eerst de aankondiging te vinden voor het maken van sites.
-
Klik in de aankondiging getiteld eigen site makenop de URL voor het maken van een nieuwe website. Als u de URL niet ziet, klikt u op de aankondiging om deze volledig te openen.
Standaard wordt de aankondiging een functie voor het zelf maken van sitesgenoemd, maar de beheerder deze kan aanpassen.
-
Typ op de pagina nieuwe SharePoint-site in de sectie titel en beschrijving een titel voor uw site. De titel is verplicht.
De titel verschijnt boven aan de webpagina en in navigatie-elementen waarmee gebruikers de site kunnen vinden en openen.
-
In de sectie titel en beschrijving typt u een beschrijving van het doel van de site in het vak Beschrijving . De beschrijving is optioneel.
De beschrijving wordt boven aan de webpagina weergegeven en helpt gebruikers het doel van uw site te begrijpen.
-
Typ in de sectie adres van website een URL voor de site. Het eerste deel is aan u toegewezen.
Voer de onderstaande speciale tekens niet in om eventuele problemen te voorkomen met het bijwerken of wijzigen van de site.
Te vermijden speciale tekens
Te vermijden speciale tekens
/
\\
:
*
?
"
<
<
|
#
\t
{
}
%
-
Klik in de sectie Sjabloonselectie op het gewenste tabblad en selecteer de gewenste sitesjabloon.
Voorbeelden van veelgebruikte standaardsitesjablonen
-
Teamsite Selecteer deze sitesjabloon wanneer u een site wilt maken die in teams kan worden gebruikt om gegevens te maken, in te delen en te delen. De sjabloon bevat een documentbibliotheek en basislijsten zoals Aankondigingen, agenda, contactpersonenen koppelingen.
-
Lege site Selecteer deze sitesjabloon wanneer u een site wilt maken met een lege introductiepagina die u wilt aanpassen. U kunt een webdesign-toepassing gebruiken die compatibel is met Windows SharePoint Services, zoals Microsoft Office SharePoint Designer 2007, om interactieve lijsten of andere functies toe te voegen.
-
site met documentwerkruimte Selecteer deze sitesjabloon wanneer u een site wilt maken die uw teamleden helpt samen te werken aan documenten. Met deze sjabloon kunt u een documentbibliotheek maken voor het opslaan van het primaire document en ondersteunende bestanden, een takenlijst voor het toewijzen van taken en een lijst met koppelingen voor resources die betrekking hebben op het document.
-
Wikisite Selecteer deze sitesjabloon wanneer u een site wilt maken waar gebruikers snel en eenvoudig Webpagina's kunnen toevoegen, bewerken en koppelen.
-
Blogsite Selecteer deze sitesjabloon wanneer u een site wilt maken waar gebruikers de gegevens kunnen plaatsen en anderen kunnen opmerkingen toevoegen.
-
Eenvoudige site voor vergaderwerkruimten Selecteer deze sitesjabloon wanneer u een site wilt maken waarmee u de vergadering met de rest van uw team kunt plannen, organiseren en bijhouden. De sjabloon bevat de volgende lijsten: doelstellingen, deelnemers, agendaen document bibliotheek.
-
Lege site voor vergaderwerkruimten Selecteer deze sitesjabloon wanneer u een lege site voor een vergaderwerkruimte wilt maken die u op basis van uw vereisten kunt aanpassen.
-
Site voor vergaderwerkruimte voor besluitvorming Selecteer deze sitesjabloon wanneer u een site wilt maken die ideaal is voor het reviseren van documenten en het opnemen van alle besluiten die bij de vergadering zijn aangekomen. De sjabloon bevat de volgende lijsten: doelstellingen, deelnemers, agenda, document bibliotheek, takenen besluiten.
-
Site voor vergaderwerkruimte voor informele bijeenkomst Selecteer deze sitesjabloon wanneer u een site wilt maken waarmee u informele gelegenheden kunt plannen en coördineren. De sjabloon bevat de volgende lijsten: deelnemers, routebeschrijvingen, zaken om te plaatsen, discussieen afbeeldingsbibliotheek.
-
Site voor vergaderwerkruimte met meerdere pagina's Selecteer deze sitesjabloon wanneer u een site wilt maken waarmee u alle basistaken kunt plannen, organiseren en bijhouden met behulp van meerdere pagina's. De sjabloon bevat de volgende lijsten: doelstellingen, deelnemersen agenda , plus twee lege pagina's die u op basis van uw vereisten kunt aanpassen.
-
-
Klik op Maken.
De pagina groepen instellen voor deze site wordt weergegeven, waar u groepen voor de site kunt instellen.
-
Accepteer in elke sectie van de pagina groepen instellen voor deze site de automatisch gemaakte naam voor de nieuwe SharePoint-groep of typ een nieuwe naam en voeg vervolgens de gewenste personen of groepen toe. Klik op het vinkje om de namen die u typt te verifiëren, of klik op het adresboekpictogram om door uw adreslijst te bladeren om meer namen toe te voegen.
-
Klik op OK.
Een site met unieke machtigingen maken

Wanneer u een site met andere machtigingen van een andere site wilt, maakt u een site met unieke machtigingen. Hiermee kunt u de toegang tot de site beperken of uw nieuwe site delen met meer personen dan uw andere sites.
Andere manieren om sites te maken
Er zijn andere manieren om sites te maken, als u een beheerder of een ontwikkelaar bent, of als u een web-ontwerpprogramma hebt dat compatibel is met Windows SharePoint Services.
-
Sites maken in Centraal beheer van SharePoint Als u een serverbeheerder bent, kunt u siteverzamelingen maken via Centraal beheer van SharePoint. Zie voor meer informatie de Help voor Centraal beheer en het Windows SharePoint Services Tech Center.
-
Sites maken met behulp van een opdrachtregelbewerking Als u een beheerder bent, kunt u sites maken met behulp van de opdracht en parameters in createsites. Zie voor meer informatie de Help voor Centraal beheer en het Windows SharePoint Services Tech Center.
-
Sites maken via programmacode Als u een ontwikkelaar bent, kunt u sites via programmacode maken en aanpassen. Zie het Windows SharePoint Services-Ontwikkelaarscentrumvoor meer informatie.
-
Sites maken met een compatibel Web-ontwerpprogramma Als u een webdesign-toepassing hebt die compatibel is met Windows SharePoint Services, kunt u sites maken en aanpassen met behulp van het webdesign-programma. Zie Help in het programma voor meer informatie.










