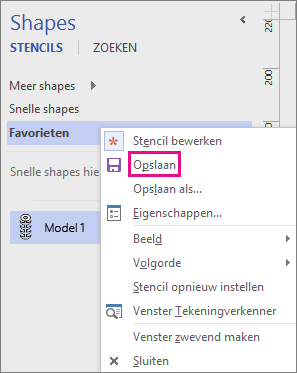U kunt uw eigen aangepaste shapes maken en deze toevoegen aan het stencil Favorieten of een ander bewerkbaar stencil. De shape wordt vervolgens een modelvorm . Uw stencil Favorieten en aangepaste stencils die u maakt, kunnen worden bewerkt; de stencils die worden geleverd met Visio-sjablonen niet.
Zie Lijnen en shapes tekenen met de hulpmiddelen Potlood, Lijn, Boog of Vrije vorm voor meer informatie over het maken van een aangepaste shape. Zie Aangepaste stencils maken, opslaan en delen voor meer informatie over het maken van een aangepaste stencil.
Wanneer u een modelshape naar een tekenpagina sleept, maakt u een kopie (of exemplaar) van het model. Het model zelf blijft in het stencil staan, zodat u het vaker kunt gebruiken om nieuwe kopieën van het model op uw tekenpagina's te maken.
Een modelshape maken en deze toevoegen aan een stencil
-
Open uw stencil Favorieten of een aangepast stencil dat u hebt gemaakt.
Als u Favorieten wilt openen, klikt u op Meer shapes in het venster Shapes, wijst u Mijn shapes aan en klikt u op Favorieten.
-
Als het stencil niet kan worden bewerkt, klikt u met de rechtermuisknop op de titel van het stencil en klikt u op Stencil bewerken.
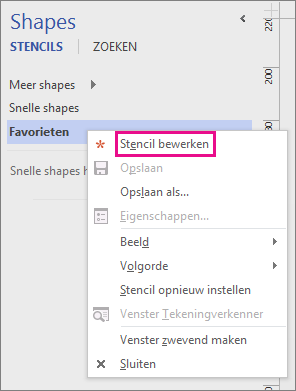
Het pictogram van een sterretje

-
Klik met de rechtermuisknop in het stencilvenster en klik vervolgens op Nieuw model.
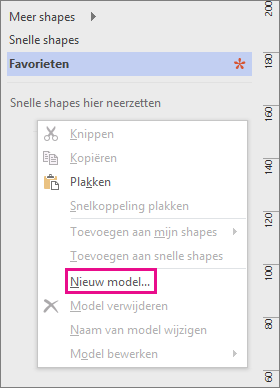
-
Typ in Nieuw model een naam en stel andere opties voor de shape in. Klik daarna op OK.
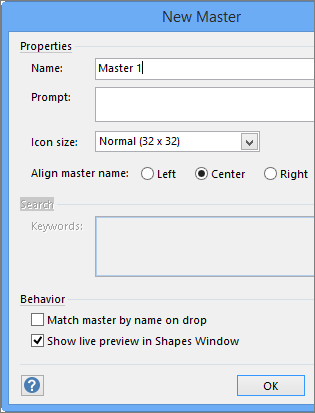
Er wordt een pictogram voor een lege shape op het stencil weergegeven.
-
Klik met de rechtermuisknop op het pictogram van de nieuwe shape, wijs Model bewerken aan en klik op Modelshape bewerken.
-
Maak de shape met de tekenhulpmiddelen, met shapes van andere stencils of door een object uit een andere toepassing te plakken.
-
Sluit het tekenvenster met de shape en klik op Ja om de modelshape bij te werken.
-
Klik met de rechtermuisknop op de titelbalk van het stencil en klik vervolgens op Opslaan om de wijzigingen op te slaan.