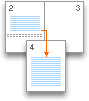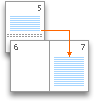Met secties kunt u een specifieke opties voor de pagina-indeling en opmaak (zoals regelnummering, kolommen of kop- en voetteksten) instellen voor verschillende gedeelten van een document. Met secties kunt u bijvoorbeeld de inleiding van een rapport opmaken als één kolom en de hoofdtekst van het rapport vervolgens opmaken als twee kolommen. In Word wordt een document beschouwd als één sectie, totdat u een sectie-einde invoegt.
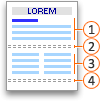




Met elk sectie-einde worden de lay-out en opmaak bepaald van de sectie voorafgaand aan het einde. Als u bijvoorbeeld een sectie-onderbreking verwijdert, krijgt de tekst vóór het onderbrekingsbericht alle opmaak van de sectie die na het onderbrekingsbericht volgt. Als u in de bovenstaande afbeelding het eerste sectie-break (2) verwijdert, wordt de eerste sectie opgemaakt als twee kolommen. Met de laatste alineamarkering (¶) in het document worden de sectie-indeling en -opmaak bepaald van de laatste sectie in het document. Als het document geen secties bevat, worden de lay-out en opmaak van het gehele document bepaald door de laatste alineamarkering.
Belangrijk: In de volgende procedures wordt verondersteld dat u de afdrukweergave gebruikt. Als de afdrukweergave niet actief is, klikt u in het menu Beeld op Afdrukweergave.
Sectie-einden invoegen
-
Klik op de plek waar u een nieuwe sectie wilt laten beginnen.
-
Klik op Indeling > Eindemarkeringen, en klik vervolgens op het soort sectie-einde dat u wilt gebruiken.
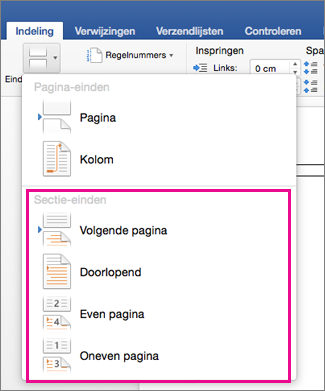
Opmerking: Als u een pagina-einde wilt toevoegen, klikt u op Pagina. Meer informatie over het toevoegen van pagina-uitingen aan uw document.
Soorten sectie-einden
|
Sectie-einde |
Beschrijving |
|---|---|
|
Volgende pagina
|
De nieuwe sectie begint op de volgende pagina. |
|
Doorlopend
|
De nieuwe sectie begint op dezelfde pagina. Dit sectie-einde is vooral handig voor documenten met kolommen. U kunt het gebruiken om het aantal kolommen te wijzigen zonder een nieuwe pagina te openen. |
|
Even pagina
|
De nieuwe sectie begint op de eerstvolgende pagina met een even paginanummer. Als u bijvoorbeeld een pagina-einde voor even pagina’s invoegt aan het eind van pagina 3, begint de volgende sectie op pagina 4. |
|
Oneven pagina
|
De nieuwe sectie begint op de eerstvolgende pagina met een oneven paginanummer. Als u bijvoorbeeld een sectie-einde voor oneven pagina’s invoegt aan het eind van pagina 3, begint de volgende sectie op pagina 5. |
Een sectie-einde verwijderen
Als u sectie-einden hebt toegevoegd in uw document, kunt u het gemakkelijkst zien waar ze beginnen en eindigen door opmaakmarkeringen weer te geven.
-
Klik op het tabblad Start en klik vervolgens op Alle niet-afdrukbare tekens tonen.
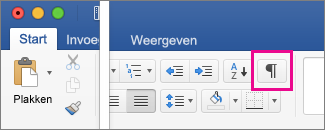
-
Klik op het sectie-einde om dit te selecteren en druk op Delete. Sectie-einden zien er zo uit:
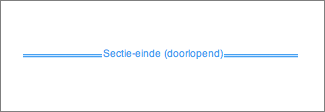
Opmerking: Wanneer u een sectie-einde verwijdert, wordt de tekst voor en na het sectie-einde in één sectie gecombineerd. De nieuwe gecombineerde sectie krijgt de opmaak van de tweede sectie (de sectie na het sectie-einde).
Het type sectie-einde wijzigen
-
Klik in de sectie die u wilt wijzigen.
-
Klik in het menu Opmaak op Document en klik op het tabblad Indeling.
-
Klik in de lijst Sectie start op het type sectie-break dat u wilt.
Belangrijk:
Office voor Mac 2011 niet langer ondersteund. Voer een upgrade uit naar Microsoft 365 om vanaf elk apparaat te werken en blijf ondersteuning ontvangen.
Nu upgraden
Belangrijk: In de volgende procedures wordt verondersteld dat u de afdrukweergave gebruikt. Als de afdrukweergave niet actief is, klikt u in het menu Beeld op Afdrukweergave.
Een sectie-einde invoegen
-
Klik in het document op de plaats waar u een sectie-einde wilt invoegen.
-
Klik op het tabblad Indeling onder Pagina-instelling op Einde en klik vervolgens op het gewenste sectie-einde.
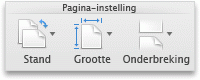
In de volgende tabel vindt u voorbeelden van de soorten sectie-einden die u kunt invoegen. In elke afbeelding geeft een dubbele stippellijn een sectie-einde aan.
|
Type sectie-einde |
Beschrijving |
|---|---|
|
Volgende pagina |
Hiermee wordt een sectie-einde ingevoegd en wordt een nieuwe sectie begonnen op de volgende pagina.
|
|
Doorlopend |
Hiermee wordt een sectie-einde ingevoegd en wordt een nieuwe sectie begonnen op dezelfde pagina.
|
|
Even pagina |
Hiermee wordt een sectie-einde ingevoegd en wordt een nieuwe sectie begonnen op de volgende even pagina.
|
|
Oneven pagina |
Hiermee wordt een sectie-einde ingevoegd en wordt een nieuwe sectie begonnen op de volgende oneven pagina.
|
Een sectie-einde verwijderen
-
Klik voor het sectie-einde dat u wilt verwijderen.
Als u het sectie-gedeelte niet ziet, klikt u op de werkbalk Standaard op

-
Druk

Als uw toetsenbord geen


Opmerking: Wanneer u een sectie-einde verwijdert, wordt de tekstopmaak van de sectie voorafgaand aan het sectie-einde ook verwijderd. Deze tekst wordt onderdeel van de volgende sectie en krijgt daarmee dezelfde sectie-opmaak, inclusief de marges.
Het type sectie-einde wijzigen
-
Klik in de sectie die u wilt wijzigen.
-
Klik in het menu Opmaak op Document en klik op het tabblad Indeling.
-
Klik in het snelmenu Sectiebegin op het gewenste type sectie-einde.