Weten wie er beschikbaar is om aan uw project te werken, kan een uitdaging worden wanneer u in meerdere projecten werkt.
Als u dezelfde personen toewijst aan verschillende projecten of gedeelde resources in uw project gebruikt, helpt het om alle resourcegegevens te combineren in één centraal bestand met de naam resourcegroep. De resourcegroep is ook handig voor het identificeren van toewijzingsconflicten en het weergeven van de tijdstoewijzing voor elk project.
Een resourcegroep maken
Opmerking: Als u gebruikt Project Professional en resources aanwezig zijn in de ondernemingsresourcegroep van uw organisatie, hoeft u geen andere resourcegroep te maken. Zie Resources toevoegen aan de ondernemingsresourcegroep voor meer informatie.
-
Open Project, klik op Leeg project > tabblad Resource .
-
Klik op de pijl naast Team Planner en klik op Resourceblad.
-
Klik op Resources toevoegen en importeer bestaande resourcegegevens.
Als u nieuwe personengegevens wilt typen, klikt u op Werkresource en voegt u Resourcenaam en details toe.
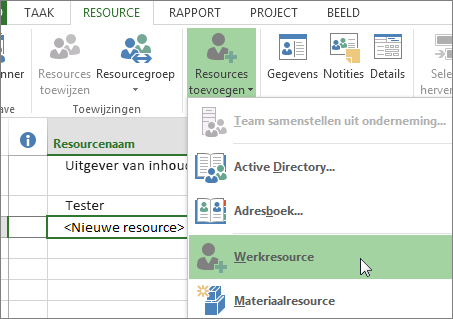
Opmerking: Als u Project Professional met Project Server gebruikt, hebt u toegang tot de ondernemingsresources. Zie Vergelijking van projectversies voor meer informatie over Project-versies. De ondernemingsresourcelijst wordt meestal beheerd door een beheerder en elke projectmanager kan deze resources toevoegen aan hun projecten.
Nadat u een gedeelde resourcegroep hebt gemaakt, komt de informatie voor elk gedeeld project uit deze resourcegroep en bevinden alle informatie, zoals toewijzingen, kostentarieven en beschikbaarheid, zich op deze centrale locatie.
De resourcegroep gebruiken
-
Open het resourcegroepproject.
-
Open uw project dat resources uit de pool deelt en klik op Resource > resourcegroep > Resources delen.
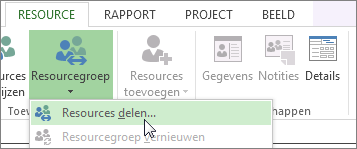
-
Klik op Resources gebruiken en klik in het vak Van op het resourcegroepproject dat u in stap 1 hebt geopend.
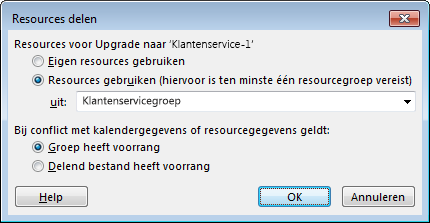
-
Klik op Pool heeft voorrang als u wilt dat informatie in de resourcegroep conflicterende informatie van uw (deelr)project overschrijft.
Of
Klik op Delen heeft voorrang als u wilt dat informatie in uw project conflicterende informatie uit de resourcegroep overschrijft.
-
Klik op OK.
U kunt nu de resources voor uw project gebruiken. Alle resources in uw project worden automatisch toegevoegd aan de pool.
-
Als u de lijst met gedeelde resources wilt zien, klikt u op Taak> Gantt-diagram > Resourceblad.
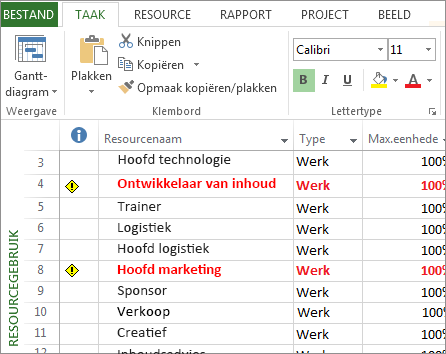
Werken met informatie over resourcegebruik
U kunt het resourcegroepbestand van uw huidige project bekijken en bijwerken (delersbestand ). Het is een goede gewoonte om regelmatig resources bij te werken en weer te geven om de meest recente informatie te krijgen over toewijzingen en de impact ervan op uw projecten.
Opmerking: Als u een resourcegroepbestand rechtstreeks wilt bewerken, hebt u lees-/schrijftoegang tot dat bestand nodig. Anders kunt u alleen het resourcegebruik bekijken en wijzigingen aanbrengen in de resources van uw project.
-
Open uw project delersbestand.
-
Klik in het vak dat wordt weergegeven op Resourcegroep openen om toewijzingen voor alle sharer-bestanden te bekijken. Hiermee opent u de resourcegroep als een alleen-lezen bestand.
-
Als u toewijzingen wilt zien tussen projecten die de resourcegroep delen, klikt u op Taak > Gantt-diagram > Resourcegebruik.
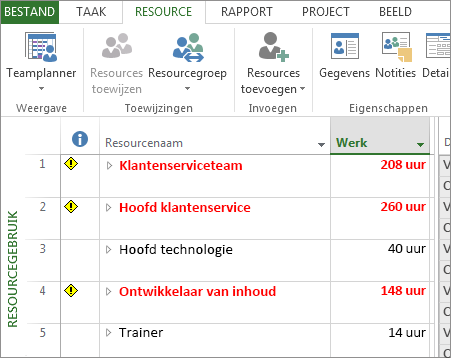
Tip: Resourcenamen die rood worden weergegeven, geven aan dat de resource te veel is toegewezen.
U kunt bijwerken met nieuwe resources, het geplande totaal en de werkgegevens bijwerken. Meer informatie over het toewijzen van personen aan taken.
-
Nadat u een update hebt uitgevoerd, klikt u op Resource > resourcegroep > Resourcegroep bijwerken.
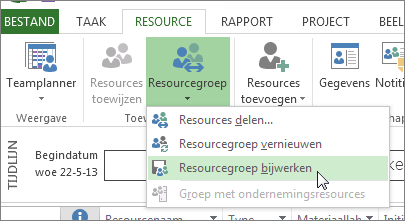
Tip: Als Resourcegroep bijwerken niet beschikbaar is in uw project, hebt u het resourcegroepbestand mogelijk geopend in de lees-/schrijfmodus. Sluit de resourcegroep en open deze opnieuw in de leesmodus.
Stoppen met het delen van resources
Als uw project resources uit een resourcegroep of uit een ander projectbestand deelt, kunt u de verbinding met dat andere bestand verbreken. Resources met toewijzingen in uw projectbestand blijven in het project nadat het bestand is losgekoppeld van de resourcegroep of een ander projectbestand, maar de andere resources uit de resourcegroep of het andere bestand zijn niet meer beschikbaar.
Opmerking: Meestal wilt u niet dat de taaktoewijzingen worden bewaard in de resourcegroep nadat u de verbinding met de delersbestand hebt verbroken. Toewijzingen blijven echter behouden als u uw sharer-bestand loskoppelt van de resourcegroep wanneer de resourcegroep niet is geopend of als u de resourcegroep niet opslaat nadat u het sharer-bestand hebt losgekoppeld. Als u de bewaarde toewijzingen uit de pool wilt verwijderen, koppelt u het sharer-bestand los van het resourcegroepbestand en wordt alle taaktoewijzingsgegevens verwijderd uit de resourcegroep zonder dat dit van invloed is op het voormalige sharer-bestand. Als er al taken overblijven in uw resourcegroep, koppelt u het sharer-bestand opnieuw aan de resourcegroep en koppelt u het opnieuw los.
De verbinding met het actieve delen van het bestand met de resourcegroep verbreken
U kunt het actieve projectbestand loskoppelen van de resourcegroep of een ander bestand waarmee het is verbonden en waarmee resources worden gedeeld.
-
Open de resourcegroep met de resources die u deelt.
-
Klik in het dialoogvenster Resourcegroep openen op Resourcegroep lezen/schrijven openen, zodat u resourcegegevens kunt wijzigen. Houd er rekening mee dat het openen van de pool met lees-/schrijfmachtigingen voorkomt dat anderen de pool bijwerken met nieuwe informatie.
-
Open uw project.
-
Kies Resource > resourcegroep > Resources delen.
-
Klik op Eigen resources gebruiken en klik vervolgens op OK.
-
Sla beide projectbestanden op.
Meer informatie over resourcegroepen
Met een resourcegroep kunt u eenvoudiger personen of apparatuur beheren die zijn toegewezen aan taken in meer dan één projectbestand. De resourcegroep centraliseert resourcegegevens, zoals de resourcenaam, de gebruikte agenda, resource-eenheden en tarieventabellen.
Elk project dat gebruikmaakt van resources uit de resourcegroep wordt een delersbestand genoemd.
Tip: Maak een nieuw (afzonderlijk) projectbestand alleen voor resourcegegevens. Hierdoor kunt u gemakkelijker resourcegegevens en taaktoewijzingen beheren tussen de bestanden van de sharer en de resourcegroep.
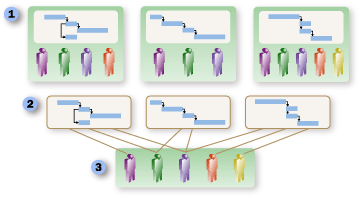



Enkele volgende stappen
-
Misschien bent u geïnteresseerd in meer informatie over het toevoegen van personen en het toewijzen van personen aan taken.
-
Wilt u een groot project georganiseerd houden? Probeer een hoofdproject te maken om meerdere projecten te koppelen.
-
Als u zich afvraagt over de impact van resourcetoewijzing op uw project, bekijkt u de sectie over hoe resourcetoewijzingen de planning sturen.










