Notities:
-
Delve blogs worden buiten gebruik gesteld.
-
Zie een blog maken met Communicatiesites en nieuwsberichtenvoor een andere manier om blogs te maken in SharePoint.
-
Met ingang van januari 18,, 2020, kunnen tenants geen nieuwe Delve blogs maken.
-
Vanaf februari 18,, 2020, de mogelijkheid om nieuwe berichten te maken of te bewerken in bestaande Delve Blogs, worden uitgeschakeld.
-
Vanaf juli 2020 17th worden er bestaande Delve-blogs verwijderd en uit Delve profielen verwijderd.
Als deze optie door uw beheerder van de Microsoft 365-tenant is ingeschakeld, kunt u een persoonlijke blog maken zodat u snel uw ideeën met anderen in uw bedrijf kunt delen. Iedereen in uw bedrijf kan standaard uw persoonlijke blog bekijken, maar dat geldt niet voor personen buiten het bedrijf.
De persoonlijke blog functie is nu geïntegreerd met Delve, zodat u makkelijker toegang hebt tot uw blogberichten, profielinformatie en een lijst met onlangs geopende documenten die u hebt bewerkt vanaf één locatie.
Persoonlijke blogs gebruikmaken van de nieuwe Microsoft 365 creatie doek. De creatiecanvas zorgt dat het creëren en bewerken van inhoud in de verschillende onderdelen van Microsoft 365 een consistente ervaring oplevert, zodat u eenvoudiger inhoud in uw organisatie kunt maken en publiceren. Zo worden bijvoorbeeld, terwijl u een blogbericht maakt of bewerkt, uw wijzigingen opgeslagen.
Een persoonlijke blog maken
-
Als u een persoonlijke blog wilt maken, gaat u op een van de volgende manieren naar uw profiel:
-
Klik op uw profielfoto in de Microsoft 365 kop en selecteer info over mijzelf.
-
Selecteer in Delve Ik in het menu aan de linkerkant en selecteer vervolgens de koppeling Profiel.
-
-
Schuif naar de sectie Blog in uw profiel en klik op Beginnen met schrijven.
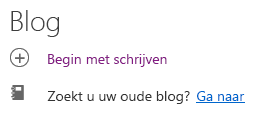
Een blogbericht maken
-
U kunt een nieuw blogbericht maken door op de optie Beginnen met schrijven onder de sectie Blog van uw profielpagina te klikken of, als er al berichten in uw blog zijn, te klikken op Alle berichten en vervolgens te klikken op de tegel Nieuw bericht.
-
Klik op de pagina met het blogbericht op Afbeelding toevoegen om een afbeelding aan de kop van uw blogbericht toe te voegen.
-
Klik op Titel als u een titel aan uw blogbericht wilt toevoegen en klik op Ondertitel om indien nodig een ondertitel toe te voegen.
-
Als u tekst wilt toevoegen aan uw blogbericht, klikt u op Begin met het schrijven van uw verhaal en typt u de tekst voor uw blogbericht.
-
U kunt een afbeelding, tekstgebied, video of ander object aan uw blogbericht toevoegen door de muisaanwijzer net boven of onder het tekstvak te plaatsen, te klikken op het '+'-teken dat dan wordt weergegeven en vervolgens het object te kiezen dat u wilt toevoegen. Wanneer u op deze manier een document toevoegt, wordt het document weergegeven als een miniatuur die is gekoppeld aan het document. Als u op het document klikt, wordt het geopend in Microsoft 365 voor het web. U kunt het object ook omzetten in een ingesloten weergave door op de pijlen voor uitvouwen

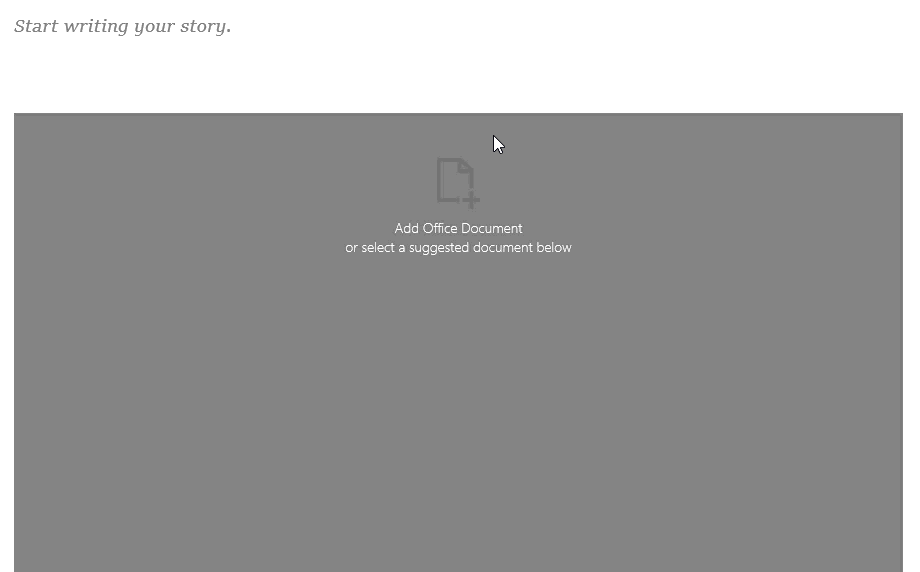
-
Als u een Microsoft Office-document in uw blogbericht wilt insluiten, selecteert u het document in de lijst met voorgestelde documenten of klikt u op Office-document toevoegen om een document in te sluiten dat niet op de lijst voorkomt. Wanneer u uw bericht hebt gepubliceerd, kunnen lezers het document weergeven in de rest van uw blogbericht, een kopie van het document downloaden, een PDF-versie maken of het document openen in Microsoft 365 voor het web. U kunt de weergave omzetten in een miniatuur door op de pijlen voor samenvouwen

-
U verwijdert een sectie van de pagina door de muisaanwijzer boven de sectie die u wilt verwijderen te plaatsen en vervolgens op de prullenbak

-
Wanneer u klaar bent om uw blogbericht te publiceren, klikt u op Publiceren in de rechterbovenhoek van de pagina. Als u uw blogbericht wilt opslaan en nog even wilt wachten om het te publiceren, navigeert u gewoon naar een plek buiten de pagina. Uw wijzigingen worden automatisch opgeslagen. Als u wilt zien of de wijzigingen zijn opgeslagen, kunt u dat in de linkerbovenhoek van de pagina controleren.
Een blogbericht bewerken
-
Als u een blogbericht wilt bewerken, klikt u op Alle verhalen onder de sectie Blog van uw profielpagina, selecteert u het blogbericht dat u wilt bewerken en klikt u vervolgens op Bewerken in de rechterbovenhoek van de pagina.
-
Selecteer de inhoud die u wilt bewerken en breng de gewenste wijzigingen aan.
-
Wanneer u klaar bent met het bewerken van uw blogbericht, klikt u op Publiceren in de rechterbovenhoek van de pagina om uw wijzigingen te publiceren. Als u uw wijzigingen wilt opslaan en nog even wilt wachten om ze te publiceren, navigeert u gewoon naar een plek buiten de pagina. Uw wijzigingen worden automatisch opgeslagen.
Opmerking: Als u wilt terugkeren naar uw lijst met blogberichten, klikt u op uw naam in de linkerbovenhoek van de pagina.
Een blogbericht verwijderen
-
Als u een blogbericht wilt verwijderen, klikt u op Alle verhalen onder de sectie Blog van uw profielpagina, selecteert u het blogbericht dat u wilt bewerken en klikt u vervolgens op de prullenbak

Wordt een blog automatisch verwijderd wanneer de auteur een bedrijf verlaat?
Nee, Delve blogs worden gehost op een andere site en worden niet verwijderd wanneer een werknemer of auteur een bedrijf of organisatie verlaat. Als u de blog van een ex-medewerker of de ouder auteur moet verwijderen, kan deze door een globale beheerder of SharePoint beheerder worden verwijderd.
Delve blogs zijn niet onderhevig aan hetzelfde Bewaar proces als een OneDrive voor werk of school site. De blog blijft bestaan nadat de auteur het bedrijf of de organisatie verlaat, totdat het is verwijderd door een beheerder.










