Een overzicht maken om notities te organiseren
Met de functie Overzicht in OneNote kunt u lange of complexe documenten, planningen en presentaties snel organiseren. U kunt maximaal vijf gegevensniveaus organiseren, waarbij een hiërarchische structuur aan uw notities wordt toegewezen zodra u één alinea onder een andere alinea laat inspringen.
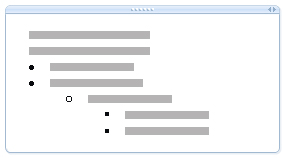
U kunt het niveau van items in de overzichtsstructuur verhogen of verlagen door de inspringing te wijzigen. U kunt ook gegevens organiseren in koppen en subkoppen, lijsten met nummeringen en opsommingstekens toepassen en bepalen welke gegevensniveaus worden weergegeven.
Een overzicht maken
-
Typ een tekstregel of -alinea en druk op Enter.
De eerste alinea die u typt, wordt opgemaakt als Niveau 1 van het overzicht.
-
Als u van de tweede alinea een subalinea (Niveau 2) van de eerste wilt maken, klikt u op Inspringing vergroten.
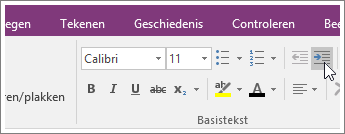
-
Typ de tweede alinea op de ingesprongen regel en druk op Enter.
Vergroot of verklein tijdens het typen van elke extra alinea onder de tekst de inspringing om een specifieke alinea lager of hoger in de structuur te plaatsen.
Opmerking: Elke nieuwe alinea die u maakt, gaat automatisch door op hetzelfde niveau als de vorige alinea, tenzij u de inspringing vergroot of verkleint.
In grote overzichten wordt de structuur gedetailleerder door opsommingstekens en nummering toe te voegen.
Een overzicht samenvouwen
Een van de voordelen van het organiseren van notities in een overzicht is dat u subniveaus kunt verbergen.
-
Verplaats de muisaanwijzer naar een alinea op Niveau 1 en dubbelklik op het kleine pictogram met de greep.
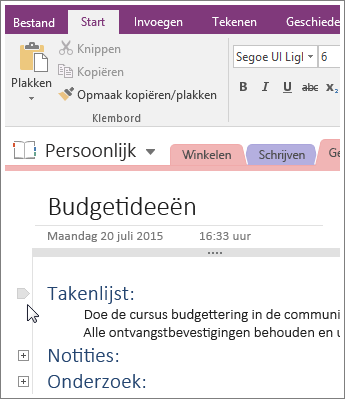
U kunt een overzicht op dezelfde manier uitvouwen. Dit doet u door nogmaals op het kleine greeppictogram te dubbelklikken.
Notities:
-
Voor elke alinea met subkoppen kunt u kiezen hoeveel niveaus u wilt weergeven. Klik met de rechtermuisknop op het greeppictogram, klik op Selecteren en kies het gewenste niveau.
-
Als u meestal dezelfde soort informatie op hetzelfde niveau in de notities in het overzicht plaatst, kunt u alle tekst op dit niveau selecteren. Klik met de rechtermuisknop op het greeppictogram, klik op Selecteren en klik op Alles selecteren op Niveau 1, Alles selecteren op Niveau 2 of een ander niveau dat u wilt selecteren.










