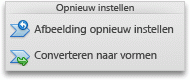Opmerking: De taak van dit artikel is volbracht, het wordt binnenkort teruggetrokken. We verwijderen bij ons bekende koppelingen om te voorkomen dat er problemen ontstaan in de trant van 'Pagina niet gevonden'. Als u koppelingen naar deze links hebt gemaakt, kunt u deze verwijderen. Zo zorgen we samen voor een verbonden internet.
Welk Office-programma gebruikt u?
Word
Als u de gezagsverhoudingen in uw bedrijf of organisatie wilt weergeven, kunt u een organigram maken met behulp van een SmartArt-afbeelding.
Deze SmartArt-afbeelding beschikt over de indeling van een organigram en bevat een assistent en drie ondergeschikten.
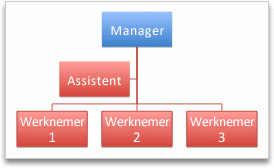
Een eenvoudig organigram maken
-
Klik op het tabblad SmartArt onder SmartArt-afbeelding invoegen op Hiërarchie en klik vervolgens op Organigram (de eerste SmartArt-afbeelding).
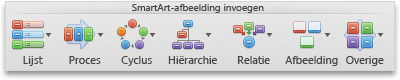
Opmerking: Hoewel u andere indelingen uit de groep Hiërarchie kunt gebruiken om een organigram te maken, zijn de assistentvorm en de rangschikkingen van ondergeschikten alleen beschikbaar in de indelingen Organigram, Organigram met namen en titels, Organigram in een halve cirkel en Horizontaal organigram.
-
Voer een van de volgende handelingen uit in het tekstvenster:
|
Handeling |
Werkwijze |
|---|---|
|
De naam van een persoon opgeven |
Klik op Tekst en typ de naam. Tip: Met de toetsen Pijl-omhoog en Pijl-omlaag op het toetsenbord kunt u door de lijst met namen in het tekstvenster bladeren. |
|
Een persoon toevoegen |
Klik op de naam van een persoon op het niveau in de hiërarchie waarop u een persoon wilt toevoegen, en klik op |
|
Een persoon verwijderen |
Klik op de naam van de persoon in de hiërarchie en klik vervolgens op |
|
Het niveau van een persoon in de hiërarchie wijzigen |
Klik op de naam van de persoon en klik vervolgens op |
Een assistent toevoegen
-
Klik op de naam van de persoon waarvoor u een assistent wilt toevoegen.
-
Klik op het tabblad SmartArt onder SmartArt bewerken op Organigram en klik vervolgens op Assistent toevoegen.

Ondergeschikten verticaal of horizontaal rangschikken
-
Klik op de managervorm in het organigram dat u wilt wijzigen.
-
Klik op het tabblad SmartArt onder SmartArt bewerken op Organigram.

-
Ga op een van de volgende manieren te werk:
|
Ondergeschikten rangschikken |
Klik op |
|---|---|
|
In een verticale kolom |
Links of Rechts |
|
In twee verticale kolommen |
Verticaal |
|
In een horizontale rij |
Horizontaal |
De stijl wijzigen
Als u een thema op uw presentatie hebt toegepast, zijn de organigramstijlen waaruit u kunt kiezen, afgestemd op het thema en de themakleuren.
-
Klik op het organigram dat u wilt wijzigen.
-
Klik op het tabblad SmartArt onder SmartArt-afbeeldingsstijlen op de gewenste stijl.
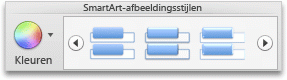
Als u meer stijlen wilt weergeven, wijst u een stijl aan en klikt u vervolgens op

De kleur wijzigen
Als u een thema op uw presentatie hebt toegepast, zijn de organigramkleuren waaruit u kunt kiezen, afgestemd op de themakleuren.
-
Klik op het organigram dat u wilt wijzigen.
-
Klik op het tabblad SmartArt onder SmartArt-afbeeldingsstijlen op Kleuren en klik vervolgens op het gewenste kleurenthema.
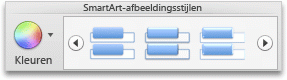
Opmaak verwijderen
U kunt het standaarduiterlijk van het organigram opnieuw instellen. Daarmee verwijdert u wijzigingen die u hebt aangebracht in de kleur, stijl, vorm en tekststijl van het organigram.
-
Klik in het document op de SmartArt-afbeelding die u wilt wijzigen.
-
Klik op het tabblad SmartArt onder Beginwaarden op Afbeelding opnieuw instellen.
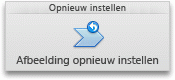
PowerPoint
Als u de gezagsverhoudingen in uw bedrijf of organisatie wilt weergeven, kunt u een organigram maken met behulp van een SmartArt-afbeelding.
Deze SmartArt-afbeelding beschikt over de indeling van een organigram en bevat een assistent en drie ondergeschikten.
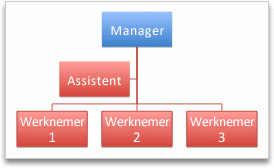
Een eenvoudig organigram maken
-
Klik op het tabblad SmartArt onder SmartArt-afbeelding invoegen op Hiërarchie en klik vervolgens op Organigram (de eerste SmartArt-afbeelding).
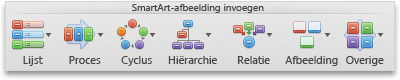
Opmerking: Hoewel u andere indelingen uit de groep Hiërarchie kunt gebruiken om een organigram te maken, zijn de assistentvorm en de rangschikkingen van ondergeschikten alleen beschikbaar in de indelingen Organigram, Organigram met namen en titels, Organigram in een halve cirkel en Horizontaal organigram.
-
Voer een van de volgende handelingen uit in het tekstvenster:
|
Handeling |
Werkwijze |
|---|---|
|
De naam van een persoon opgeven |
Klik op Tekst en typ de naam. Tip: Met de toetsen Pijl-omhoog en Pijl-omlaag op het toetsenbord kunt u door de lijst met namen in het tekstvenster bladeren. |
|
Een persoon toevoegen |
Klik op de naam van een persoon op het niveau in de hiërarchie waarop u een persoon wilt toevoegen, en klik op |
|
Een persoon verwijderen |
Klik op de naam van de persoon in de hiërarchie en klik vervolgens op |
|
Het niveau van een persoon in de hiërarchie wijzigen |
Klik op de naam van de persoon en klik vervolgens op |
Een assistent toevoegen
-
Klik op de naam van de persoon waarvoor u een assistent wilt toevoegen.
-
Klik op het tabblad SmartArt onder SmartArt bewerken op Organigram en klik vervolgens op Assistent toevoegen.

Ondergeschikten verticaal of horizontaal rangschikken
-
Klik op de managervorm in het organigram dat u wilt wijzigen.
-
Klik op het tabblad SmartArt onder SmartArt bewerken op Organigram.

-
Ga op een van de volgende manieren te werk:
|
Ondergeschikten rangschikken |
Klik op |
|---|---|
|
In een verticale kolom |
Links of Rechts |
|
In twee verticale kolommen |
Verticaal |
|
In een horizontale rij |
Horizontaal |
De stijl wijzigen
Als u een thema op uw presentatie hebt toegepast, zijn de organigramstijlen waaruit u kunt kiezen, afgestemd op het thema en de themakleuren.
-
Klik op het organigram dat u wilt wijzigen.
-
Klik op het tabblad SmartArt onder SmartArt-afbeeldingsstijlen op de gewenste stijl.
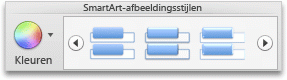
Als u meer stijlen wilt weergeven, wijst u een stijl aan en klikt u vervolgens op

De kleur wijzigen
Als u een thema op uw presentatie hebt toegepast, zijn de organigramkleuren waaruit u kunt kiezen, afgestemd op de themakleuren.
-
Klik op het organigram dat u wilt wijzigen.
-
Klik op het tabblad SmartArt onder SmartArt-afbeeldingsstijlen op Kleuren en klik vervolgens op het gewenste kleurenthema.
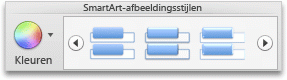
Opmaak verwijderen
U kunt het standaarduiterlijk van het organigram opnieuw instellen. Daarmee verwijdert u wijzigingen die u hebt aangebracht in de kleur, stijl, vorm en tekststijl van het organigram.
-
Klik in het document op de SmartArt-afbeelding die u wilt wijzigen.
-
Klik op het tabblad SmartArt onder Beginwaarden op Afbeelding opnieuw instellen.
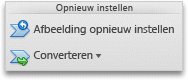
Zie ook
Excel
Als u de gezagsverhoudingen in uw bedrijf of organisatie wilt weergeven, kunt u een organigram maken met behulp van een SmartArt-afbeelding.
Deze SmartArt-afbeelding beschikt over de indeling van een organigram en bevat een assistent en drie ondergeschikten.
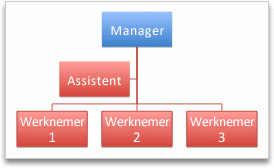
Een eenvoudig organigram maken
-
Klik op het tabblad SmartArt onder SmartArt-afbeelding invoegen op Hiërarchie en klik vervolgens op Organigram (de eerste SmartArt-afbeelding).
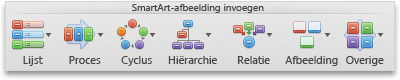
Opmerking: Hoewel u andere indelingen uit de groep Hiërarchie kunt gebruiken om een organigram te maken, zijn de assistentvorm en de rangschikkingen van ondergeschikten alleen beschikbaar in de indelingen Organigram, Organigram met namen en titels, Organigram in een halve cirkel en Horizontaal organigram.
-
Voer een van de volgende handelingen uit in het tekstvenster:
|
Handeling |
Werkwijze |
|---|---|
|
De naam van een persoon opgeven |
Klik op Tekst en typ de naam. Tip: Met de toetsen Pijl-omhoog en Pijl-omlaag op het toetsenbord kunt u door de lijst met namen in het tekstvenster bladeren. |
|
Een persoon toevoegen |
Klik op de naam van een persoon op het niveau in de hiërarchie waarop u een persoon wilt toevoegen, en klik op |
|
Een persoon verwijderen |
Klik op de naam van de persoon in de hiërarchie en klik vervolgens op |
|
Het niveau van een persoon in de hiërarchie wijzigen |
Klik op de naam van de persoon en klik vervolgens op |
Een assistent toevoegen
-
Klik op de naam van de persoon waarvoor u een assistent wilt toevoegen.
-
Klik op het tabblad SmartArt onder SmartArt bewerken op Organigram en klik vervolgens op Assistent toevoegen.

Ondergeschikten verticaal of horizontaal rangschikken
-
Klik op de managervorm in het organigram dat u wilt wijzigen.
-
Klik op het tabblad SmartArt onder SmartArt bewerken op Organigram.

-
Ga op een van de volgende manieren te werk:
|
Ondergeschikten rangschikken |
Klik op |
|---|---|
|
In een verticale kolom |
Links of Rechts |
|
In twee verticale kolommen |
Verticaal |
|
In een horizontale rij |
Horizontaal |
De stijl wijzigen
Als u een thema op uw presentatie hebt toegepast, zijn de organigramstijlen waaruit u kunt kiezen, afgestemd op het thema en de themakleuren.
-
Klik op het organigram dat u wilt wijzigen.
-
Klik op het tabblad SmartArt onder SmartArt-afbeeldingsstijlen op de gewenste stijl.
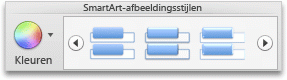
Als u meer stijlen wilt weergeven, wijst u een stijl aan en klikt u vervolgens op

De kleur wijzigen
Als u een thema op uw presentatie hebt toegepast, zijn de organigramkleuren waaruit u kunt kiezen, afgestemd op de themakleuren.
-
Klik op het organigram dat u wilt wijzigen.
-
Klik op het tabblad SmartArt onder SmartArt-afbeeldingsstijlen op Kleuren en klik vervolgens op het gewenste kleurenthema.
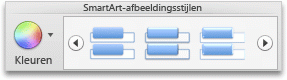
Opmaak verwijderen
U kunt het standaarduiterlijk van het organigram opnieuw instellen. Daarmee verwijdert u wijzigingen die u hebt aangebracht in de kleur, stijl, vorm en tekststijl van het organigram.
-
Klik in het document op de SmartArt-afbeelding die u wilt wijzigen.
-
Klik op het tabblad SmartArt onder Beginwaarden op Afbeelding opnieuw instellen.