Moderne opmerkingen gebruiken
De moderne ervaring met opmerkingen in Word stelt de weg in voor een uitgebreidere samenwerking door uw team en zorgt voor een afstemming van de ervaring met opmerkingen in de Office-suite. Met moderne opmerkingen kunt u gedachten of vragen in het document voor anderen achterlaten, uw opmerkingen controleren en bewerken voordat u ze doorvoert en iemand @mention om hen uit te nodigen voor het gesprek.
Een opmerking toevoegen
Voer de volgende stappen uit om een nieuwe opmerking toe te voegen:
-
Selecteer de tekst, afbeelding, tabel, enzovoort waarop u een opmerking wilt plaatsen en voer vervolgens een van de volgende handelingen uit:
-
Selecteer op het tabblad Controlerende optie Nieuwe opmerking.
-
Klik met de rechtermuisknop en selecteer Nieuwe opmerking.
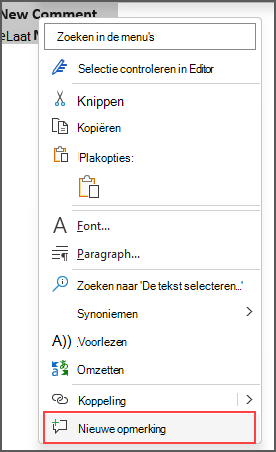
-
Gebruik de sneltoets Ctrl + Alt + M.
-
-
Selecteer de knop Opmerking posten of Ctrl + Enter.
React naar een opmerking
-
Selecteer een bestaande opmerking of maak een nieuwe opmerking en plaats deze.
-
Als u wilt reageren op een opmerking, klikt u op de knop Vind ik leuk in de rechterbovenhoek van het opmerkingenvak.
-
Als u uw reactie wilt verwijderen, klikt u nogmaals op de knop Vind ik leuk.
-
Als u wilt zien wie er op een opmerking heeft gereageerd, houdt u de muisaanwijzer op de knop Vind ik leuk.
Een opmerking beantwoorden, bewerken of oplossen
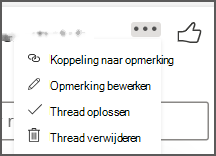
-
Selecteer een bestaande opmerking.
-
Klik in het antwoordvak.
-
Typ de reactie.
-
Selecteer de knop Opmerking posten of Ctrl + Enter om de opmerking door te voeren.
-
Selecteer een bestaande opmerking.
-
Selecteer de knop Opmerking bewerken .
-
Breng uw wijzigingen aan.
-
Selecteer de knop Opmerking posten of Ctrl + Enter om de bewerking door te voeren.
-
Selecteer een bestaande opmerking.
-
Selecteer in de opmerking het beletselteken (...).
-
Ga op een van de volgende manieren te werk:
-
Selecteer de knop Thread verwijderen om de opmerking of opmerkingthread te verwijderen.
-
Selecteer Thread oplossen om opmerkingthreads te markeren die zijn verholpen.
Opmerking: Opgeloste opmerkingen worden niet weergegeven in de contextuele weergave.
-
Open een document dat opmerkingen bevat.
-
Klik op het tabblad Controleren in het lintmenu.
-
Selecteer onder Verwijderende optie Alle opmerkingen in Document verwijderen.
Koppeling naar een opmerking
-
Selecteer een bestaande opmerking.
-
Selecteer in de opmerking het beletselteken (...)
-
Selecteer Koppelen aan opmerking.
-
Selecteer Kopiëren. Uw koppeling is nu beschikbaar om te delen.
Gebruik @mentions om iemand te taggen of om een taak toe te wijzen
Als u een zakelijke gebruiker bent die werkt in een document dat is opgeslagen in de cloud, kunt u @mention gebruiken om een specifieke persoon te adresseren in een opmerking of antwoord.
-
Typ @ en de eerste paar letters van de voor-of achternaam van de persoon en kies vervolgens de gewenste naam.
-
Selecteer de knop Opmerking posten. De persoon die in de opmerking of het antwoord wordt vermeld, ontvangt een e-mailmelding.
Zie het artikel Gebruik @mention in opmerkingen om iemand te taggen voor feedback voor meer informatie over het gebruik van @mentions.
U kunt ook opmerkingen en @mention gebruiken om een taak toe te wijzen.
-
Typ @ en de eerste paar letters van de voor-of achternaam van de persoon en kies vervolgens de gewenste naam.
-
Schakel het selectievakje Toewijzen aan in om de opmerking toe te wijzen als een taak.
-
Selecteer de knop Opmerking posten.
Twee manieren om opmerkingen weer te geven
Opmerkingen worden standaard weergegeven in de contextuele weergave. Wanneer u een opmerking toevoegt in Word, ziet u dat deze in de rechtermarge zo dicht mogelijk bij de invoegpositie in de tekst wordt weergegeven. In deze weergave zijn alle actieve opmerkingen zichtbaar in de context op elke pagina. Hierdoor kunt u eenvoudig opmerkingen naast de bijbehorende inhoud zien. Wanneer u een opmerking selecteert, wordt er een rand omheen weergegeven en bevindt de positie ervan zich dichter bij de pagina.
In de contextuele weergave worden alle opgeloste opmerkingen verborgen, zodat u zich kunt concentreren op actieve opmerkingen.
Als u alle opmerkingen wilt weergeven, inclusief alle opgeloste opmerkingen, kunt u het deelvenster Opmerkingen openen om de lijstweergave weer te geven. Open het deelvenster door in de rechterhoek van het lint op Opmerkingen te klikken. Hiermee wordt overgeschakeld van contextuele weergave naar lijstweergave.
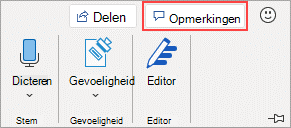
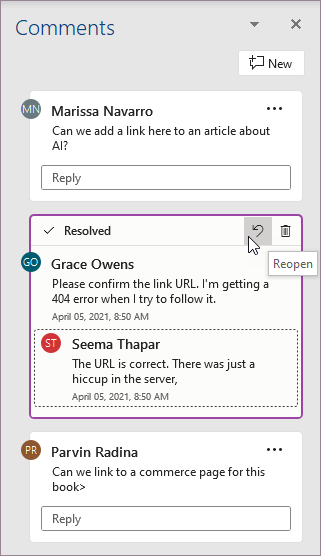
U kunt in de lijstweergave op dezelfde manier met opmerkingen werken als in de contextuele weergave. Als u een opgeloste opmerking opnieuw opent, wordt deze weer weergegeven in de contextuele weergave. Het deelvenster is handig om alle opmerkingen tegelijk te bekijken zonder dat u door alle pagina's van het document hoeft te schuiven.
U kunt op elk gewenst moment schakelen tussen de verschillende weergaven door te klikken op Opmerkingen in de rechterhoek van het lint of op het tabblad Controleren met behulp van de vervolgkeuzelijst in de knop Opmerkingen weergeven .
Een opmerking toevoegen
Voer de volgende stappen uit om een nieuwe opmerking toe te voegen:
-
Selecteer de tekst, afbeelding, tabel, enzovoort waarop u een opmerking wilt plaatsen en voer vervolgens een van de volgende handelingen uit:
-
Selecteer op het tabblad Controlerende optie Nieuwe opmerking.
-
Klik met de rechtermuisknop en selecteer Nieuwe opmerking.
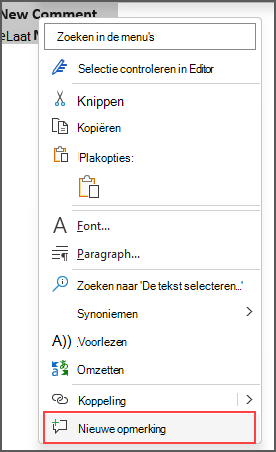
-
Gebruik de sneltoets Ctrl + Alt + M.
-
-
Selecteer de knop Opmerking posten of Ctrl + Enter.
React naar een opmerking
-
Selecteer een bestaande opmerking of maak een nieuwe opmerking en plaats deze.
-
Als u wilt reageren op een opmerking, klikt u op de knop Vind ik leuk in de rechterbovenhoek van het opmerkingenvak.
-
Als u uw reactie wilt verwijderen, klikt u nogmaals op de knop Vind ik leuk.
-
Als u wilt zien wie er op een opmerking heeft gereageerd, houdt u de muisaanwijzer op de knop Vind ik leuk.
Een opmerking beantwoorden, bewerken of oplossen
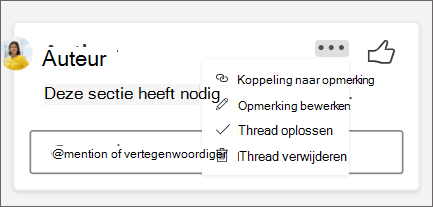
-
Selecteer een bestaande opmerking.
-
Klik in het antwoordvak.
-
Typ de reactie.
-
Selecteer de knop Opmerking posten of Ctrl + Enter om de opmerking door te voeren.
-
Selecteer een bestaande opmerking.
-
Selecteer het beletselteken (...).
-
Selecteer Opmerking bewerken.
-
Breng uw wijzigingen aan.
-
Selecteer de knop Opmerking posten of Ctrl + Enter om de opmerking door te voeren.
-
Selecteer een bestaande opmerking.
-
Selecteer in de opmerking het beletselteken (...)
-
Ga op een van de volgende manieren te werk:
-
Selecteer de knop Thread verwijderen om de opmerking of opmerkingthread te verwijderen.
-
Selecteer Thread oplossen om opmerkingthreads te markeren die zijn verholpen.
Opmerking: Opgeloste opmerkingen worden niet weergegeven in de contextuele weergave.
Koppeling naar een opmerking
-
Selecteer een bestaande opmerking.
-
Selecteer in de opmerking het beletselteken (...)
-
Selecteer Koppelen aan opmerking.
-
Selecteer Kopiëren. Uw koppeling is nu beschikbaar om te delen.
Gebruik @mentions om iemand te taggen of om een taak toe te wijzen
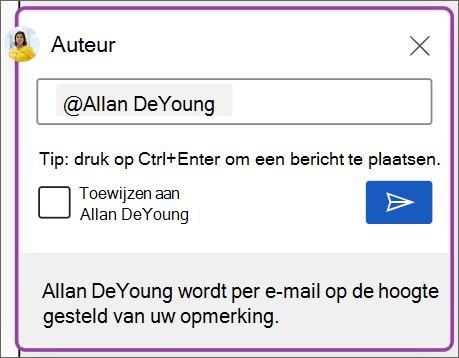
Als u een zakelijke gebruiker bent die werkt in een document dat is opgeslagen in de cloud, kunt u @mention gebruiken om een specifieke persoon te adresseren in een opmerking of antwoord.
-
Typ @ en de eerste paar letters van de voor-of achternaam van de persoon en kies vervolgens de gewenste naam.
-
Selecteer de knop Opmerking posten. De persoon die in de opmerking of het antwoord wordt vermeld, ontvangt een e-mailmelding.
Zie het artikel Gebruik @mention in opmerkingen om iemand te taggen voor feedback voor meer informatie over het gebruik van @mentions.
U kunt ook opmerkingen en @mention gebruiken om een taak toe te wijzen.
-
Typ @ en de eerste paar letters van de voor- of achternaam van de persoon en kies vervolgens de gewenste naam.
-
Schakel het selectievakje Toewijzen aan in om de opmerking toe te wijzen als een taak.
-
Selecteer de knop Opmerking posten .
Twee manieren om opmerkingen weer te geven
Opmerkingen worden standaard weergegeven in de contextuele weergave. Wanneer u een opmerking toevoegt in Word, ziet u dat deze in de rechtermarge zo dicht mogelijk bij de invoegpositie in de tekst wordt weergegeven. In deze weergave zijn alle actieve opmerkingen zichtbaar in de context op elke pagina. Hierdoor kunt u eenvoudig opmerkingen naast de bijbehorende inhoud zien. Wanneer u een opmerking selecteert, wordt er een rand omheen weergegeven en bevindt de positie ervan zich dichter bij de pagina.
In de contextuele weergave worden alle opgeloste opmerkingen verborgen, zodat u zich kunt concentreren op actieve opmerkingen.
Als u alle opmerkingen wilt weergeven, inclusief alle opgeloste opmerkingen, kunt u het deelvenster Opmerkingen openen om de lijstweergave weer te geven. Open het deelvenster door in de rechterhoek van het lint op Opmerkingen te klikken. Hiermee wordt overgeschakeld van contextuele weergave naar lijstweergave.
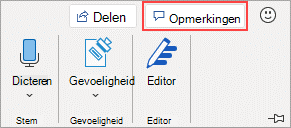
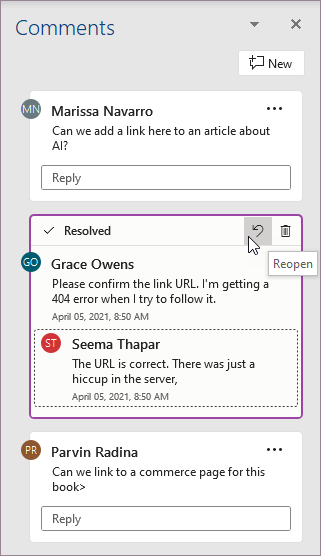
U kunt in de lijstweergave op dezelfde manier met opmerkingen werken als in de contextuele weergave. Als u een opgeloste opmerking opnieuw opent, wordt deze weer weergegeven in de contextuele weergave. Het deelvenster is handig om alle opmerkingen tegelijk te bekijken zonder dat u door alle pagina's van het document hoeft te schuiven.
U kunt op elk gewenst moment schakelen tussen de verschillende weergaven door te klikken op Opmerkingen in de rechterhoek van het lint of op het tabblad Controleren met behulp van de vervolgkeuzelijst in de knop Opmerkingen weergeven .
Een opmerking toevoegen
Voer de volgende stappen uit om een nieuwe opmerking weer te geven in de rechtermarge:
-
Selecteer de tekst, afbeelding, tabel, enzovoort waarop u een opmerking wilt plaatsen en voer vervolgens een van de volgende handelingen uit:
-
Selecteer op het tabblad Controlerende optie Nieuwe opmerking.
-
Klik met de rechtermuisknop en selecteer Nieuwe opmerking.
-
Gebruik de sneltoets Cmd + Alt + M.
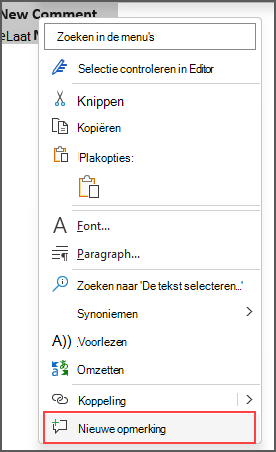
-
-
Selecteer de knop Opmerking posten .
React naar een opmerking
-
Selecteer een bestaande opmerking of maak een nieuwe opmerking en plaats deze.
-
Als u wilt reageren op een opmerking, klikt u op de knop Vind ik leuk in de rechterbovenhoek van het opmerkingenvak.
-
Als u uw reactie wilt verwijderen, klikt u nogmaals op de knop Vind ik leuk.
-
Als u wilt zien wie er op een opmerking heeft gereageerd, houdt u de muisaanwijzer op de knop Vind ik leuk.
Een opmerking beantwoorden, bewerken of oplossen
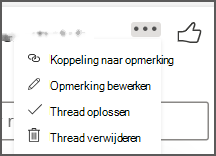
-
Selecteer een bestaande opmerking.
-
Klik in het antwoordvak.
-
Typ de reactie.
-
Selecteer de knop Opmerking plaatsen of Cmd + Enter om de opmerking door te voeren.
-
Selecteer een bestaande opmerking.
-
Selecteer de knop Opmerking bewerken .
-
Breng uw wijzigingen aan.
-
Selecteer de knop Opmerking posten of Cmd + Enter om de bewerking door te voeren.
-
Selecteer een bestaande opmerking.
-
Selecteer in de opmerking het beletselteken (...).
-
Ga op een van de volgende manieren te werk:
-
Selecteer de knop Thread verwijderen om de opmerking of opmerkingthread te verwijderen.
-
Selecteer Thread oplossen om opmerkingthreads te markeren die zijn verholpen.
Opmerking: Opgeloste opmerkingen worden niet weergegeven in de contextuele weergave.
Koppeling naar een opmerking
-
Selecteer een bestaande opmerking.
-
Selecteer in de opmerking het beletselteken (...)
-
Selecteer Koppelen aan opmerking.
-
Selecteer Kopiëren. Uw koppeling is nu beschikbaar om te delen.
Gebruik @mentions om iemand te taggen of om een taak toe te wijzen
Als u een zakelijke gebruiker bent die werkt in een document dat is opgeslagen in de cloud, kunt u @mention gebruiken om een specifieke persoon te adresseren in een opmerking of antwoord.
-
Typ @ en de eerste paar letters van de voor-of achternaam van de persoon en kies vervolgens de gewenste naam.
-
Selecteer de knop Opmerking posten. De persoon die in de opmerking of het antwoord wordt vermeld, ontvangt een e-mailmelding.
Zie het artikel Gebruik @mention in opmerkingen om iemand te taggen voor feedback voor meer informatie over het gebruik van @mentions.
U kunt ook opmerkingen en @mention gebruiken om een taak toe te wijzen.
-
Typ @ en de eerste paar letters van de voor-of achternaam van de persoon en kies vervolgens de gewenste naam.
-
Schakel het selectievakje Toewijzen aan in om de opmerking toe te wijzen als een taak.
-
Selecteer de knop Opmerking posten .
Twee manieren om opmerkingen weer te geven
Opmerkingen worden standaard weergegeven in de contextuele weergave. Wanneer u een opmerking toevoegt in Word, ziet u dat deze in de rechtermarge zo dicht mogelijk bij de invoegpositie in de tekst wordt weergegeven. In deze weergave zijn alle actieve opmerkingen zichtbaar in de context op elke pagina. Hierdoor kunt u eenvoudig opmerkingen naast de bijbehorende inhoud zien. Wanneer u een opmerking selecteert, wordt er een rand omheen weergegeven en bevindt de positie ervan zich dichter bij de pagina.
In de contextuele weergave worden alle opgeloste opmerkingen verborgen, zodat u zich kunt concentreren op actieve opmerkingen.
Als u alle opmerkingen wilt weergeven, inclusief alle opgeloste opmerkingen, kunt u het deelvenster Opmerkingen openen om de lijstweergave weer te geven. Open het deelvenster door in de rechterhoek van het lint op Opmerkingen te klikken. Hiermee wordt overgeschakeld van contextuele weergave naar lijstweergave.
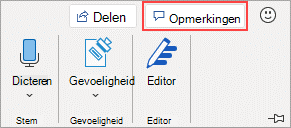
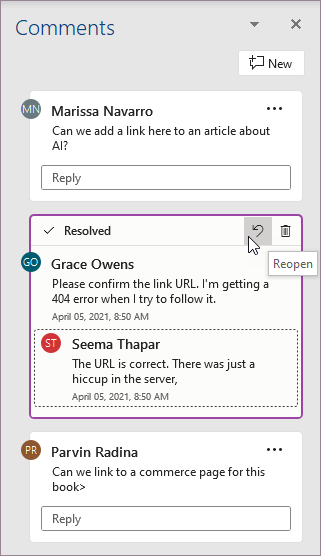
U kunt in de lijstweergave op dezelfde manier met opmerkingen werken als in de contextuele weergave. Als u een opgeloste opmerking opnieuw opent, wordt deze weer weergegeven in de contextuele weergave. Het deelvenster is handig om alle opmerkingen tegelijk te bekijken zonder dat u door alle pagina's van het document hoeft te schuiven.
U kunt op elk gewenst moment schakelen tussen de verschillende weergaven door te klikken op Opmerkingen in de rechterhoek van het lint of op het tabblad Controleren met behulp van de vervolgkeuzelijst in de knop Opmerkingen weergeven .










