Als u niet alle elementen van een PowerPoint dia tegelijk wilt weergeven, kunt u een builddia maken. Met dit type dia kunt u een overgang maken van het ene naar het andere punt en een effectieve stroom toevoegen aan uw presentatie. Als u een builddia in PowerPoint wilt maken, voegt u een beginanimatie-effect toe aan elk deel van de dia.
In dit artikel:
Animatie toevoegen aan elk element
-
Selecteer de tekst of het object in de dia die u als eerste wilt weergegeven.
-
Klik op Animaties > Animatie toevoegen.

-
Klik op een van de vermelde Begineffecten of klik op Meer begineffecten om meer effectopties te zien.
Tip: U kunt ook een van de Begineffecten selecteren in de lijst met pictogrammen op het tabblad Animaties.
-
Herhaal deze procedure voor elk object in de volgorde waarin u de objecten wilt weergeven.
Opmerking: In PowerPoint zijn begineffecten standaard ingesteld om af te spelen in dezelfde volgorde als de volgorde waarin u ze toevoegt. Nadat de dia voor het maken van animaties in een diavoorstelling is geopend, klikt u op de dia om het eerste object met het begineffect weer te geven. Elke volgende klik toont het volgende object in de volgorde die u hebt opgegeven.
Uw animaties bijwerken
U kunt de volgorde van de objecten in uw opbouwdia bekijken of bewerken. Gebruik het Animatiedeelvenster om uw instellingen bij te werken.
-
Klik op Animaties > Animatiedeelvenster. Hiermee opent u het Animatiedeelvenster rechts van de dia.

-
Selecteer een van de diaobjecten.
-
Wanneer u de volgorde van de animaties wilt wijzigen, klikt u op de pijl-omhoog of pijl-omlaag boven aan het Animatiedeelvenster.
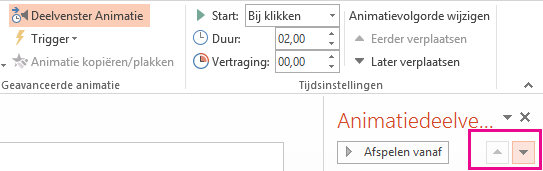
Tip: Als u de volgorde wilt wijzigen, kunt u een item ook naar een andere positie in de lijst slepen.
-
Wanneer u de effectoptie wilt bijwerken, klikt u op de pijl naast het pictogram.
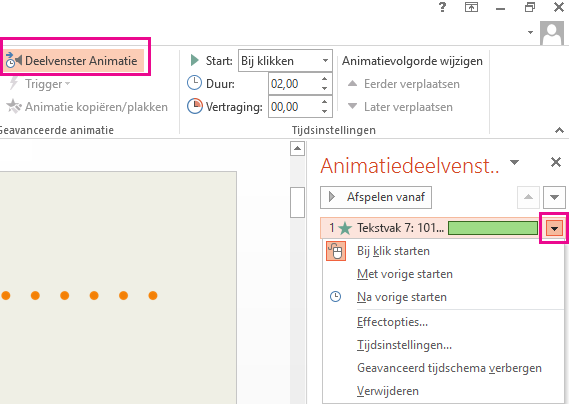
Tip: U kunt ook met de rechtermuisknop op het item klikken om de effectopties te openen.










