U kunt op veel verschillende manieren nieuwe mappen maken, maar de twee snelste methoden zijn via het dialoogvenster Opslaan als of via Verkenner. In dit artikel worden beide methoden uitgelegd.
In dit artikel:
Een nieuwe map maken wanneer u het document opslaat met behulp van het dialoogvenster Opslaan als
-
Klik vanuit uw geopende document op Bestand > Opslaan als.
-
Selecteer onder Opslaan als de plaats waar u de nieuwe map wilt maken. Mogelijk moet u op Bladeren of Computer klikken en naar de locatie voor uw nieuwe map te gaan.
-
Klik op Nieuwe map in het dialoogvenster Opslaan als dat wordt geopend.
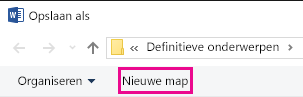
-
Typ een naam voor de nieuwe map en druk op Enter.
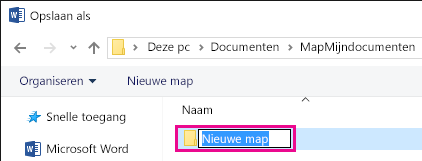
Opmerking: U kunt in de mapnaam geen schuine streep, dubbele punt, puntkomma, liggend streepje of punt gebruiken.
-
Klik op Opslaan. Het document wordt opgeslagen in de nieuwe map.
Een nieuwe map maken voordat u het document opslaat met behulp van Verkenner
-
Open Verkenner met behulp van een van de volgende methoden:
-
Druk op de Windows-logotoets + E.
-
Open Verkenner vanuit het menu Start (Windows 7 of Windows 10).
-
Klik op het mappictogram op de taakbalk.
-
In Windows 8 of Windows 8.1: veeg van rechts naar links vanaf de rechterrand van het scherm en tik op Zoeken. Als u een muis gebruikt, wijst u de rechterbovenhoek van het scherm aan, verplaatst u de muisaanwijzer omlaag en klikt u op Zoeken. Typ Verkenner in het zoekvak en tik of klik op Verkenner.
-
-
Ga naar de plaats waar u de nieuwe map wilt maken en klik op Nieuwe map.
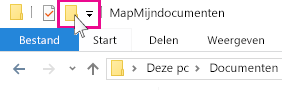
-
Typ een naam voor de map en druk op Enter.
-
Als u een document in de nieuwe map wilt opslaan, opent u het document en klikt u op Bestand > Opslaan als. Blader vervolgens naar de nieuwe map en klik op Opslaan.










