U kunt bestanden, mappen of koppelingen in uw SharePoint-documentbibliotheek verwijderen die u niet meer nodig hebt. Denk hierbij aan oud materiaal of verouderde mappen.
Opmerking: Koppelingen zijn alleen beschikbaar in SharePoint in Microsoft 365.
Opmerking: Deze stappen zijn voor ongewijzigde versies van SharePoint. Als uw beheerder of bedrijf uw app heeft aangepast, ziet u deze opties mogelijk niet.
Een bestand, map of koppeling verwijderen in SharePoint
Belangrijk: Wanneer u een map verwijdert, worden de map en de bestanden plus de eventuele submappen in de map verwijderd. Het kan een goed idee zijn om de inhoud van de map te verplaatsen of te archiveren voordat u de map verwijdert. U of uw beheerder kunnen de map en de inhoud ervan mogelijk herstellen vanuit de Prullenbak.
-
Open SharePoint documentbibliotheek en selecteer het item dat u wilt verwijderen. (Selecteer de bestandsnaam zelf niet, want dan wordt het bestand geopend.) Er wordt een vinkje weergegeven in de linkerkolom.
Opmerking: Ziet uw scherm er anders uit dan dit en gebruikt u SharePoint in Microsoft 365 of SharePoint Server 2019 ? De beheerder heeft mogelijk SharePoint klassieke ervaring ingesteld op de documentbibliotheek. Als dat het geval is, ziet u Items verwijderen in een SharePoint Klassieke ervaringsbibliotheek.
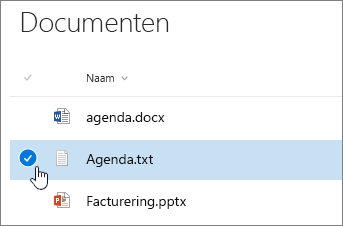
Als u meerdere items wilt verwijderen, herhaalt u deze stap. U kunt zo veel items verwijderen als u wilt.
-
Selecteer Verwijderen

-
Selecteer Verwijderen in het berichtvak om uw actie te bevestigen.
Het statusvak wordt boven aan de documentbibliotheek weergegeven met de informatie dat het item is verwijderd.
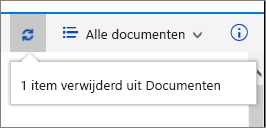
Een bestand, map of koppeling verwijderen in SharePoint klassieke ervaring
Belangrijk: Wanneer u een map verwijdert, worden de map en de bestanden plus de eventuele submappen in de map verwijderd. Het kan een goed idee zijn om de inhoud van de map te verplaatsen of te archiveren voordat u de map verwijdert. U of uw beheerder kunnen de map en de inhoud ervan mogelijk herstellen vanuit de Prullenbak.
-
Open de SharePoint-documentbibliotheek waaruit u items wilt verwijderen.
-
Als u een of meer items wilt selecteren die u wilt verwijderen, beweegt u de muisaanwijzer boven de map en selecteert u het selectievakje.
-
Klik met de rechtermuisknop op een bestand, map of koppelingspictogram en selecteer vervolgens Verwijderen.
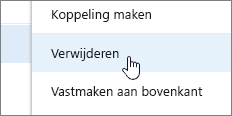
-
Klik in het dialoogvenster Bevestiging verwijderen op OK.
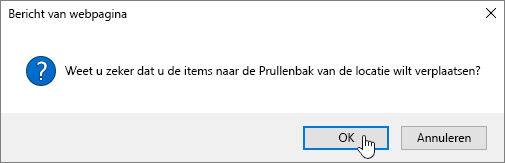
Een bestand of map verwijderen in SharePoint Server 2016 of SharePoint Server 2013
Belangrijk: Wanneer u een map verwijdert, worden de map en de bestanden plus de eventuele submappen in de map verwijderd. Het kan een goed idee zijn om de inhoud van de map te verplaatsen of te archiveren voordat u de map verwijdert. U of uw beheerder kunnen de map en de inhoud ervan mogelijk herstellen vanuit de Prullenbak.
-
Ga naar deSharePoint site met de bibliotheek waarvoor u het item wilt verwijderen.
-
Selecteer de naam van de bibliotheek op de werkbalk Snel starten of selecteer Instellingen

Opmerking: Ontwerpers kunnen het uiterlijk van of het pad naar een site aanzienlijk wijzigen. Neem contact op met de beheerder als u een optie, zoals een opdracht, knop of koppeling, niet kunt vinden.
-
Selecteer de drie puntjes(...) in de rij die u wilt verwijderen en selecteer Itemverwijderen of verwijderen. Als u Item verwijderen of Verwijderen niet ziet, selecteert u de beletsels (...) in het dialoogvenster en selecteert u Vervolgens Verwijderen.
-
Klik in het bevestigingsdialoogvenster op OK of Verwijderen.
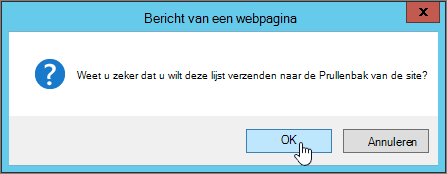
Een bestand of map verwijderen in SharePoint Server 2010
Belangrijk: Wanneer u een map verwijdert, worden de map en de bestanden plus de eventuele submappen in de map verwijderd. Het kan een goed idee zijn om de inhoud van de map te verplaatsen of te archiveren voordat u de map verwijdert. U of uw beheerder kunnen de map en de inhoud ervan mogelijk herstellen vanuit de Prullenbak.
-
Ga naar de SharePoint-site met de bibliotheek waaruit u een bestand of map wilt verwijderen.
-
Selecteer de naam van de bibliotheek op de werkbalk Snel starten of selecteer Siteacties,selecteer Alle site-inhoudweergeven en selecteer vervolgens in de juiste bibliothekensectie de naam van de bibliotheek of lijst.
Opmerking: Ontwerpers kunnen het uiterlijk van of het pad naar een site aanzienlijk wijzigen. Neem contact op met de beheerder als u een optie, zoals een opdracht, knop of koppeling, niet kunt vinden.
-
Als u het item wilt selecteren dat u wilt verwijderen, beweegt u de muisaanwijzer boven de selectiekolom en selecteert u het selectievakje.
-
Klik op het lint in het gedeelte Hulpmiddelen voor bibliotheken op het tabblad Documenten of Items, in de groep Beheren, op Document verwijderen of Item verwijderen.
Een bestand of map verwijderen in SharePoint Server 2007
Belangrijk: Wanneer u een map verwijdert, worden de map en de bestanden plus de eventuele submappen in de map verwijderd. Het kan een goed idee zijn om de inhoud van de map te verplaatsen of te archiveren voordat u de map verwijdert. U of uw beheerder kunnen de map en de inhoud ervan mogelijk herstellen vanuit de Prullenbak.
-
Als de SharePoint nog niet is geopend, selecteert u de naam op de werkbalk Snel starten.
-
Wijs de naam van het bestand of de map aan, selecteer de pijl die wordt weergegeven en selecteer Item verwijderen.
Andere interessante onderwerpen
Een map, bestand of koppeling verplaatsen of kopiëren naar een documentbibliotheek
Een map maken in een SharePoint-documentbibliotheek
Een map maken in een SharePoint-lijst
Een map uit een SharePoint-lijst verwijderen
Items in de Prullenbak van een SharePoint-site terugzetten
Bestanden uploaden naar een bibliotheek
Een mobiel apparaat gebruiken om te werken met SharePoint Online-sites
Hoe kan het beter?
Was dit artikel nuttig? Ontbrak er iets? Als dat het geval is, laat het ons dan weten onder aan deze pagina. We horen graag van u wat er niet duidelijk was of wat er ontbrak. Geef op welke versie u gebruikt voor uw SharePoint, besturingssysteem en browser. Wij gebruiken uw feedback om de feiten te controleren, informatie toe te voegen en dit artikel bij te werken.










