Opmerking: De taak van dit artikel is volbracht, het wordt binnenkort teruggetrokken. We verwijderen bij ons bekende koppelingen om te voorkomen dat er problemen ontstaan in de trant van 'Pagina niet gevonden'. Als u koppelingen naar deze links hebt gemaakt, kunt u deze verwijderen. Zo zorgen we samen voor een verbonden internet.
Wanneer u een lijst filtert, verbergt u tijdelijk een deel van uw inhoud. Met behulp van filters kunt u snel zoeken naar en werken met een subset gegevens in een bereik of tabel.
-
Klik op een cel in het bereik dat of de tabel die u wilt filteren.
-
Klik op het tabblad Gegevens op Filter.

-
Klik op de pijl

-
Klik onder Filter op Kies een optie en voer uw filtercriteria in.
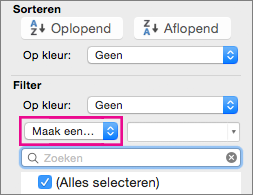
Notities:
-
U kunt filters slechts op één celbereik in een werkblad tegelijk toepassen.
-
Wanneer u een filter op een kolom toepast, zijn de enige filters die beschikbaar zijn voor andere kolommen de waarden die zichtbaar zijn in het huidige gefilterde bereik.
-
Alleen de eerste 10.000 unieke items in een lijst worden in het filtervenster weergegeven.
-
Klik op een cel in het bereik dat of de tabel die u wilt filteren.
-
Klik op het tabblad Gegevens op Filter.

-
Klik op de pijl

-
Klik onder Filter op Kies een optie en voer uw filtercriteria in.
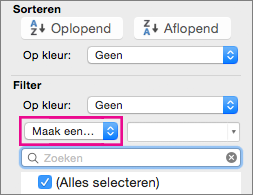
-
Voer in het vak naast het snelmenu het getal in dat u wilt gebruiken.
-
Afhankelijk van uw keuze wordt u mogelijk aangeboden aanvullende criteria te selecteren:
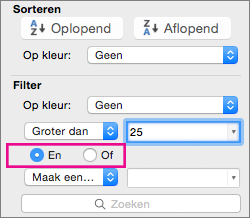
Notities:
-
U kunt filters slechts op één celbereik in een werkblad tegelijk toepassen.
-
Wanneer u een filter op een kolom toepast, zijn de enige filters die beschikbaar zijn voor andere kolommen de waarden die zichtbaar zijn in het huidige gefilterde bereik.
-
Alleen de eerste 10.000 unieke items in een lijst worden in het filtervenster weergegeven.
-
In plaats van filteren kunt u voorwaardelijke opmaak gebruiken zodat u de hoogste of laagste getallen duidelijk kunt laten opvallen in uw gegevens.
U kunt snel gegevens filteren op basis van visuele criteria, zoals tekenkleur, celkleur of pictogrammensets. En u kunt filteren op opgemaakte cellen, toegepaste celstijlen of gebruikte voorwaardelijke opmaak.
-
Klik in een bereik van cellen of in een tabelkolom op een cel die de celkleur, de tekenkleur of het pictogram bevat waarop u wilt filteren.
-
Klik op het tabblad Gegevens op Filter.

-
Klik op de pijl

-
Selecteer onder Filter in het snelmenu Op kleur de optie Celkleur, Tekenkleur of Celpictogram en klik vervolgens op een kleur.
Deze optie is alleen beschikbaar als de kolom die u wilt filteren een lege cel bevat.
-
Klik op een cel in het bereik dat of de tabel die u wilt filteren.
-
Klik op het tabblad Gegevens op Filter.

-
Klik op de pijl

-
Blader omlaag in het gebied (Alles selecteren) en schakel het selectievakje (Leeg) in.
Notities:
-
U kunt filters slechts op één celbereik in een werkblad tegelijk toepassen.
-
Wanneer u een filter op een kolom toepast, zijn de enige filters die beschikbaar zijn voor andere kolommen de waarden die zichtbaar zijn in het huidige gefilterde bereik.
-
Alleen de eerste 10.000 unieke items in een lijst worden in het filtervenster weergegeven.
-
-
Klik op een cel in het bereik dat of de tabel die u wilt filteren.
-
Klik op het tabblad Gegevens op Filter.

-
Klik op de pijl

-
Klik onder Filter op Kies een optie en voer in het snelmenu een van de volgende handelingen uit:
Het bereik filteren voor
Klik op
Rijen die specifieke tekst bevatten
Bevat of Gelijk aan.
Rijen die geen specifieke tekst bevatten
Bevat geen of Niet gelijk aan.
-
Voer in het vak naast het snelmenu de tekst in die u wilt gebruiken.
-
Afhankelijk van uw keuze wordt u mogelijk aangeboden aanvullende criteria te selecteren:
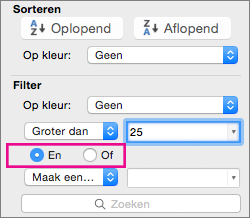
Bewerking
Klik op
De kolom of de selectie zodanig filteren dat beide criteria waar moeten zijn
En.
De kolom of de selectie zodanig filteren dat een van beide of beide criteria waar kunnen zijn
Of.
-
Klik op een cel in het bereik dat of de tabel die u wilt filteren.
-
Klik op de werkbalk Gegevens op Filter.

-
Klik op de pijl

-
Klik onder Filter op Kies een optie en voer in het snelmenu een van de volgende handelingen uit:
Als u wilt filteren op
Klik op
Het begin van een regel tekst
Begint met.
Het einde van een regel tekst
Eindigt met.
Cellen die tekst bevatten, maar niet met letters beginnen
Begint niet met.
Cellen die tekst bevatten, maar niet met letters eindigen
Eindigt niet met.
-
Voer in het vak naast het snelmenu de tekst in die u wilt gebruiken.
-
Afhankelijk van uw keuze wordt u mogelijk aangeboden aanvullende criteria te selecteren:
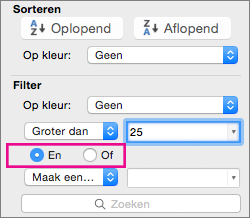
Bewerking
Klik op
De kolom of de selectie zodanig filteren dat beide criteria waar moeten zijn
En.
De kolom of de selectie zodanig filteren dat een van beide of beide criteria waar kunnen zijn
Of.
Jokertekens kunnen worden gebruikt als hulp bij het samenstellen van criteria.
-
Klik op een cel in het bereik dat of de tabel die u wilt filteren.
-
Klik op het tabblad Gegevens op Filter.

-
Klik op de pijl

-
Klik onder Filter op Kies een optie en selecteer een optie.
-
Typ de criteria in het tekstvak en neem een jokerteken op.
Als het filter bijvoorbeeld zowel het woord 'zeer' als 'zeef' eruit moet halen, typt u zee?.
-
Ga op een van de volgende manieren te werk:
Gebruik
Gewenste zoekresultaat
? (vraagteken)
Eén willekeurig teken
Zo geeft smi? als resultaat 'smit' en 'smid'.
* (sterretje)
Een willekeurig aantal tekens
Zo geeft g*d als resultaat 'goed' en 'gereed'.
~ (tilde)
Een vraagteken of een sterretje
Zo geeft daar~? als resultaat 'daar?'
Voer een van de volgende handelingen uit:
|
Bewerking |
Werkwijze |
|---|---|
|
Specifieke filtercriteria voor een filter verwijderen |
Klik op de pijl |
|
Alle filters die worden toegepast op een bereik of tabel verwijderen |
Selecteer de kolommen van het bereik of de tabel waarvoor filters zijn toegepast en klik vervolgens op het tabblad Gegevens op Filter. |
|
Filterpijlen verwijderen uit of opnieuw toepassen op een bereik of tabel |
Selecteer de kolommen van het bereik of de tabel waarvoor filters zijn toegepast en klik vervolgens op het tabblad Gegevens op Filter. |
Wanneer u gegevens filtert, worden alleen de gegevens weergegeven die voldoen aan uw criteria. De gegevens die niet aan die criteria voldoen, worden verborgen. Nadat u gegevens hebt gefilterd, kunt u de subset met gefilterde gegevens kopiëren, zoeken, bewerken, opmaken, in kaart brengen en afdrukken.
Tabel waarop het filter Top 4 Items is toegepast
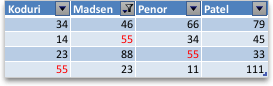
Filters zijn additief. Dit betekent dat elk extra filter is gebaseerd op het huidige filter en de subset van gegevens verder vermindert. U kunt complexe filters maken door te filteren op meer dan één waarde, meer dan één indeling of meer dan één criterium. U kunt bijvoorbeeld filteren op alle getallen groter dan 5 die ook onder het gemiddelde liggen. Maar sommige filters (boven- en onderste tien, boven en onder het gemiddelde) zijn gebaseerd op het oorspronkelijke celbereik. Wanneer u bijvoorbeeld de tien belangrijkste waarden filtert, ziet u de tien belangrijkste waarden van de hele lijst, niet de tien hoogste waarden van de subset van het laatste filter.
In Excel kunt u drie soorten filters maken: op waarden, op opmaak of op basis van criteria. Maar elk van deze filtertypen sluiten elkaar uit. U kunt bijvoorbeeld filteren op celkleur of op een lijst met getallen, maar niet op beide. U kunt filteren op pictogram of op een aangepast filter, maar niet op beide.
Filters verbergen overbodige gegevens. Op deze manier kunt u zich concentreren op wat u wilt zien. Wanneer u daarentegen gegevens sorteert, worden de gegevens opnieuw gerangschikt in een bepaalde volgorde. Zie Een lijst met gegevens sorteren voor meer informatie over sorteren.
Houd bij het filteren rekening met de volgende richtlijnen:
-
Alleen de eerste 10.000 unieke items in een lijst worden in het filtervenster weergegeven.
-
U kunt filteren op meer dan één kolom. Wanneer u een filter op een kolom toepast, zijn de enige filters die beschikbaar zijn voor andere kolommen de waarden die zichtbaar zijn in het huidige gefilterde bereik.
-
U kunt filters slechts op één celbereik in een werkblad tegelijk toepassen.
Opmerking: Wanneer u Zoeken gebruikt om gefilterde gegevens te doorzoeken, worden alleen de weergegeven gegevens doorzocht. gegevens die niet worden weergegeven, worden niet doorzocht. Als u alle gegevens wilt doorzoeken, wist u alle filters.
-
Klik op een cel in het bereik dat of de tabel die u wilt filteren.
-
Klik op de werkbalk Standaard op Filter

-
Klik op de pijl

-
Klik onder Filter op Kies een optie en voer in het snelmenu een van de volgende handelingen uit:
Filteren op de
Klikt u op
Topgetallen per waarde
Top 10.
Onderste getallen per waarde
Onderste 10.
Hoogste getallen per percentage
Top 10, klik op Items en klik vervolgens in het snelmenu op Percentage.
Onderste getallen per percentage
Klik onder 10 op Items en klik vervolgens in het snelmenu op Percentage.
Notities:
-
U kunt filters slechts op één celbereik in een werkblad tegelijk toepassen.
-
Wanneer u een filter op een kolom toepast, zijn de enige filters die beschikbaar zijn voor andere kolommen de waarden die zichtbaar zijn in het huidige gefilterde bereik.
-
Alleen de eerste 10.000 unieke items in een lijst worden in het filtervenster weergegeven.
-
In plaats van filteren kunt u voorwaardelijke opmaak gebruiken zodat u de hoogste of laagste getallen duidelijk kunt laten opvallen in uw gegevens. Zie Gegevenspunten markeren met voorwaardelijke opmaak voor meer informatie over voorwaardelijke opmaak.
-
Klik op een cel in het bereik dat of de tabel die u wilt filteren.
-
Klik op de werkbalk Standaard op Filter

-
Klik op de pijl

-
Klik onder Filter op Kies een optie en voer in het snelmenu een van de volgende handelingen uit:
Als u wilt filteren op
Klik op
Getallen groter dan of kleiner dan een bepaald getal
Groter dan of kleiner dan.
Getallen die gelijk zijn aan of niet gelijk zijn aan een bepaald getal
Is gelijk aan of Is niet gelijk aan.
-
Voer in het vak naast het snelmenu het getal in dat u wilt gebruiken.
-
Afhankelijk van uw keuze wordt u mogelijk aangeboden aanvullende criteria te selecteren:
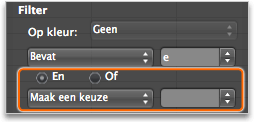
Bewerking
Klik op
De kolom of de selectie zodanig filteren dat beide criteria waar moeten zijn
En.
De kolom of de selectie zodanig filteren dat een van beide of beide criteria waar kunnen zijn
Of.
Notities:
-
U kunt filters slechts op één celbereik in een werkblad tegelijk toepassen.
-
Wanneer u een filter op een kolom toepast, zijn de enige filters die beschikbaar zijn voor andere kolommen de waarden die zichtbaar zijn in het huidige gefilterde bereik.
-
Alleen de eerste 10.000 unieke items in een lijst worden in het filtervenster weergegeven.
-
In plaats van filteren kunt u voorwaardelijke opmaak gebruiken zodat u de hoogste of laagste getallen duidelijk kunt laten opvallen in uw gegevens. Zie Gegevenspunten markeren met voorwaardelijke opmaak voor meer informatie over voorwaardelijke opmaak.
U kunt snel gegevens filteren op basis van visuele criteria, zoals tekenkleur, celkleur of pictogrammensets. En u kunt filteren op opgemaakte cellen, toegepaste celstijlen of gebruikte voorwaardelijke opmaak.
-
Klik in een bereik van cellen of in een tabelkolom op een cel die de celkleur, de tekenkleur of het pictogram bevat waarop u wilt filteren.
-
Klik op de werkbalk Standaard op Filter

-
Klik op de pijl

-
Selecteer onder Filter in het snelmenu Op kleur de optie Celkleur, Tekenkleur of Celpictogram en klik vervolgens op een kleur.
Deze optie is alleen beschikbaar als de kolom die u wilt filteren een lege cel bevat.
-
Klik op een cel in het bereik dat of de tabel die u wilt filteren.
-
Klik op de werkbalk Standaard op Filter

-
Klik op de pijl

-
Blader omlaag in het gebied (Alles selecteren) en schakel het selectievakje (Leeg) in.
Notities:
-
U kunt filters slechts op één celbereik in een werkblad tegelijk toepassen.
-
Wanneer u een filter op een kolom toepast, zijn de enige filters die beschikbaar zijn voor andere kolommen de waarden die zichtbaar zijn in het huidige gefilterde bereik.
-
Alleen de eerste 10.000 unieke items in een lijst worden in het filtervenster weergegeven.
-
-
Klik op een cel in het bereik dat of de tabel die u wilt filteren.
-
Klik op de werkbalk Standaard op Filter

-
Klik op de pijl

-
Klik onder Filter op Kies een optie en voer in het snelmenu een van de volgende handelingen uit:
Het bereik filteren voor
Klik op
Rijen die specifieke tekst bevatten
Bevat of Gelijk aan.
Rijen die geen specifieke tekst bevatten
Bevat niet of Is niet gelijk aan.
-
Voer in het vak naast het snelmenu de tekst in die u wilt gebruiken.
-
Afhankelijk van uw keuze wordt u mogelijk aangeboden aanvullende criteria te selecteren:
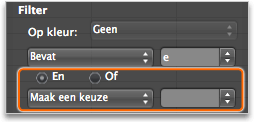
Bewerking
Klik op
De kolom of de selectie zodanig filteren dat beide criteria waar moeten zijn
En.
De kolom of de selectie zodanig filteren dat een van beide of beide criteria waar kunnen zijn
Of.
-
Klik op een cel in het bereik dat of de tabel die u wilt filteren.
-
Klik op de werkbalk Standaard op Filter

-
Klik op de pijl

-
Klik onder Filter op Kies een optie en voer in het snelmenu een van de volgende handelingen uit:
Als u wilt filteren of
Klik op
Het begin van een regel tekst
Begint met.
Het einde van een regel tekst
Eindigt met.
Cellen die tekst bevatten, maar niet met letters beginnen
Begint niet met.
Cellen die tekst bevatten, maar niet met letters eindigen
Eindigt niet met.
-
Voer in het vak naast het snelmenu de tekst in die u wilt gebruiken.
-
Afhankelijk van uw keuze wordt u mogelijk aangeboden aanvullende criteria te selecteren:
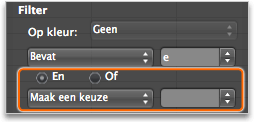
Bewerking
Klik op
De kolom of de selectie zodanig filteren dat beide criteria waar moeten zijn
En.
De kolom of de selectie zodanig filteren dat een van beide of beide criteria waar kunnen zijn
Of.
Jokertekens kunnen worden gebruikt als hulp bij het samenstellen van criteria.
-
Klik op een cel in het bereik dat of de tabel die u wilt filteren.
-
Klik op de werkbalk Standaard op Filter

-
Klik op de pijl

-
Klik onder Filter op Kies een optie en selecteer een optie.
-
Typ de criteria in het tekstvak en neem een jokerteken op.
Als het filter bijvoorbeeld zowel het woord 'zeer' als 'zeef' eruit moet halen, typt u zee?.
-
Ga op een van de volgende manieren te werk:
Gebruik
Gewenste zoekresultaat
? (vraagteken)
Eén willekeurig teken
Zo geeft smi? als resultaat 'smit' en 'smid'.
* (sterretje)
Een willekeurig aantal tekens
Zo geeft g*d als resultaat 'goed' en 'gereed'.
~ (tilde)
Een vraagteken of een sterretje
Zo geeft daar~? als resultaat 'daar?'
-
Voer een van de volgende handelingen uit:
Bewerking
Werkwijze
Een filter verwijderen dat is toegepast op één kolom in een bereik of tabel
Klik op de pijl

Alle filters verwijderen die op een bereik worden toegepast
Klik in het menu Gegevens op Filters wissen.
Alle filters verwijderen die op een tabel worden toegepast
Selecteer de kolommen van de tabel waarop filters zijn toegepast en klik vervolgens in het menu Gegevens op Filters wissen.
Filterpijlen verwijderen uit of opnieuw toepassen op een bereik of tabel
Klik op de werkbalk Standaard op Filter

Wanneer u gegevens filtert, worden alleen de gegevens weergegeven die voldoen aan uw criteria. De gegevens die niet aan die criteria voldoen, worden verborgen. Nadat u gegevens hebt gefilterd, kunt u de subset met gefilterde gegevens kopiëren, zoeken, bewerken, opmaken, in kaart brengen en afdrukken.
Tabel waarop het filter Top 4 Items is toegepast
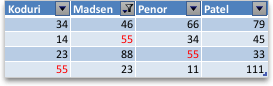
Filters zijn additief. Dit betekent dat elk extra filter is gebaseerd op het huidige filter en de subset van gegevens verder vermindert. U kunt complexe filters maken door te filteren op meer dan één waarde, meer dan één indeling of meer dan één criterium. U kunt bijvoorbeeld filteren op alle getallen groter dan 5 die ook onder het gemiddelde liggen. Maar sommige filters (boven- en onderste tien, boven en onder het gemiddelde) zijn gebaseerd op het oorspronkelijke celbereik. Wanneer u bijvoorbeeld de tien belangrijkste waarden filtert, ziet u de tien belangrijkste waarden van de hele lijst, niet de tien hoogste waarden van de subset van het laatste filter.
In Excel kunt u drie soorten filters maken: op waarden, op opmaak of op basis van criteria. Maar elk van deze filtertypen sluiten elkaar uit. U kunt bijvoorbeeld filteren op celkleur of op een lijst met getallen, maar niet op beide. U kunt filteren op pictogram of op een aangepast filter, maar niet op beide.
Filters verbergen overbodige gegevens. Op deze manier kunt u zich concentreren op wat u wilt zien. Wanneer u daarentegen gegevens sorteert, worden de gegevens opnieuw gerangschikt in een bepaalde volgorde. Zie Een lijst met gegevens sorteren voor meer informatie over sorteren.
Houd bij het filteren rekening met de volgende richtlijnen:
-
Alleen de eerste 10.000 unieke items in een lijst worden in het filtervenster weergegeven.
-
U kunt filteren op meer dan één kolom. Wanneer u een filter op een kolom toepast, zijn de enige filters die beschikbaar zijn voor andere kolommen de waarden die zichtbaar zijn in het huidige gefilterde bereik.
-
U kunt filters slechts op één celbereik in een werkblad tegelijk toepassen.
Opmerking: Wanneer u Zoeken gebruikt om gefilterde gegevens te doorzoeken, worden alleen de weergegeven gegevens doorzocht. gegevens die niet worden weergegeven, worden niet doorzocht. Als u alle gegevens wilt doorzoeken, wist u alle filters.
Zie ook
Slicers gebruiken om gegevens te filteren
Een lijst met gegevens sorteren
Patronen en trends markeren met voorwaardelijke opmaak
Gegevens markeren met gegevensbalken, kleurenschalen en pictogrammensets










