Wanneer een site manager of een lijstbeheerder een labelbeleid definieert voor een documentbibliotheek op een Microsoft Office SharePoint Server 2007-of SharePoint Server 2010-site, moet u de labels van labels in documenten invoegen wanneer u ze opslaat of afdrukt. Nadat u het etiket hebt ingevoegd en alle benodigde informatie hebt ingevuld, kunt u het label vergrendelen om te voorkomen dat de gegevens worden bijgewerkt. Als u de inhoud van de label later wilt bijwerken, moet u het label ontgrendelen.
De functie voor labelbeleid is niet beschikbaar in SharePoint 2013 en hoger.
Opmerking: Een site manager of lijstbeheerder kan het label ook standaard vergrendelen.
Belangrijk: De mogelijkheid om een label te vergrendelen of ontgrendelen is alleen beschikbaar in Microsoft Office Professional Plus, Microsoft Office Enterprise, Microsoft Office Ultimate en de zelfstandige versies van Word, Excel en PowerPoint.
Velden in het label komen overeen met kolommen in de documentbibliotheek. Wanneer u een label invoegt in een Word-document, Excel-werkmap of PowerPoint-presentatie, wordt het label automatisch bijgewerkt met de gegevens uit de eigenschappen van het document. Een label kan vervolgens worden vergrendeld of ontgrendeld. Als het label ontgrendeld is, blijven de labelgegevens en de eigenschappen van het document gesynchroniseerd.
-
Wanneer u de eigenschappen van het document in de bibliotheek bewerkt, worden deze updates weergegeven in het label.
-
Wanneer u de etiketgegevens bewerkt en het document opslaat, worden deze updates weergegeven in de kolommen in de bibliotheek.
Wanneer het label is ontgrendeld, worden de wijzigingen in de eigenschappen van het document altijd weergegeven in de etiketinformatie en omgekeerd, zoals u kunt zien in de volgende afbeelding.

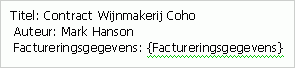
U kunt echter wel een label vergrendelen, zodat wijzigingen in de eigenschappen van het document niet automatisch worden bijgewerkt in de etiketinformatie. In de volgende afbeelding ziet u dat een vergrendeld label niet automatisch wordt bijgewerkt in antwoord op wijzigingen in de eigenschappen van het document.

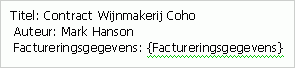
Het vergrendelen van een label is handig wanneer de aanvankelijke label waarde van een document wordt gebruikt als de naam van het item, bijvoorbeeld ' contract Coho Winery ', omdat het label ongewijzigd blijft, zelfs als de titel of andere documenteigenschappen worden gewijzigd. Als u de naam van de website Coho Winery wijzigt, ontgrendelt u het label om de naam van het document bij te werken.
Opmerking: U kunt een label niet vergrendelen totdat u alle etiketgegevens hebt ingevuld. Alle velden in een label zijn verplicht. Gebruikers die gemachtigd zijn om het bestand te bewerken, kunnen het label ook vergrendelen of ontgrendelen.
Wanneer u een etiket hebt ingevoegd of ingevuld, kunt u het label vergrendelen om te voorkomen dat dit automatisch wordt bijgewerkt vanuit de eigenschappen van het document. Labels kunnen alleen worden vergrendeld als het etiket helemaal is ingevuld.
-
Als de bibliotheek nog niet is geopend, klikt u op de balk Snel starten op de naam van de bibliotheek.
Als de naam van de bibliotheek niet wordt weergegeven op de werkbalk Snel starten, klikt u op Alle site-inhoud weergevenen klikt u vervolgens op de naam van de bibliotheek.
-
Wijs het document aan, klik op de pijl die verschijnt en klik op bewerken in de naam van het Microsoft Office-programma. Klik bijvoorbeeld op bewerken in Microsoft Office Word.
-
Klik in het document, de werkmap of de presentatie met de rechtermuisknop op het label en klik vervolgens in het snelmenu op label vergrendelen .
Notities:
-
Als het label wordt weergegeven in de documentkop, moet u eerst met de rechtermuisknop op het label klikken en vervolgens in het snelmenu op koptekst bewerken klikken.
-
Als op het etiketinformatie ontbreekt, wordt u gevraagd om alle vereiste informatie in te vullen voordat u het label kunt vergrendelen.
-
Als het label is vergrendeld, moet u dit ontgrendelen voordat u de inhoud van de etiketten bewerkt.
-
Als de bibliotheek nog niet is geopend, klikt u op de balk Snel starten op de naam van de bibliotheek.
Als de naam van de bibliotheek niet wordt weergegeven op de werkbalk Snel starten, klikt u op Alle site-inhoud weergevenen klikt u vervolgens op de naam van de bibliotheek.
-
Wijs het document aan, klik op de pijl die verschijnt en klik op bewerken in de naam van het Microsoft Office-programma. Klik bijvoorbeeld op bewerken in Microsoft Office Word.
-
Klik in het document, de werkmap of de presentatie met de rechtermuisknop op het label en klik vervolgens op Label ontgrendelen in het snelmenu.
Opmerking: Als het label wordt weergegeven in de documentkop, moet u eerst met de rechtermuisknop op het label klikken en vervolgens in het snelmenu op koptekst bewerken klikken.










