|
Belangrijk Access Services 2010 en Access Services 2013 worden verwijderd uit de volgende release van SharePoint. U wordt aangeraden geen nieuwe web-apps te maken en uw bestaande apps te migreren naar een ander platform, zoals Microsoft Power-apps. U kunt Access-gegevens delen met Dataverse. Dit is een clouddatabase waarop u Power Platform-apps, automatiseringswerkstromen, virtuele agents en meer kunt ontwikkelen voor web, telefoon of tablet. Raadpleeg Aan de slag: Access-gegevens migreren naar Dataverse voor meer informatie. |
In Access-web-apps kunt u een besturingselement voor een keuzelijst met invoervak gebruiken zodat personen waarden uit een vervolgkeuzelijst kunnen kiezen. Als u een vervolgkeuzelijst gebruikt in plaats van een leeg tekstvak, kunnen gegevens sneller en nauwkeuriger worden ingevoerd.
Als u in het hier weergegeven voorbeeld in het besturingselement voor de keuzelijst met invoervak 2nd Contact (2e contactpersoon) klikt, verschijnt er een vervolgkeuzelijst met namen.
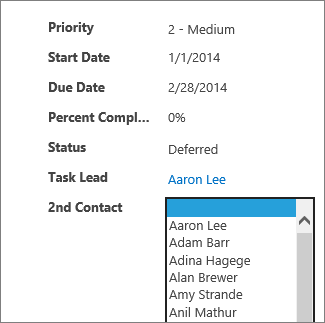
Opmerking: Dit artikel is niet van toepassing op Access-bureaubladdatabases. Zie Een Access-formulier maken voor meer informatie over het maken van besturingselementen in formulieren in bureaubladdatabases.
Opmerking: In keuzelijsten met invoervak in Access-web-apps kunnen maximaal 500 items in de vervolgkeuzelijst worden weergegeven.
Een keuzelijst met invoervak toevoegen aan een weergave
Als u een besturingselement voor een keuzelijst met invoervak wilt toevoegen, bewerkt u de weergave in Access en voegt u een besturingselement voor een keuzelijst met invoervak toe vanuit de galerie Besturingselementen.
-
Start Access en open de web-app.
-
Klik op de naam van het tabelbijschrift in de Tabelselector in het linkerdeelvenster en klik vervolgens op de weergave in de Weergaveselector.
In het voorbeeld hier is Tasks (Taken) de tabel en List (Lijst) de weergave waaraan u de keuzelijst met invoervak gaat toevoegen.
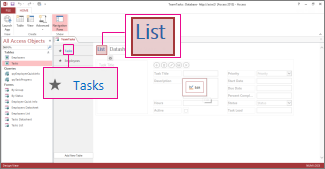
-
Klik op Bewerken in het midden van het scherm om de weergave te openen in de ontwerpmodus.
-
Klik onder Weergave op Ontwerpen > Keuzelijst met invoervak.
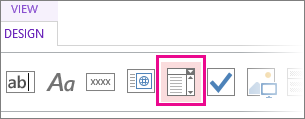
-
Verplaats de nieuwe keuzelijst naar de gewenste positie.
-
Voeg desgewenst een label toe door op de labelknop te klikken in de galerie Besturingselementen en plaats het label naast de keuzelijst met invoervak. Voer een bijschrift in waarmee het gebruik van het besturingselement keuzelijst met invoervak wordt uitgelegd.
-
Klik op het besturingselement voor de keuzelijst met invoervak dat u eerder in het ontwerpraster hebt toegevoegd en klik vervolgens op het pictogram Gegevens naast het besturingselement voor de keuzelijst met invoervak om de bijbehorende eigenschappenopties weer te geven. Gebruik dit venster om de keuzelijst te koppelen aan een gegevensbron.
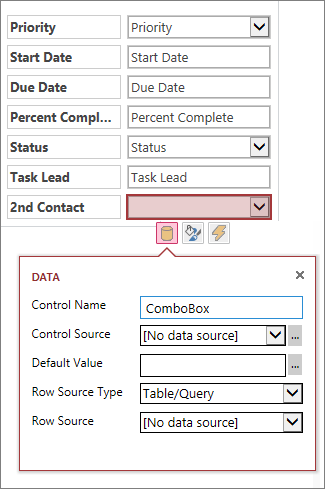
-
Koppel de keuzelijst aan een veld (de geselecteerde waarde wordt in dat veld opgeslagen) door op Besturingselementbron te klikken en het gewenste veld te selecteren.
-
Klik op Type rijbron en selecteer Tabel/query. Als u in plaats daarvan Lijst met waarden kiest voor het eigenschappenvak Type rijbron, moet u elke waarde invoeren die op aparte regels moet worden weergegeven in het eigenschappenvak Rijbron.
-
Klik op Rijbron en selecteer de tabel of de query met de waarden die moeten worden weergegeven in de vervolgkeuzelijst. Nadat u hier een tabel of query hebt geselecteerd, worden in Access aanvullende eigenschappenopties weergegeven.
-
Selecteer in het vak Afhankelijk veld het veld met de waarden die u wilt opslaan vanuit de lijst. Het afhankelijke veld is de waarde die in Access wordt opgeslagen in het besturingselementbronveld dat u eerder hebt gedefinieerd. In sommige gevallen is dit de id-waarde, afhankelijk van hoe u de tabellen en opzoekvelden hebt ontworpen. In andere gevallen kunnen het de velden in een specifiek veld zijn. Selecteer in het vak Weergaveveld het veld dat de waarden bevat die u wilt weergeven vanuit de gerelateerde tabel of query. Dit zijn de waarden die gebruikers zien wanneer zij dit besturingselement in hun browser gebruiken.
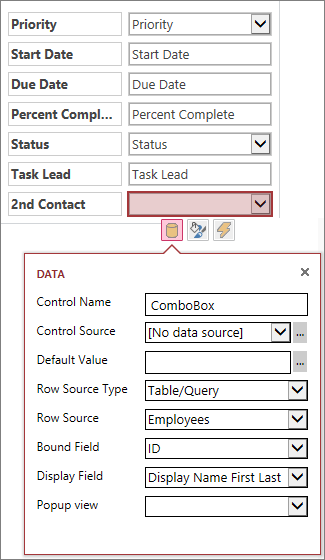
-
Klik op Opslaan op de werkbalk Snelle toegang om uw weergavewijzigingen op te slaan.
Aanvullende opties instellen voor de keuzelijst met invoervak
-
In het vak Standaardwaarde kunt u een waarde invoeren die als de standaardwaarde moet worden gebruikt wanneer een nieuwe record wordt gemaakt. Als u een id-waarde gebruikt als het afhankelijke veld, moet u een juiste id-waarde uit de gerelateerde tabel gebruiken.
-
In het vak Pop-upweergave kunt u een weergave kiezen die 'wordt weergegeven' in een nieuw venster als u op de waarde klikt die wordt weergegeven in de keuzelijst met invoervak in uw browser (behalve in een gegevensbladweergave). Wanneer u een weergavenaam toevoegt als pop-up, worden de weergavewaarden opgemaakt als een hyperlink in uw browser om aan te geven dat erop kan worden geklikt. Als u bijvoorbeeld op iemands naam in de lijstweergave klikt, wordt mogelijk een lijst met alle details voor die persoon weergegeven. U laadt de lijstweergave voor die persoon in een nieuw venster. Als de weergave ook een lijst met verwante items bevat, wordt die lijst ook weergegeven in het pop-upvenster.
Een alternatief voor een keuzelijst met invoervak is een besturingselement voor automatisch aanvullen, waarmee gebruikers een of meer tekens kunnen typen, waarbij een lijst met mogelijke overeenkomsten wordt weergegeven terwijl ze typen. Hoe meer tekens ze invoeren, hoe meer de lijst wordt beperkt. U kunt dit gebruiken in plaats van een keuzelijst met invoervak als iemand de gewenste waarde al kent of als u wilt lezen uit een bron met meer dan 500 waarden.
Lees Een besturingselement voor automatisch aanvullen toevoegen aan een weergave in een Access-app voor meer informatie over besturingselementen voor automatisch aanvullen.










