Taken kunnen hun eigen agenda's hebben. Taken worden standaard gepland op basis van de projectkalender. Als u unieke of specifieke uitzonderingen wilt definiëren, zoals voor machines die worden uitgevoerd tijdens vrije tijd of een kantooroverzet die alleen in een weekend kan plaatsvinden, kunt u een taakkalender maken voor afzonderlijke taken. Een taakkalender die aan een taak is gekoppeld, overschrijft de projectkalender.
Opmerking: Is uw taak niet correct gepland of wordt deze niet weergegeven zoals verwacht nadat u een taakkalender op een taak hebt toegepast? Zie Probleemoplossing hieronder.
-
Kies op het tabblad Project in de groep Eigenschappen de optie Werktijd wijzigen.
-
Kies Nieuwe agenda maken.
-
Typ in het dialoogvenster Nieuwe basiskalender maken de naam voor de nieuwe agenda en kies vervolgens of u een nieuwe basiskalender wilt maken of een agenda wilt maken die is gebaseerd op een kopie van een bestaande agenda.
-
Kies OK om terug te keren naar het dialoogvenster Werktijd wijzigen .
-
Als u de werkweek voor de taakkalender wilt wijzigen, selecteert u het tabblad Werkweken .
-
Selecteer de rij in de tabel die het standaardschema voor de taakkalender aangeeft en kies vervolgens Details.
-
Selecteer in het dialoogvenster Details voor de dagen van de week die u tijdens de planning van de taak wilt wijzigen en selecteer vervolgens een van de volgende:
-
Standaardwerktijden van Project gebruiken voor deze dagen Kies de dagen waarop de standaardwerktijden moeten worden gebruikt, van 8:00 tot 12:00 uur en van 13:00 tot 17:00 uur, van maandag tot en met vrijdag en vrije tijd in het weekend.
-
Dagen instellen op vrije tijd Kies de dagen waarop geen werk kan worden gepland. De wijziging die u aanbrengt, wordt weergegeven in alle maanden in de agenda.
-
Dag(en) instellen op deze specifieke werktijden Als u de werktijden voor de geselecteerde dagen in de planning wilt instellen, typt u de tijden waarop het werk moet beginnen in de vakken Van en de tijden waarop het werk moet eindigen in de vakken Aan .
-
-
Klik met de rechtermuisknop op de taak, kies Informatie, selecteer het tabblad Geavanceerd en selecteer vervolgens de agenda in de lijst Agenda .
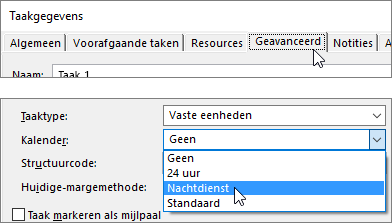
Problemen oplossen
Als u een agenda voor een taak maakt en later een resource aan de taak toewijst, kan de taak worden beïnvloed door vrije tijd in een resourcekalender. Project plant taken op basis van de projectkalender en vervolgens op basis van de resourcekalender (als er een resource aan de taak is toegewezen).
Als een taakkalender wordt toegepast, wordt de projectkalender genegeerd. In plaats daarvan plant Project de taak op basis van de taakkalender en vervolgens op basis van de resourcekalender (als er een resource aan de taak is toegewezen). U kunt ervoor kiezen om de resourcekalender te negeren bij het plannen van de taak, maar houd er rekening mee dat hierdoor mogelijk werk kan worden toegewezen tijdens de vrije tijd van een resource.
Als u wilt dat de taakkalender de planning bepaalt en agenda's negeert voor specifieke resources die u hebt toegewezen om aan de taak te werken, selecteert u de taak, kiest u Informatie op het tabblad Taak , selecteert u het tabblad Geavanceerd en schakelt u vervolgens het selectievakje Planning negeert resourcekalenders in.
Wat kan ik nog meer doen met kalenders?
In Project kunt u uw planning nauwkeurig afstemmen met behulp van meerdere kalenders. Als u begrijpt hoe ze allemaal samenwerken, kunt u gemakkelijker plannen hoe de datums van uw project elkaar zullen beïnvloeden. Hieronder vindt u nog andere handige artikelen om een beter beeld te krijgen van de werkdagen en vrije dagen in uw organisatie.
PROJECTEN
Set the general working days and times for a project (De algemene werkdagen en -tijden voor een project instellen)
Create a new base calendar (Een nieuwe basiskalender maken)
Add a holiday to the project calendar (Een feestdag toevoegen aan de projectkalender)
RESOURCES
Een unieke planning instellen voor een bepaalde resource
De vakantiedagen van een resource toevoegen
De beschikbaarheid van resources wijzigen zonder een kalender te gebruiken
Tip: Verwijder agenda's die u niet meer nodig hebt!










