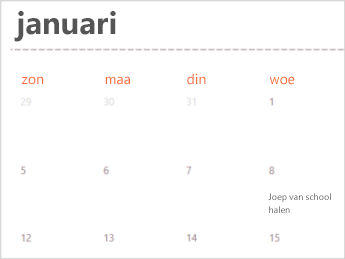Er zijn veel agendasjablonen beschikbaar voor gebruik in Excel. Een sjabloon biedt een eenvoudige agenda-indeling die u eenvoudig kunt aanpassen aan uw behoeften.
U kunt agendasjablonen met handige en creatieve thema's downloaden wanneer u op Bestand > Nieuw in Excel klikt.
-
Selecteer Onlinesjablonen zoeken, typ agenda en selecteer het vergrootglas

-
Klik op een sjabloon waarin u bent geïnteresseerd en klik vervolgens op Maken.
- Welke versie van Excel gebruikt u?
- Nieuwere versies
- Excel voor Mac 2011
-
Klik in het menu Bestand op Nieuw van sjabloon.
-
Typ agenda aan de rechterkant in het zoekvak Alle sjablonen zoeken.
-
Kies een gewenste agendasjabloon en klik op Maken.
U kunt eenvoudig uw eigen uiterlijk toepassen op een agenda. Agendasjablonen worden opgemaakt met behulp van thema's waarmee u met één klik lettertypen, kleuren en grafische opmaakeffecten in de hele werkmap kunt toepassen. Selecteer op het tabblad Pagina-indeling onder Thema's een van de tientallen ingebouwde thema's die beschikbaar zijn in de galerie Thema's of zoek opties om alleen de themalettertypen of themakleuren te wijzigen.
Belangrijk: Formules bestaan in alle cellen waarin een datum wordt weergegeven, evenals in de cellen in de datumrijen die leeg worden weergegeven. Met deze formules kan de agenda automatisch worden bijgewerkt. Als u de gegevens in die cellen handmatig wijzigt, kan de agenda niet meer automatisch worden bijgewerkt.
Tip: U kunt ook online naar andere agendasjablonen zoeken. Gedownloade sjablonen worden in een tijdelijke map op uw computer opgeslagen. U kunt een sjabloon meteen in een andere map opslaan zodat u deze later makkelijk kunt terugvinden. Als u snel alle agendasjablonen wilt vinden die beschikbaar zijn op Office.com of op uw computer , typt u agenda in het zoekvak van de Galerie met Excel-werkmappen 
U kunt eenvoudig uw eigen uiterlijk toepassen op een agenda. Agendasjablonen worden opgemaakt met behulp van thema's waarmee u met één klik lettertypen, kleuren en grafische opmaakeffecten in de hele werkmap kunt toepassen. Selecteer op het tabblad Start onder Thema's een van de tientallen ingebouwde thema's die beschikbaar zijn in de galerie Thema's of zoek opties om alleen de themalettertypen of themakleuren te wijzigen.
Belangrijk: Formules bestaan in alle cellen waarin een datum wordt weergegeven, evenals in de cellen in de datumrijen die leeg worden weergegeven. Met deze formules kan de agenda automatisch worden bijgewerkt. Als u de gegevens in die cellen handmatig wijzigt, kan de agenda niet meer automatisch worden bijgewerkt.
Een jaarkalender met één pagina maken
Belangrijk: Formules bestaan in alle cellen, inclusief de cellen die leeg worden weergegeven. Met deze formules kan de agenda automatisch worden bijgewerkt. Als u de gegevens in de cellen handmatig wijzigt, kan de agenda niet meer automatisch worden bijgewerkt.
-
Klik in het menu Bestand op Nieuw van sjabloon.
-
Klik in het linkernavigatiedeelvenster onder SJABLONEN op Tijdbeheer.
-
Dubbelklik op de sjabloon One Page Calendar .
In Excel wordt een nieuw blad geopend dat is gebaseerd op de sjabloon voor een jaarkalender met één pagina.
-
Klik op de cel waarin het jaar wordt weergegeven en selecteer het gewenste jaar in de pop-uplijst die wordt weergegeven.
Wanneer u een selectie maakt, wordt het agendablad automatisch bijgewerkt.
Opmerking: Als u de beschikbare jaren in die lijst wilt wijzigen, bewerkt u de gegevens op het blad Opzoeklijst.
-
Sla de werkmap op.
Een maandkalender met meerdere werkbladen maken
De werkmap met een kalender met meerdere werkbladen bevat twaalf maanden in één werkmap, waardoor deze handig is voor persoonlijke planning of voor het verwijzen naar datums voor een jaar. U kunt uw eigen aangepaste tekst toevoegen in de hogere cellen onder elke datumcel.
-
Klik in het menu Bestand op Nieuw van sjabloon.
-
Klik in het linkernavigatiedeelvenster onder SJABLONEN op Tijdbeheer.
-
Dubbelklik op de sjabloon Agenda met meerdere pagina's .
In Excel wordt een nieuwe werkmap geopend die is gebaseerd op de sjabloon voor een maandkalender met meerdere werkbladen.
-
Klik op cel K1 en selecteer in de pop-uplijst die wordt weergegeven het gewenste kalenderjaar.
Wanneer u een selectie maakt, worden de agendabladen voor alle maanden in de werkmap automatisch bijgewerkt.
Opmerking: Als u de beschikbare jaren in die lijst wilt wijzigen, bewerkt u de gegevens op het blad Opzoeklijst.
-
Klik op een hogere cel in de agenda, zoals de eerste beschikbare hogere cel waar u 'Voorbeeldtekst' ziet en voeg uw eigen gegevens toe.
Opmerking: Als u het jaar wijzigt van een kalender die aangepaste gegevens bevat, verandert de aangepaste informatie in de agenda niet de cellocatie wanneer de datums veranderen.
-
Sla de werkmap op.
Zie ook
Op deze manier kunt u snel en eenvoudig een agenda maken wanneer u online bent.
Kies een van onze agendasjablonen en open deze in een Office voor het web-programma om deze van u te maken (sommige agenda's kunnen worden bewerkt in Excel voor het web, sommige in Word voor het web en andere werken in PowerPoint voor het web ).
Tip: Als u zich al in Excel voor het web bevindt, kunt u alle agendasjablonen bekijken door naar Bestand > Nieuw te gaan en klik vervolgens onder de sjabloonafbeeldingen op Meer op Office.com.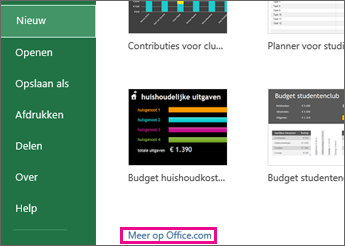
Wanneer u uw agenda bewerkt, wilt u deze waarschijnlijk ook een andere naam geven.
Uw agenda delen
Wanneer u klaar bent, drukt u de agenda af of deelt u deze online. U kunt dit doen terwijl de agenda nog steeds is geopend in Excel voor het web. U hoeft de agenda niet eerst op te slaan (dit is al automatisch gebeurd).
Afdrukken
Als u uw agenda wilt afdrukken, drukt u op Ctrl+P en klikt u op Afdrukken om een voorbeeld te bekijken. Klik opnieuw op Afdrukken om het werkblad af te drukken.
Tip: Als u alle bladen in de sjabloon wilt afdrukken, klikt u op elk tabblad en drukt u ze een voor een af.
Uw agenda delen
Als u uw agenda online wilt delen, verzendt u een koppeling:
-
Klik boven aan het scherm op Delen.
-
Klik onder Delen op Koppeling ophalen.
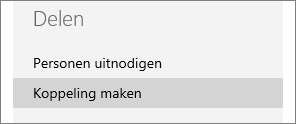
-
Klik onder Een optie kiezen op Alleen weergeven.
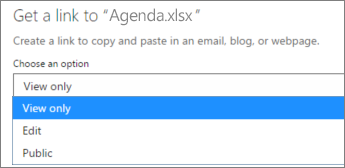
-
Klik op Koppeling maken.
-
Klik op het webadres dat u wilt selecteren, en kopieer en plak dit adres vervolgens in een e-mailbericht of post.
Tip: Als u een blog of website hebt, kunt u er een weergave van uw agenda insluiten.
Zie ook
Meer hulp nodig?
U kunt altijd uw vraag stellen aan een expert in de Excel Tech Community of ondersteuning vragen in de Communities.