Opmerking: We willen u graag zo snel mogelijk de meest recente Help-inhoud in uw eigen taal bieden. Deze pagina is automatisch vertaald en kan grammaticale fouten of onnauwkeurigheden bevatten. Wij hopen dat deze inhoud nuttig voor u is. Kunt u ons onder aan deze pagina laten weten of de informatie nuttig voor u was? Hier is het Engelstalige artikel ter referentie.
In dit artikel
Inleiding tot indelingstabellen optimaliseren
Indelingstabellen optimaliseren kunt u een overzichtelijker, professioneel uitziende formuliersjabloon ontwerpen. Een indelingstabel is een kader met rijen en kolommen geordend en de inhoud van de formuliersjabloon, inclusief besturingselementen, secties van een formuliersjabloon en logo's of andere afbeeldingen.
In het volgende voorbeeld wordt een indelingstabel gebruikt om te ordenen van tekstvakken in een sectie op formuliersjabloon.
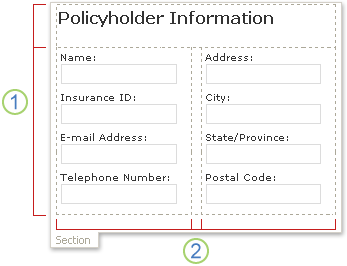
1. Deze indelingstabel heeft twee rijen.
2. Er zijn drie kolommen in de tweede rij. De middelste kolom wordt alleen gebruikt voor afstand doeleinden.
De randen van een indelingstabel weergegeven als onderbroken rasterlijnen in de ontwerpmodus. Wanneer gebruikers een formulier dat is gebaseerd op de formuliersjabloon invullen, zijn deze rasterlijnen niet zichtbaar.
Tip: Als u wilt de rasterlijnen in de ontwerpmodus verbergen, klikt u op Rasterlijnen verbergen in het menu tabel .
In het taakvenster indeling vindt u een verzameling vooraf gedefinieerde indelingstabellen. U kunt deze tabellen invoegen naar de formuliersjabloon en ze aan uw behoeften aanpassen. U kunt bijvoorbeeld, klik op Tabel met drie kolommen als u wilt snel een lege tabel met één rij en drie kolommen invoegen in de formuliersjabloon. Als u een extra rij toevoegen aan die tabel wilt, klikt u in een tabelcel aanwezig op de formuliersjabloon en klikt u op rij van de tabel toevoegen in het taakvenster indeling .
Als u liever uw eigen indelingstabel maakt, kunt u een aangepaste indeling-tabel met een bepaald aantal rijen en kolommen invoegen. U kunt ook een tabel aangepaste indeling, die handig is als u wilt maken van een meer complexe ontwerp tekenen. U kunt bijvoorbeeld een indelingstabel met werkwijze of een verschillend aantal kolommen per rij maken.
Een vooraf gedefinieerde indelingstabel invoegen
-
Klik op de formuliersjabloon, plaats de cursor waar u de indelingstabel invoegen.
-
In het menu Opmaak klikt u op Lay-out.
-
Klik op het type indelingstabel die u wilt dat in de lijst indelingstabellen invoegen in het taakvenster indeling .
-
Als u wilt extra rijen en kolommen aan de tabel toevoegen, klikt u in een tabelcel aanwezig op de formuliersjabloon en klik op de opties die u wilt dat in de samenvoegen en cellen splitsen lijst.
Tip: Als u wilt verwijderen rijen, kolommen of de tabel zelf, met de rechtermuisknop op een willekeurige plaats in de tabel, wijs verwijderenen klik vervolgens op de gewenste optie.
Een tabel aangepaste indeling met bepaalde afmetingen invoegen
-
Klik op de formuliersjabloon, plaats de cursor waar u de indelingstabel invoegen.
-
Klik op de werkbalk tabellen op Invoegenen klik vervolgens op Indelingstabel.
-
Voer het aantal kolommen en rijen die u wilt opnemen in de tabel in het dialoogvenster Tabel invoegen .
Een aangepaste indelingstabel tekenen
-
Klik op de formuliersjabloon, plaats de cursor waar u de indelingstabel tekent.
-
Klik op de werkbalk tabellen op Tabel tekenen.
De aanwijzer verandert in een potlood.
-
Als u wilt definiëren de buitenste grenzen van de tabel, tekent u een rechthoek op de formuliersjabloon en klikt u vervolgens de randen van de kolommen en rijen in deze rechthoek te tekenen.
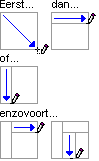
-
Als u een lijn of blok regels wissen, klikt u op Gum

De besturingselementen in een indelingstabel automatisch opmaken
U kunt het taakvenster besturingselementen of het taakvenster Gegevensbron gebruiken om in te voegen besturingselementen op de formuliersjabloon. Als u het taakvenster Gegevensbron besturingselementen invoegen gebruikt, kunt u een snelkoppeling waarmee u direct besturingselementen en de bijbehorende labels in een indelingstabel invoegen in een sectie. Deze sneltoets werkt het best tijdens het ontwerpen van een formuliersjabloon die is gebaseerd op een database, webservice of andere externe gegevensbron en u wilt invoegen van een niet-herhalende groep uit de gegevensbron. Besturingselementen zoals secties en optionele secties zijn afhankelijk van niet-herhalende groepen.
De volgende afbeelding ziet een groep werknemer is geselecteerd in het taakvenster Gegevensbron en de besturingselementen in indelingstabel opdracht wordt gekozen in het snelmenu.
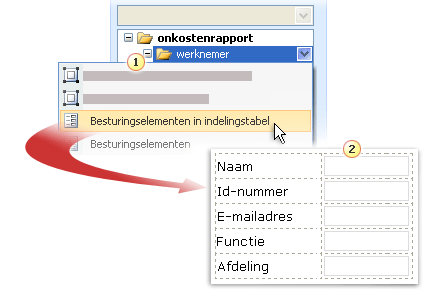
1. Wanneer u op de pijl naast de groep werknemer , biedt een menu Opties voor het invoegen van besturingselementen. Als u wilt besturingselementen in een indelingstabel invoegen, klikt u op de besturingselementen in indelingstabel in het menu.
2. elke veld in de werknemersgroep is nu netjes aangeduid met een besturingselement en de bijbehorende etiket op de formuliersjabloon. De etiketten besturingselement zijn afgeleid van veld of groep namen in de gegevensbron.
-
Als het taakvenster Gegevensbron niet zichtbaar is, klikt u op Gegevensbron in het menu Beeld .
-
Selecteer een niet-herhalende groep met een of meer velden in het taakvenster Gegevensbron .
Opmerking: Als u een herhalende groep per ongeluk hebt geselecteerd, krijgt u een andere set opdrachten in het snelmenu.
-
Met de rechtermuisknop op de groep en klik vervolgens op besturingselementen in indelingstabel in het snelmenu.
Een indelingstabel Microsoft Office InfoPath direct toegevoegd aan de formuliersjabloon met de besturingselementen en labels voor elk veld dat in de geselecteerde groep. InfoPath bepaalt welke typen besturingselementen toe te voegen, op basis van de gegevenstype voor het veld of groep. Bijvoorbeeld als de afzonderlijke velden in een groep tekstgegevenstype (tekenreeks) gebruikt, voegt InfoPath tekstvakbesturingselementen in de cellen in de tabel.










