Nadat een groep het beoogde doel heeft bereikt, kunnen groepseigenaren deze verwijderen om systeemresources vrij te maken en te voorkomen dat de groep wordt weergegeven of weergegeven.
Waarschuwing: Wanneer u een groep verwijdert, verwijdert u permanent alles met betrekking tot deze groep, inclusief gesprekken, bestanden, het groepsnotitieblok en Planner taken. Als je de groep per ongeluk hebt verwijderd, kun je je IT-beheerder binnen 30 dagen na het verwijderen vragen de groep te herstellen.
Alleen groepseigenaren kunnen een groep verwijderen.
-
Open Outlook voor Windows.
-
Selecteer de groep onder Groepen op de linkernavigatiebalk.
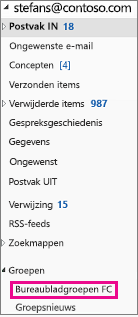
-
Selecteer Groep bewerken op het lint.
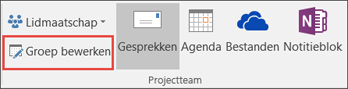
-
Selecteer Groep verwijderen linksonder in het venster.
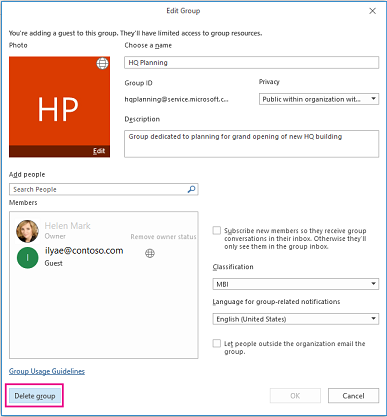
-
Selecteer Ik begrijp dat alle groepsinhoud wordt verwijderd > Verwijderen.
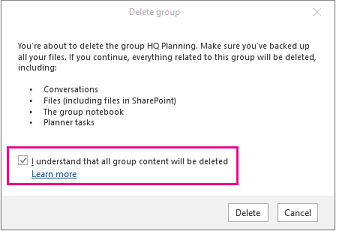
Opmerking: Als de instructies niet identiek zijn met wat u ziet, gebruikt u mogelijk een oudere versie van Webversie van Outlook. Probeer de Instructies voor de klassieke webversie van Outlook.
Alleen groepseigenaren kunnen een groep verwijderen.
-
Selecteer in het linkerdeelvenster onder Groepen de groep.
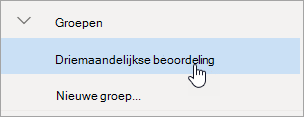
-
Selecteer bovenaan de pagina

-
Selecteer Groep bewerken.
-
Selecteer onder in het venster Groep bewerken de optie Groep verwijderen.
-
Schakel het selectievakje in naast Ik begrijp dat alle groepsinhoud wordt verwijderd en selecteer Verwijderen.
Instructies voor de klassieke versie van Webversie van Outlook
Alleen groepseigenaren kunnen een groep verwijderen.
-
Selecteer in het linkerdeelvenster onder Groepen de groep.
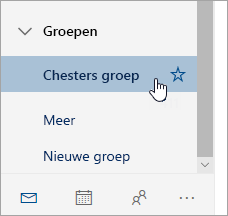
-
Selecteer boven aan de pagina

-
Selecteer groep verwijderen onderaan het deelvenster Groep bewerken.
-
Schakel het selectievakje in naast Ik begrijp dat alle groepsinhoud wordt verwijderd en selecteer Verwijderen.
Alleen groepseigenaren kunnen een groep verwijderen.
-
Open de mobiele Outlook-app.
-
Selecteer Groepen in het mappenvenster.
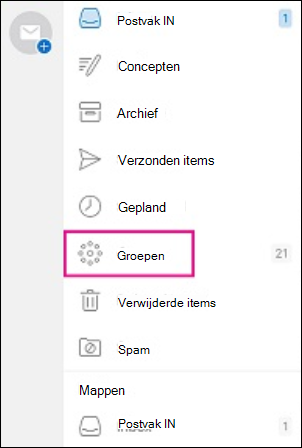
-
Tik op de naam van de groep die u wilt verwijderen.
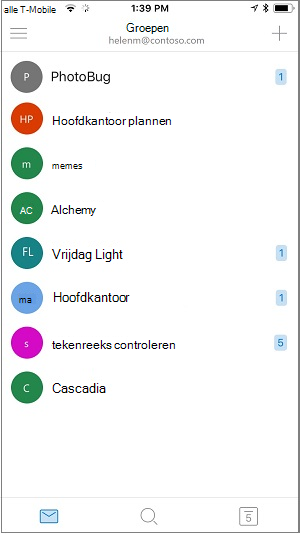
-
Tik op de naam van de groep om naar de pagina Details van groep te gaan.
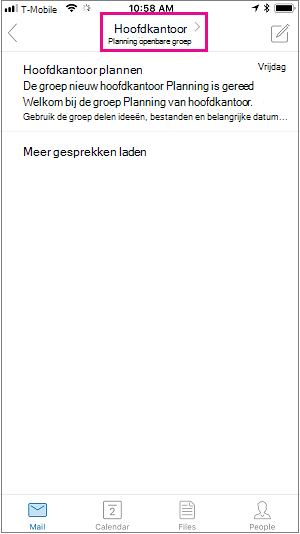
-
Tik op Bewerken.
-
Schuif naar de onderkant van de pagina en tik op Groep verwijderen.
-
Als u de verwijdering wilt bevestigen, typt u 'verwijderen' en tikt u op Groep verwijderen.
Zie ook
Een Outlook.com groep bewerken of verwijderen
Deelnemen aan een groep in Outlook
De foto voor uw Microsoft 365-groep toevoegen of verwijderen










