Een Excel-grafiek invoegen in een Word-document
De eenvoudigste manier om een grafiek uit een Excel-spreadsheet in te voegen in een Word-document is via kopiëren en plakken.
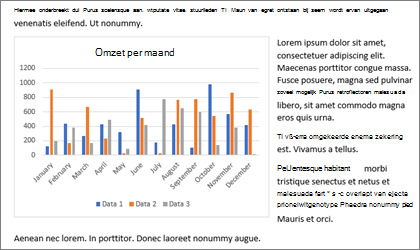
U kunt de grafiek dan wijzigen, bijwerken en een andere opmaak geven zonder dat u Word hoeft te verlaten. Als u de gegevens in Excel wijzigt, kunt u de grafiek automatisch vernieuwen in Word.
-
Selecteer in Excel de grafiek en druk op Ctrl+C of ga naar Start > Kopiëren.
-
Klik of tik in het Word document op de positie waar u de grafiek wilt weergeven en druk op Ctrl+V of ga naar Start > Plakken.
Opmerking: De grafiek wordt gekoppeld aan de originele Excel-spreadsheet. Als gegevens in de spreadsheet veranderen, wordt de grafiek automatisch bijgewerkt.
Een grafiek bijwerken
-
Selecteer de grafiek in Word.
-
Ga naar Grafiekontwerp of Hulpmiddelen voor grafieken Ontwerpen > gegevens > Gegevens vernieuwen.
U kunt het ontwerp of de gegevens van een grafiek wijzigen in Word.
Opmerking: Een grafiek die is ingevoegd als een afbeelding kunt u niet bewerken, maar wel aanpassen. Selecteer de grafiek en kies vervolgens een optie in Afbeeldingsopmaak of Hulpmiddelen voor afbeeldingen.
Een grafiek bewerken in Word
-
Selecteer de grafiek.
-
Ga naar Grafiekontwerp of Hulpmiddelen voor grafieken Ontwerpen > gegevens > Gegevens bewerken en kies een van de volgende opties:
-
Kies Gegevens bewerken om de grafiek te bewerken in Word.
-
Kies Gegevens in Excel bewerken.
-
Opmerking: Voor Word 2010 wordt de grafiek geopend in Excel voor bewerking.
U kunt de grafiek ook wijzigen in Word met behulp van een van de vier knoppen die worden weergegeven wanneer u de grafiek selecteert.
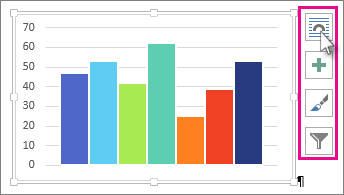
De knoppen zijn:
-
Indelingsopties
Kies hoe uw object communiceert met de tekst eromheen. -
Grafiekelementen
Grafiekelementen toevoegen, verwijderen of wijzigen, zoals de titel, legenda, rasterlijnen en gegevenslabels. -
Grafiekstijlen
Stel een stijl en kleurenschema in voor uw grafiek. -
Grafiekfilters
Bewerken welke gegevenspunten en namen zichtbaar zijn in de grafiek.Selecteer een knop om beschikbare opties weer te geven.
Er zijn vijf manieren om een grafiek van Excel in Word te plakken. Bij twee van deze mogelijkheden wordt er een kopie van de complete werkmap ingesloten, bij twee andere opties wordt de grafiek gekoppeld aan de oorspronkelijke werkmap en dus niet ingesloten, en bij de laatste manier wordt de grafiek omgezet in een afbeelding. Als geen van deze opties precies doet wat u wilt, kunt u ook Plakken speciaal selecteren.
Vanuit Excel
-
Selecteer in Excel de grafiek die u in Word wilt plakken en druk op Ctrl+C of ga naar Start > Kopiëren.
In Word
-
Selecteer in Wordstart en kies in de lijst Plakken een van de vijf plakopties.
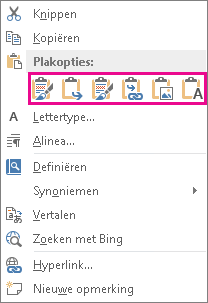
Opmerking: Plaats de muisaanwijzer op een knop om een beschrijving van de optie te zien.
|
Plakoptie |
Kleurenthema |
Gegevens vernieuwen |
|---|---|---|
|
Doelthema gebruiken en werkmap insluiten |
Hiermee wordt de grafiek aangepast aan het actieve thema in Word. |
Hiermee wordt een kopie van de Excel-werkmap ingesloten met de grafiek. De grafiek blijft niet gekoppeld aan de oorspronkelijke werkmap. Als u de grafiek automatisch wilt bijwerken, wijzigt u de gegevens in de ingesloten werkmap. |
|
Opmaak van bron behouden en werkmap insluiten |
Hiermee wordt het thema van Excel gehandhaafd. |
Hiermee wordt een kopie van de Excel-werkmap ingesloten met de grafiek. De grafiek blijft niet gekoppeld aan de oorspronkelijke werkmap. Als u de grafiek automatisch wilt bijwerken, wijzigt u de gegevens in de ingesloten werkmap. |
|
Doelthema gebruiken en gegevens koppelen Dit is de standaardoptie voor plakken (Ctrl+V). |
Hiermee wordt de grafiek aangepast aan het actieve thema in Word. |
Hiermee blijft de grafiek gekoppeld aan de originele werkmap. De grafiek wordt automatisch bijgewerkt als u de gegevens wijzigt in de originele werkmap. U kunt ook Hulpmiddelen voor grafieken selecteren > Ontwerpen > Gegevens vernieuwen. |
|
Opmaak van bron behouden en gegevens koppelen |
Hiermee wordt het thema van Excel gehandhaafd. |
Hiermee blijft de grafiek gekoppeld aan de originele werkmap. De grafiek wordt automatisch bijgewerkt als u de gegevens wijzigt in de originele werkmap. U kunt ook Hulpmiddelen voor grafieken selecteren> Ontwerpen > Gegevens vernieuwen. |
|
Afbeelding |
Hiermee wordt de grafiek omgezet in een afbeelding. |
U kunt de gegevens niet bijwerken of de grafiek bewerken, maar u kunt wel het uiterlijk van de grafiek aanpassen. Selecteer onder Hulpmiddelen voor afbeeldingende optie Opmaak. |
De belangrijkste verschillen tussen gekoppelde objecten en ingesloten objecten zijn de locatie waar de gegevens worden opgeslagen en de manier waarop u de gegevens bijwerkt nadat u deze in het Word-document hebt ingevoegd.
-
Gekoppeld object
Informatie van een object dat in Word is gekoppeld, wordt opgeslagen in het bronbestand en kan worden bijgewerkt als het bronbestand wordt gewijzigd. Gebruik gekoppelde objecten als bestandsgrootte een punt van aandacht is. -
Ingesloten object
Informatie van een Excel-object dat u insluit in Word, verandert niet als u het bronbestand Excel wijzigt. Een ingesloten object maakt geen deel meer uit van het bronbestand en eventuele wijzigingen in het bronbestand worden dus niet bijgewerkt.
-
Ga naar >Tekst>-object invoegen.
-
Ga naar Maken op basis van bestand > Bladeren en zoek het bestand dat u wilt invoegen in het Word document.
-
Kies een van de volgende opties:
-
Als u het bestand wilt toevoegen als een gekoppeld object, selecteert u Koppelen aan bestand en selecteert u vervolgens OK.
-
Als u het bestand wilt toevoegen als een ingesloten object, selecteert u Weergeven als pictogram en selecteert u vervolgens OK.
-










