Opmerking: We willen u graag zo snel mogelijk de meest recente Help-inhoud in uw eigen taal bieden. Deze pagina is automatisch vertaald en kan grammaticale fouten of onnauwkeurigheden bevatten. Wij hopen dat deze inhoud nuttig voor u is. Kunt u ons onder aan deze pagina laten weten of de informatie nuttig voor u was? Hier is het Engelstalige artikel ter referentie.
U kunt een of meer secundaire gegevensverbindingen toevoegen aan de formuliersjabloon die u kunt ophalen van gegevens uit een documentbibliotheek of lijst, of gegevens verzenden naar een documentbibliotheek op een server waarop Microsoft Windows SharePoint Services.
In dit artikel
Overzicht
Een secundaire gegevensverbinding is elke gegevensverbinding met een externe gegevensbron die u aan een formuliersjabloon toevoegt. Deze gegevensverbinding is anders dan de hoofdgegevensverbinding die wordt gemaakt wanneer u een formuliersjabloon ontwerpt op basis van een database, webservice of instellingen in een bibliotheek met verbindingen. U voegt een secundaire gegevensverbinding alleen toe als u via de hoofdgegevensverbinding geen gegevens kunt opvragen of verzenden.
Wanneer u een secundaire gegevensverbinding toevoegt aan de formuliersjabloon die gegevens in query's, Microsoft Office InfoPath Hiermee maakt u een secundaire gegevensbron met gegevensvelden en groepen die met de manier overeenkomt waarop de gegevens in de documentbibliotheek of -lijst is opgeslagen. 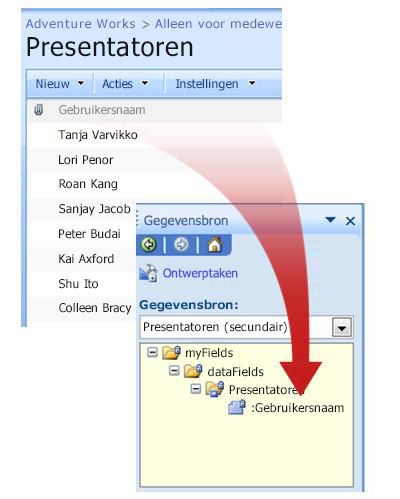
Omdat de gegevensstructuur in de secundaire gegevensbron moet overeenkomen met de manier waarop gegevens in de documentbibliotheek of -lijst is opgeslagen, kunt u bestaande velden of groepen in de secundaire gegevensbron niet wijzigen.
Een gegevensverbinding die query's gegevens uit een SharePoint-documentbibliotheek of automatisch retourneert alle items in deze SharePoint-bibliotheek of lijst. Als u een gegevensverbinding voor query's gebruikt in te vullen van een lijst-vak, vervolgkeuzelijst keuzelijst of keuzelijst met invoervak en het besturingselement te veel items bevat of u wilt alleen de items die voldoen aan opgegeven criteria, kunt u een filter in het besturingselement om het aantal ite te beperken ms. zoeken koppelingen naar meer informatie over het filteren van de gegevens worden weergegeven in een besturingselement in de sectie Zie ook .
U kunt elke gegevensverbinding voor query's configureren om de resultaten op te slaan, zodat gebruikers ook toegang hebben tot de gegevens wanneer hun formulier niet is verbonden met een netwerk. Afhankelijk van de aard van de gegevens kunt u eventueel de queryresultaten alleen weergeven wanneer gebruikers zijn verbonden met een netwerk.
Opmerking over de beveiliging: Als u een secundaire gegevensverbinding gebruikt om gevoelige gegevens op te halen uit een externe gegevensbron, kunt u deze functie uitschakelen om onbevoegd gebruik van de gegevens te voorkomen voor het geval de computer verloren of gestolen wordt. Wanneer u deze functie uitschakelt, zijn de gegevens alleen beschikbaar als de gebruiker verbinding heeft met het netwerk.
Wanneer u een querygegevensverbinding toevoegt aan een formuliersjabloon, wordt de gegevensverbinding standaard gebruikt voor de formulieren die op deze formuliersjabloon zijn gebaseerd wanneer ze worden geopend door een gebruiker. U kunt ook uw formuliersjabloon zo configureren dat de querygegevensverbinding op een van de volgende manieren wordt gebruikt:
-
Een regel toevoegen U kunt een regel voor de query om verbinding te gebruiken als de voorwaarde in de regel plaatsvindt.
-
Een knop toevoegen. U kunt een knop toevoegen aan de formuliersjabloon die gebruikers klikken kunnen om de gegevens ophalen met behulp van de gegevensverbinding voor query's.
-
Aangepaste code gebruiken Als u niet een regel of de knop toevoegen, kunt u aangepaste code voor het ophalen van gegevens met behulp van de gegevensverbinding voor query's. Met aangepaste code vereist een ontwikkelaar om de aangepaste code te maken.
Wanneer u een gegevensverbinding voor indienen toevoegt aan uw formuliersjabloon, kunt u de formuliersjabloon configureren om gebruikers hun formuliergegevens te laten indienen en kunt u de opties configureren voor het indienen van formulieren op basis van uw formuliersjabloon.
Voordat u begint
Voordat u een secundaire gegevensverbinding kunt toevoegen aan uw formuliersjabloon, moet u beschikken over de volgende gegevens van uw sitebeheerder:
-
De locatie van de SharePoint-site en de benodigde machtigingen voor toegang
-
Verificatie dat de site is geconfigureerd zodat uw gebruikers gegevens kunnen ophalen uit de documentbibliotheek of lijst
-
Verificatie dat u de gegevens uit de documentbibliotheek of lijst kunt opslaan op de computers van de gebruikers voor offline gebruik
Een gegevensverbinding voor query's toevoegen
Als u wilt toestaan dat gebruikers een query kunnen uitvoeren op gegevens in een documentbibliotheek of lijst op een site die zich op een server bevindt waarop Microsoft Windows SharePoint Services wordt uitgevoerd, moet u het volgende opnemen in uw formuliersjabloon:
-
Een secundaire gegevensverbinding toevoegen
-
Configureer de formuliersjabloon voor het gebruiken van de secundaire gegevensverbinding.
Stap 1: Een secundaire gegevensverbinding toevoegen
-
Klik in het menu Hulpmiddelen op Gegevensverbindingen.
-
Klik in het dialoogvenster Gegevensverbindingen op Toevoegen.
-
Klik in de wizard Gegevensverbinding op Nieuwe verbinding maken, klik op Ontvangen en klik op Volgende.
-
Klik op de volgende pagina van de wizard op SharePoint-bibliotheek of -lijst en klik op Volgende.
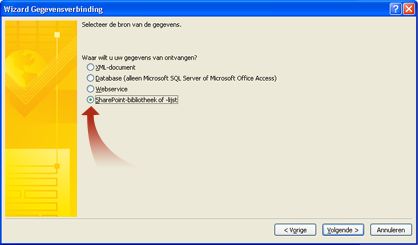
-
Typ de URL van de SharePoint-site met de documentbibliotheek of de lijst op de volgende pagina van de wizard, en klik vervolgens op volgende. Bijvoorbeeld, typt u een als documentenlijst wilt gebruiken op een SharePoint-site met de URL- http://www.adventureworks.com/EmployeeList, http://www.adventureworks.com/EmployeeList.
-
Typ op de volgende pagina van de wizard in de lijst Selecteer een lijst of bibliotheek op de lijst of bibliotheek die u wilt gebruiken en klik op Volgende.
-
Schakel op de volgende pagina van de wizard de selectievakjes in naast de waarden die u wilt ontvangen. Als de formuliersjabloon zal worden gepubliceerd naar de documentbibliotheek en u wilt dat formulieren die zijn gebaseerd op deze formuliersjabloon metagegevens ontvangen over het formulier, schakelt u het selectievakje Alleen gegevens voor het actieve formulier opnemen in.
-
Klik op Volgende.
-
Als u de resultaten van de query in de formuliersjabloon opslaan wilt, selecteert u het selectievakje een kopie van de gegevens in de formuliersjabloon opslaan . Dit selectievakje inschakelt, worden de queryresultaten opgeslagen in de formuliersjabloon. Omdat de gegevens in de formuliersjabloon is opgeslagen, is de gegevens zijn beschikbaar in de formulieren die gebruikers invullen, zelfs als zijn of haar computer geen verbinding is met een netwerk.
Opmerking over de beveiliging: Wanneer u dit selectievakje inschakelt worden de resultaten van de query in de formuliersjabloon opgeslagen. Als de gegevens worden opgeslagen in de formuliersjabloon, zijn deze beschikbaar in de formulieren die gebruikers invullen, ook als hun computers niet met een netwerk verbonden zijn. Als u via deze gegevensverbinding vertrouwelijke gegevens opvraagt, kunt u deze functie beter uitschakelen voor het geval de computer verloren of gestolen wordt.
-
Klik op Volgende.
-
Typ een beschrijvende naam voor deze secundaire gegevensverbinding op de volgende pagina van de wizard in het vak Geef een naam voor deze gegevensverbinding . Dit is de naam die wordt weergegeven in de lijst gegevensbron in het taakvenster gegevensbron . Als u wilt dat deze query automatisch wordt uitgevoerd wanneer het formulier door een gebruiker wordt geopend, selecteert u het selectievakje automatisch gegevens ophalen wanneer formulier wordt geopend .
Stap 2: De formuliersjabloon configureren om de secundaire gegevensverbinding te gebruiken
Als u wilt dat de formulieren die zijn gebaseerd op de formuliersjabloon gebruiken deze gegevensverbinding nadat de gebruiker het formulier opent, kunt u een regel toevoegen aan de formuliersjabloon die gebruikmaakt van deze gegevensverbinding onder bepaalde voorwaarden indienen of u een knop aan de formuliersjabloon toevoegen kunt die gebruikers kunnen cli kunt St deze gegevensverbinding gebruiken.
Een regel toevoegen
U kunt een regel toevoegen aan de formuliersjabloon zodat gegevens worden opgehaald uit de gegevensverbinding voor query's wanneer aan de voorwaarde van de regel wordt voldaan. In de volgende procedure wordt verondersteld dat u een gegevensverbinding voor query's hebt gemaakt voor uw formuliersjabloon en dat u een besturingselement in uw formuliersjabloon hebt geconfigureerd waarmee de gegevens uit de gegevensverbinding kunnen worden weergegeven.
-
Als de formuliersjabloon meerdere weergaven heeft, klikt u op de naam van de weergave in het menu Beeld om te gaan naar de weergave met het besturingselement waar u de gegevens uit de secundaire gegevensbron weergeven.
-
Dubbelklik op het besturingselement waarmee u de queryresultaten wilt weergeven.
-
Klik op het tabblad Gegevens.
-
Klik onder Validatie en regels op Regels.
-
Klik in het dialoogvenster Regels op Toevoegen.
-
Typ in het vak Naam een naam voor de regel.
-
Als u een voorwaarde wilt opgeven voor het uitvoeren van de regel, klikt u op Voorwaarde instellen en typt u vervolgens de voorwaarde. De regel wordt uitgevoerd wanneer aan de voorwaarde wordt voldaan. Als u geen voorwaarde instelt, wordt de regel uitgevoerd wanneer de gebruiker de waarde in het besturingselement wijzigt en de cursor ergens buiten het besturingselement plaatst.
-
Klik op Actie toevoegen.
-
Klik op Query met een gegevensverbinding in de lijst Actie.
-
Klik in de lijst Gegevensverbinding op de gegevensverbinding voor query's die u wilt gebruiken en klik vervolgens op OK om elk geopend dialoogvenster te sluiten.
-
Als u de wijzigingen wilt testen, klikt u op Voorbeeld op de werkbalk Standaard of drukt u op Ctrl+Shift+B.
Een knop toevoegen
U kunt een besturingselement Opdrachtknop toevoegen aan uw formuliersjabloon. Uw gebruikers kunnen op dan op een knop klikken als ze de gegevensverbinding voor query's willen gebruiken. In de volgende procedure wordt ervan uitgegaan dat u een gegevensverbinding voor query's hebt gemaakt voor uw formuliersjabloon.
-
Als de formuliersjabloon meerdere weergaven heeft, klikt u op de naam van de weergave in het menu Beeld om te gaan naar de weergave met het besturingselement waar u de gegevens uit de secundaire gegevensbron weergeven.
-
Als het taakvenster Besturingselementen niet zichtbaar is, klikt u op Meer besturingselementen in het menu Invoegen of drukt u op Alt+I, C.
-
Sleep een besturingselement Opdrachtknop naar uw formuliersjabloon.
-
Dubbelklik op het besturingselement Opdrachtknop dat u zojuist aan uw formuliersjabloon hebt toegevoegd.
-
Klik op het tabblad Algemeen.
-
Klik in de lijst Actie op Vernieuwen.
-
Typ in het vak Label de naam die u wilt weergeven op de knop in uw formuliersjabloon.
-
Klik op Instellingen.
-
Klik op Eén secundaire gegevensbron in het dialoogvenster Vernieuwen.
-
Klik in de lijst Kies de secundaire gegevensbron op de secundaire gegevensbron die u wilt koppelen aan de gegevensverbinding voor query's. Klik vervolgens op OK om elk geopend dialoogvenster te sluiten.
-
Als u de wijzigingen wilt testen, klikt u op Voorbeeld op de werkbalk Standaard of drukt u op Ctrl+Shift+B.
Een gegevensverbinding voor het indienen van gegevens toevoegen
Als u wilt dat gebruikers formulieren op basis van uw formuliersjabloon kunnen indienen bij een documentbibliotheek, gaat u als volgt te werk:
-
Voeg een secundaire gegevensverbinding toe waarmee gegevens worden ingediend bij uw formuliersjabloon.
-
Configureer de formuliersjabloon zodat gebruikers hun formuliergegevens kunnen indienen bij de documentbibliotheek.
Stap 1: Een secundaire gegevensverbinding toevoegen
-
Klik in het menu Hulpmiddelen op Gegevensverbindingen.
-
Klik in het dialoogvenster Gegevensverbindingen op Toevoegen.
-
Klik in de wizard Gegevensverbinding op Nieuwe verbinding maken, klik op Gegevens indienen en klik op Volgende.
-
Klik bij Hoe wilt u de gegevens indienen op Naar een documentbibliotheek op een SharePoint-site en klik op Volgende.
-
Typ in de wizard Gegevensverbinding de URL van de SharePoint-documentbibliotheek in het vak Documentbibliotheek.
-
Typ in het vak Bestandsnaam de naam die u wilt gebruiken voor het formulier in de documentbibliotheek.
Tip: Het is ook mogelijk een formule te gebruiken om ervoor te zorgen dat formuliernamen uniek zijn.
Hoe?
-
Klik op Formule invoegen

-
Voer in het dialoogvenster Formule invoegen een van de volgende handelingen uit:
-
Als u een veld in de formule wilt gebruiken, klikt u op Veld of groep invoegen. Klik in het dialoogvenster Veld of groep selecteren op het veld dat u wilt gebruiken en klik vervolgens op OK.
-
Als u een functie in de formule wilt gebruiken, klikt u op Functie invoegen. Selecteer in het dialoogvenster Functie invoegen de functie die u wilt gebruiken en klik vervolgens op OK.
Tip: Als de functie parameters vereist, selecteert u de functie in het dialoogvenster Functie invoegen , klikt u op OK en vervolgens in het vak van de formule in het dialoogvenster Functie invoegen , dubbelklikt u op de functie die u hebt toegevoegd en klikt u op een veld of groep. In de sectie Zie ook vindt u koppelingen naar meer informatie over functies.
-
Als u een waarde of een wiskundig symbool wilt invoegen in de formule, typt u de waarde of het symbool voor de wiskundige bewerking in het vak Formule.
-
Bewerking
Symbool
Optellen
+
Aftrekken
-
Vermenigvuldigen
*
Delen
/
-
Opmerking: Als de formule gebruikmaakt van de operator voor delen (/), zorg ervoor dat er een spatie voor en na de operator voor delen. Als deze operator heeft geen een spatie voor en na, InfoPath beschouwd "/" als een scheidingsteken voor XPath in plaats van als operator voor delen.
-
Als u de formule wilt controleren op syntaxis, klikt u in het dialoogvenster Formule invoegen op Formule controleren.
Raadpleeg het gedeelte Zie ook voor koppelingen naar meer informatie over formules.
-
-
Als u bestaande formulieren met dezelfde naam in de documentbibliotheek wilt overschrijven, schakelt u het selectievakje Overschrijven toestaan als bestand bestaat in.
-
Klik op Volgende.
-
Typ op de volgende pagina van de wizard een beschrijvende naam voor deze gegevensverbinding voor het indienen van gegevens in het vak Geef een naam op voor deze gegevensverbinding.
Na het toevoegen van een secundaire verbinding voor het indienen van gegevens, moet u de formuliersjabloon configureren zodat gebruikers hun formuliergegevens kunnen indienen met behulp van deze verbinding voor het indienen van gegevens.
Stap 2: Indienen op de formuliersjabloon inschakelen
Als u in de configuratie van de formuliersjabloon definieert dat gebruikers hun formuliergegevens mogen indienen, wordt door InfoPath de knop Indienen aan de werkbalk Standaard toegevoegd en de opdracht Indienen aan het menu Bestand. U kunt op de volgende manieren tevens de opties voor het indienen van gegevens voor uw formuliersjabloon aanpassen:
-
Wijzig de tekst op de knop Indienen.
-
Wijzig de sneltoets voor de knop Indienen.
-
Maak aangepaste berichten die gebruikers te zien krijgen als zij formulieren indienen.
-
Geef op of een ingediend formulier geopend blijft of gesloten wordt of dat er na het indienen een nieuw leeg formulier wordt geopend.
-
Klik in het menu Extra op Opties voor indienen.
-
In het dialoogvenster Opties voor indienen , schakel het selectievakje gebruikers toestaan om in te dienen dit formulier op Formuliergegevens verzenden naar één bestemming en klik vervolgens in de lijst op SharePoint-documentbibliotheek.
-
Klik in de lijst Kies een gegevensverbinding voor het indienen op de naam van de verbinding voor het indienen van gegevens naar de SharePoint-bibliotheek.
-
Als u de naam wilt wijzigen van de knop Indienen die wordt weergegeven op de werkbalk Standaard en van de opdracht Indienen die wordt weergegeven in het menu Bestand wanneer gebruikers het formulier invullen, typt u de nieuwe naam in het vak Bijschrift in het dialoogvenster Opties voor indienen.
Tip: Als u een sneltoets toewijzen aan deze knop en de opdracht wilt, typt u een en-teken (&) voor het teken dat u wilt gebruiken als sneltoets. Typ bijvoorbeeld als u wilt toewijzen ALT + B als de toetscombinatie voor de knop verzenden en de opdracht, ver & zenden.
-
-
Als u niet wilt dat gebruikers de menu-opdracht Verzenden of de knop Verzenden op de werkbalk Standaard gebruiken wanneer zij uw formulier invullen, schakelt u het selectievakje Het menu-item Verzenden en de werkbalkknop Verzenden weergeven uit.
-
Nadat gebruikers een formulier hebben verzonden, blijft in InfoPath het formulier standaard geopend en wordt een bericht weergegeven met de melding dat het formulier is verzonden. Als u dit standaardgedrag wilt wijzigen, klikt u op Geavanceerd en gaat u op een van de volgende manieren te werk:
-
Als u wilt dat het formulier wordt gesloten of dat er een nieuw leeg formulier wordt weergegeven nadat de gebruiker een ingevuld formulier heeft verzonden, klikt u in de lijst Na verzenden op de gewenste optie.
-
Als u een aangepast bericht wilt maken om de gebruiker te melden dat het formulier al dan niet is verzonden, schakelt u het selectievakje Aangepaste berichten gebruiken in en typt u uw berichten in de vakken Bij voltooiing en Bij fout.
Tip: Gebruik een bericht in het vak Bij fout om gebruikers te vertellen wat ze moeten als ze hun formulier niet kunnen verzenden. U kunt gebruikers bijvoorbeeld aanraden om hun formulier op te slaan en contact op te nemen met iemand voor verdere instructies.
-
Als u geen bericht wilt weergeven nadat de gebruiker een formulier heeft verzonden, schakelt u het selectievakje Berichten over geslaagde of mislukte verzending weergeven uit.
-
-










