Het maken van een gedetailleerd netwerkdiagram met Visio is een effectieve manier om een computernetwerk te ontwerpen en te documenteren, zoals in de volgende afbeelding.
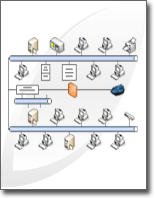
Met behulp van de sjabloon Gedetailleerd netwerkdiagram en de Data Link-functies kunt u een diagram maken dat laat zien hoe apparatuur logisch of fysiek is verbonden, initiële gegevens toevoegen om elke shape te identificeren en vervolgens externe gegevens importeren en koppelen aan uw netwerkshapes.
Opmerking: De sjabloon Gedetailleerd netwerkdiagram is opgenomen in Visio Professional en Premium, maar niet in Visio Standard.
Wat wilt u doen?
Een netwerkdiagram maken
-
Klik op het tabblad Bestand.
-
Klik op Nieuw en klik vervolgens onder Sjablooncategorieën op Netwerk.
-
Dubbelklik op Gedetailleerd netwerkdiagram.
-
Sleep vanuit Netwerk en randapparatuur een ringnetwerk - of Ethernet-shape naar de tekenpagina.
-
Sleep vanuit Computers en monitors of Netwerk en randapparatuur apparaatshapes naar de tekenpagina.
-
Koppel apparaten aan de ringnetwerk - of Ethernet-shape met behulp van de ingebouwde connectors van de shape:
-
Klik op de shape Ringnetwerk of Ethernet .
-
Plaats de aanwijzer op een besturingsgreep

Wanneer de shape van het apparaat correct is verbonden met het ringnetwerk of de Ethernet-shape , wordt het verbindingspunt rood, wat aangeeft dat het is gelijmd.
Tip: Als u een ongebruikte connector wilt verbergen, sleept u de besturingsgreep

-
-
Voeg een legenda toe aan uw netwerkdiagram:
-
Sleep vanuit Netwerk en randapparatuur de shape Legenda naar de tekenpagina.
-
Als u de shape Legenda wilt configureren, klikt u met de rechtermuisknop op de shape Legenda en klikt u vervolgens op Legenda configureren in het snelmenu.
-
Als u de tekst in de shape Legenda wilt bewerken, dubbelklikt u op de tekst die u wilt wijzigen en typt u.
-
-
Als u tekst wilt toevoegen aan een netwerkshape, klikt u op de shape en het type. Als u de tekst wilt verplaatsen, sleept u de besturingsgreep

Externe gegevens over apparatuur importeren in uw tekening
-
Klik op het tabblad Gegevens op Gegevens koppelen aan shapes.
-
Kies op de eerste pagina van de wizard Gegevenskiezer het type gegevensbron dat u wilt gebruiken (bijvoorbeeld een Excel-werkmap of SQL-database).
-
Voltooi de rest van de wizard.
Opmerking: Als u een andere optie dan een Excel-werkmap, Access-database of SharePoint-lijst kiest op de eerste pagina van de wizard, wordt u mogelijk tijdelijk omgeleid naar de wizard Gegevensverbinding tijdens het voltooien van de wizard Gegevenskiezer.
Nadat u op de laatste pagina van de wizard Gegevenskiezer op Voltooien hebt geklikt, wordt het venster Externe gegevens weergegeven met uw geïmporteerde gegevens weergegeven in een raster.
Opmerking: De gegevens die in het venster Externe gegevens worden weergegeven, zijn een momentopname van uw brongegevens op het moment van importeren. Deze gegevens kunnen worden vernieuwd wanneer de gegevens in de gegevensbron worden gewijzigd. U kunt uw gegevensbron echter niet bijwerken door de gegevens in de tekening te wijzigen.
Initiële gegevens toevoegen om de apparatuurshapes te identificeren
Voordat u geïmporteerde gegevens automatisch aan uw netwerkshapes kunt koppelen, moet u informatie toevoegen aan uw shapes om ze uniek te identificeren. Als u bijvoorbeeld een assetnummer toevoegt aan elke shape en u een kolom voor assetnummers in uw gegevensbron hebt, kan Visio dat getal gebruiken om de rijen in de tabel te vergelijken met de overeenkomende shapes in het diagram.
-
Klik met de rechtermuisknop op een netwerkshape in de tekening, wijs Gegevens aan in het snelmenu en klik vervolgens op Shapegegevens.
-
Typ in het venster Shapegegevens een assetnummer of een andere unieke id van de gegevensbron in het juiste veld.
Wanneer u de wizard Automatische koppeling uitvoert, kunt u opgeven welke kolom in de gegevensbron overeenkomt met welk veld in de shapegegevens.
-
Druk op Enter om de gegevens te bevestigen.
Herhaal deze stappen voor elke shape die u aan gegevens wilt koppelen.
Externe gegevens automatisch koppelen aan netwerkshapes
-
Klik op het tabblad Gegevens op Automatisch koppelen.
-
Volg de stappen in de wizard Automatische koppeling .
Uw gegevens worden weergegeven in uw shapes.










