Tip: Meer infoover Microsoft Forms of meteen aan de slagen maak een enquête, quiz of een poll aan. Wilt u een geavanceerdere huisstijl, vraagtypen en gegevensanalyse? Probeer Dynamics 365 Customer Voice.
Met Microsoft Forms kunt u uw formulier of toets verzenden naar leerlingen/studenten, ouders en collega's en hun antwoorden op verschillende manieren verzamelen, afhankelijk van uw behoeften.
-
Open het formulier of de toets in Microsoft Forms (https://forms.office.com).
-
Selecteer Antwoorden verzamelen.
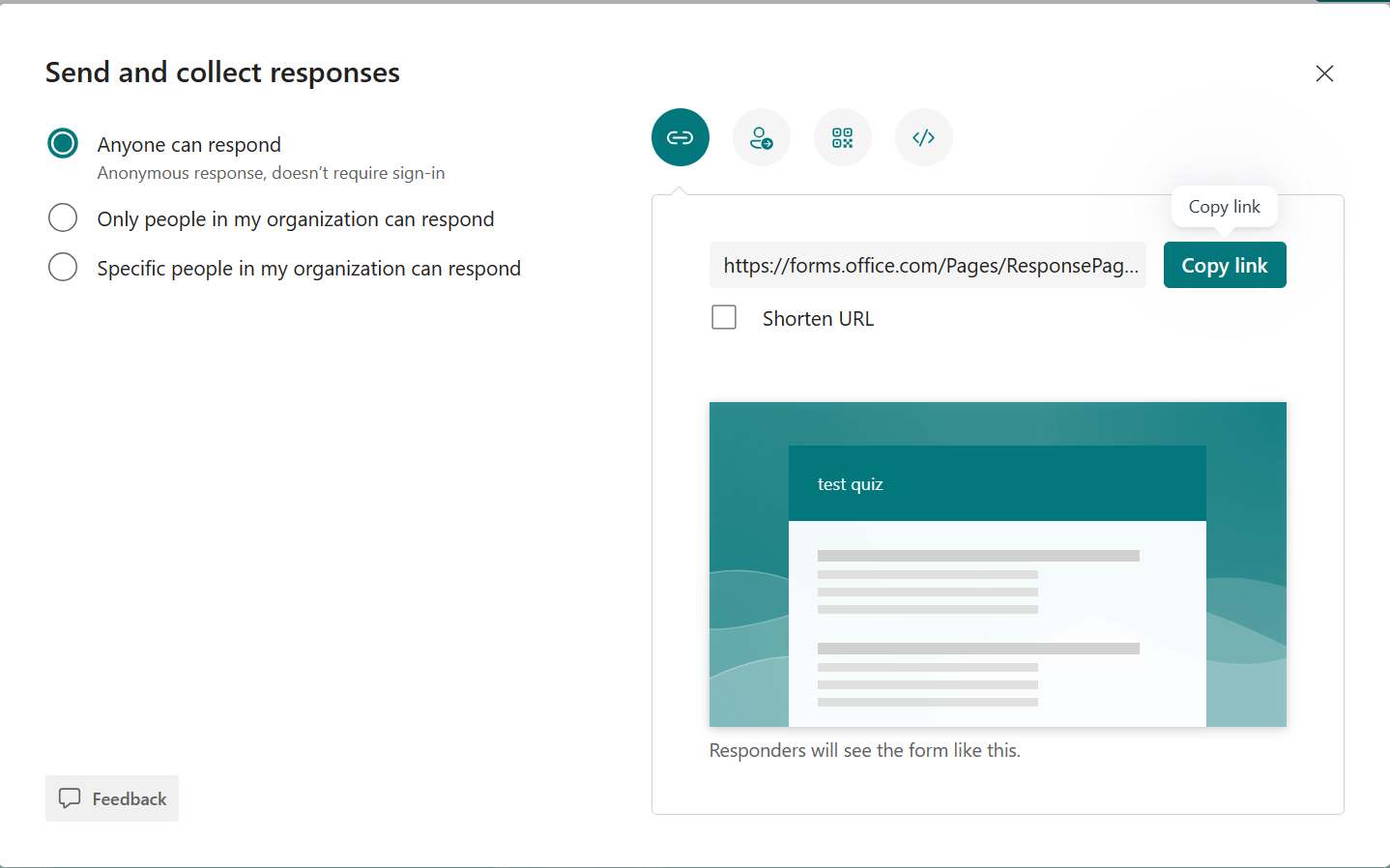
Opmerking: Als u zich op de mobiele site bevindt, controleert u of u zich op het tabblad Vragen bevindt en drukt u vervolgens op de pijlknop in het midden.
-
-
Selecteer onder Antwoorden verzenden en verzamelen de doelgroep uit deze opties:
-
Iedereen kan reageren : iedereen binnen of buiten uw organisatie kan antwoorden verzenden naar uw formulier of toets.
-
Alleen personen in mijn organisatie kunnen reageren : alleen personen binnen uw organisatie die zijn aangemeld met een werk- of schoolaccount, kunnen antwoorden verzenden naar uw formulier of toets.
-
Specifieke personen in mijn organisatie kunnen reageren : alleen personen of groepen in uw organisatie die u opgeeft, kunnen reageren op uw formulier of toets. U moet het veld Voer een naam, groep of e-mailadres in.
Notities:
-
Alleen personen in mijn organisatie kunnen reageren en specifieke personen in mijn organisatie kunnen reageren zijn alleen beschikbaar voor Office 365 Education en Microsoft 365-apps voor bedrijven gebruikers. Gebruikers met andere postvakken, zoals postvakken die worden gehost op een toegewezen Exchange Server en toegankelijk zijn via REST API's, worden niet ondersteund. Meer informatie.
-
Wanneer u de optie Specifieke personen in mijn organisatie kunnen reageren selecteert, kunt u in totaal maximaal 100 afzonderlijke namen of groepsnamen toewijzen. Van de limiet van 100 kunt u maximaal 20 groepen toewijzen (en elke groep kan maximaal 1000 personen bevatten). U kunt bijvoorbeeld antwoorden verzamelen van 80 personen en 20 groepen voor een totaal van 100.
-
-
-
Als u de URL wilt kopiëren, selecteert u Koppeling kopiëren. Schakel het selectievakje URL inkorken in als u een kortere URL wilt dan wat wordt opgegeven.
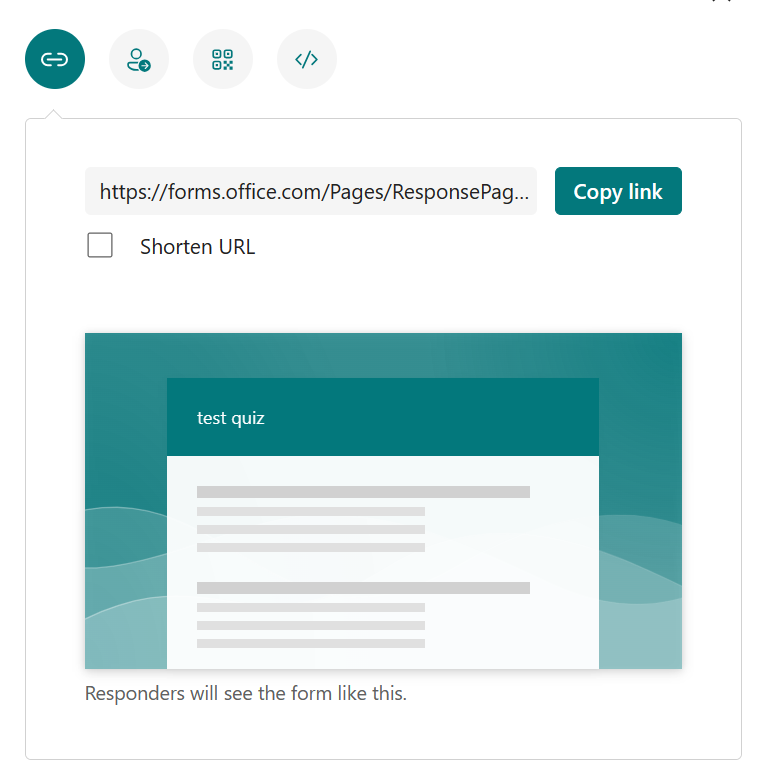
Opmerking: De optie URL verkorten is niet beschikbaar wanneer u bent aangemeld bij Forms met een persoonlijk Microsoft-account (Hotmail, Live of Outlook.com) of als u de mobiele site gebruikt.
-
Met de verbeterde distributiemogelijkheid van Formulieren hebt u de mogelijkheid om aantrekkelijke uitnodigingen te verzenden via verschillende platforms. Selecteer een uitnodigingspictogram voor de gekozen bezorgingsmethode. De opties zijn:
-
Contact link

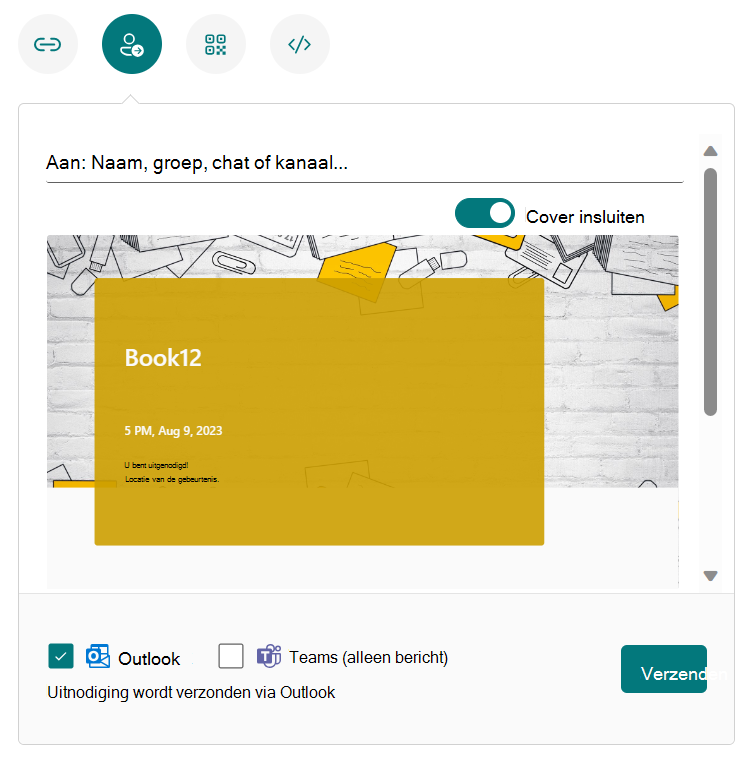
Notities:
-
Als u een formulier of toets verzendt in Teams, kunt u het verzenden naar een persoon, een chatgroep in Teams of een Teams-kanaal wanneer u de genodigden selecteert.
-
Wanneer u een Outlook-adres invoert voor een geadresseerde, wordt het selectievakje outlook standaard ingevuld.
-
Eén uitnodiging ondersteunt maximaal 500 afzonderlijke namen, inclusief personen in groep en personen in chat/kanaal.
-
Eén uitnodiging ondersteunt slechts één groep.
-
-
QR-code

Opmerking: Plaats de gedownloade .png waar uw beoogde publiek deze kan scannen met een QR-codescanner.
-
Insluiten

Opmerking: Iedereen die de formulierkoppeling via e-mail ontvangt, kan uw e-mail doorsturen naar andere personen die uw formulier mogelijk kunnen zien en invullen. Als uw formulier echter is ingesteld op Alleen personen in mijn organisatie kunnen reageren of Specifieke personen in mijn organisatie kunnen reageren, kunnen alleen personen en groepen die u definieert - of iedereen in uw organisatie of alleen specifieke personen en groepen - uw formulier bekijken en erop reageren (zelfs als de e-mail naar hen is doorgestuurd).
Meldingen en antwoorden beheren
Zie Formulieruitnodigingen verzenden en meldingen beheren voor meer informatie over het instellen en beheren van uw antwoordmeldingen in instellingen en uw opties voor het reageren op meldingen.
Feedback voor Microsoft Forms
Wij horen graag van u! Als u feedback over Microsoft Forms wilt verzenden, gaat u naar de rechterbovenhoek van het formulier en selecteert u Meer formulierinstellingen 
Zie ook
Stel uw enquête in om geen namen te registreren bij het verzamelen van reacties
Uw formulierresultaten controleren










