U kunt snel gegevens naar aangrenzende cellen kopiëren door de vulgreep te gebruiken.
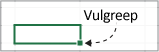
Wanneer u de vulgreep naar andere cellen sleept, geeft Excel verschillende resultaten voor elke cel weer.
Een formule kopiëren door de vulgreep te slepen
Voer de volgende stappen uit:
-
Selecteer de cel met de formule die u in aangrenzende cellen wilt doorvoeren.
-
Plaats de cursor in de rechterbenedenhoek zodat deze verandert in een plusteken (+), zoals hier:
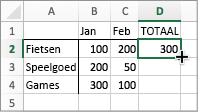
-
Sleep de vulgreep omlaag, omhoog of over de cellen die u wilt vullen. In dit voorbeeld ziet u hier hoe u de vulgreep omlaag sleept:
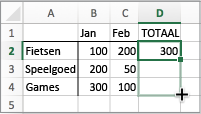
-
Wanneer u de muisknop loslaat, wordt de formule automatisch doorgevoerd in de andere cellen:
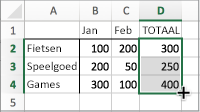
-
Als u het doorvoeren op een andere manier wilt uitvoeren, klikt u op de knop Opties voor Automatisch doorvoeren

Zie Een formule kopiëren en in een andere cel of ander werkblad plakken voor meer informatie over het kopiëren van formules.
Tips:
-
U kunt ook op Ctrl+D drukken om de formule in een kolom te vullen. Selecteer eerst de cel met de formule die u wilt vullen, selecteer vervolgens de cellen eronder en druk vervolgens op Ctrl+D.
-
U kunt ook op Ctrl+R drukken om de formule rechts in een rij te vullen. Selecteer eerst de cel met de formule die u wilt vullen, selecteer vervolgens de cellen rechts ervan en druk vervolgens op Ctrl+R.
Wanneer doorvoeren niet werkt
Soms werkt het vullen prima en soms werkt het niet zoals verwacht. Daarom is het belangrijk om de celverwijzingen van de eerste cel te controleren.
Celverwijzingen zijn niet meer dan verwijzingen naar andere cellen. Stel dat de eerste cel de volgende formule bevat:
=SOM(A1;B1)
A1 en B1 zijn relatieve verwijzingen. Dit betekent eenvoudig dat wanneer u de formule omlaag vult, de verwijzingen incrementeel worden gewijzigd van A1, B1 in A2, B2 enzovoort, zoals:
=SOM(A1;B1)
=SOM(A2;B2)
=SOM(A3;B3)
In andere gevallen wilt u mogelijk niet dat de verwijzingen naar andere cellen worden gewijzigd. Stel dat u de eerste verwijzing, A1, onveranderd wilt laten en dat B1 moet veranderen terwijl u de vulgreep sleept. Als dit het geval is, voert u een dollarteken ($) in de eerste verwijzing in: =SOM($A$1,B1). Een dollarteken dwingt Excel om naar A1 te blijven wijzen terwijl u andere cellen vult. Het resultaat is als volgt:
=SOM($A$1;B1)
=SOM($A$1;B2)
=SOM($A$3;B3)
Verwijzingen met dollartekens ($) worden absolute verwijzingen genoemd. Als u omlaag doorvoert, blijft de verwijzing naar A1 onveranderd , maar wordt de verwijzing naar B1 verandert in B2 en B3.
Kunt u de vulgreep niet zien?
Als u de vulgreep niet ziet, is deze mogelijk verborgen. Ga als volgende te werk om deze weer te geven:
-
Klik in het Excel-menu op Voorkeuren.
-
Klik op Bewerken.
-
Schakel onder Opties voor bewerken het selectievakje Vulgreep en cellen slepen en neerzetten toestaan in.
Als automatische werkmapberekening niet werkt, worden formules niet opnieuw berekend wanneer u cellen opvult.
U schakelt deze als volgt in:
-
Klik in het Excel-menu op Voorkeuren.
-
Klik op Berekening.
-
Controleer in Berekeningsopties of Automatisch is geselecteerd.










