Opmerking: De taak van dit artikel is volbracht, het wordt binnenkort teruggetrokken. We verwijderen bij ons bekende koppelingen om te voorkomen dat er problemen ontstaan in de trant van 'Pagina niet gevonden'. Als u koppelingen naar deze links hebt gemaakt, kunt u deze verwijderen. Zo zorgen we samen voor een verbonden internet.
U kunt berekeningen en logische vergelijkingen in een tabel uitvoeren met behulp van formules. De resultaten van formules in een document worden in Word automatisch bijgewerkt wanneer u het document opent. De resultaten worden ook in Word bijgewerkt wanneer u de opdracht Veld bijwerken gebruikt.
Opmerking: Formules in tabellen zijn een soort veldcodes. Zie Veldcodes in Word voor meer informatie over veldcodes.
In dit artikel
Het dialoogvenster Formule openen
Open het dialoogvenster Formule als u formules in Word wilt toevoegen of wijzigen. In het dialoogvenster Formule kunt u formules bewerken, getalnotaties selecteren, functies selecteren om in een formule te plakken en bladwijzers plakken.
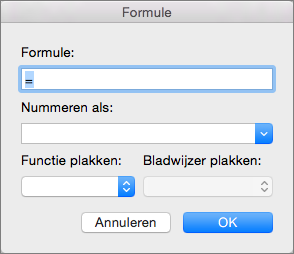
In de procedures in dit onderwerp wordt het dialoogvenster Formule geopend vanuit het menu Tabel, maar u kunt het dialoogvenster Formule ook openen door op het tabblad Indeling op Formule te klikken.
-
Plaats de cursor in de tabelcel waar u een formule wilt maken of wijzigen.
Wanneer u de cursor in een tabelcel plaatst of tekst in een tabel selecteert, worden in Word de tabbladen Tabelontwerp en Indeling weergegeven; deze zijn doorgaans verborgen.
-
Voer een van de volgende handelingen uit:
-
Als het venster Word breed is, klikt u op Formule, dat direct op het lint wordt weergegeven.

-
Als het venster Word smal is, klikt u eerst op Gegevens om het menu te openen en vervolgens op Formule.
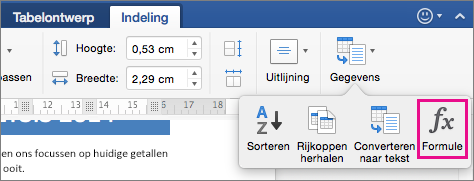
-
Klik in het menu Tabel op Formule.
-
Een formule invoegen in een tabelcel
-
Selecteer de tabelcel waarin u het resultaat wilt weergeven.
Verwijder de inhoud als de cel niet leeg is.
-
Selecteer op het tabblad indeling de optie formule.
U kunt ook in het menu tabel op formuleklikken.
-
Gebruik het dialoogvenster Formule om uw formule te maken.
U kunt typen in het vak Formule, een getalnotatie selecteren in de lijst Getalnotatie, en functies en bladwijzers plakken met de lijsten Functie plakken en Bladwijzer plakken.
Formuleresultaten bijwerken
Word berekent het resultaat van een formule wanneer u deze in een document invoegt en wanneer het document met de formule in Word wordt geopend.
U kunt er ook voor zorgen dat het resultaat van een of meer specifieke formules in Word wordt herberekend.
-
Selecteer de formules die u wilt bijwerken.
U kunt meerdere formules selecteren door

-
Houd Control in terwijl u op de formule klikt en klik vervolgens op Veld bijwerken.
Voorbeelden: getallen in een tabel optellen met positionele argumenten
Met de volgende functies kunt u positionele argumenten (LINKS, RECHTS, BOVEN, ONDER) gebruiken:
-
GEMIDDELDE
-
AANTAL
-
MAX
-
MIN
-
PRODUCT
-
SOM
De volgende procedure bijvoorbeeld telt getallen op met behulp van de functie SOM en positionele argumenten.
Belangrijk: Als u een fout wilt voorkomen tijdens het optellen in een tabel met positionele argumenten, typt u een nul (0) in een lege cel die in de berekening wordt opgenomen.
-
Selecteer de tabelcel waarin u het resultaat wilt weergeven.
-
Verwijder de inhoud als de cel niet leeg is.
-
Selecteer op het tabblad indeling de optie formule.
U kunt ook in het menu tabel op formuleklikken.
-
Bepaal welke getallen u wilt optellen en voer vervolgens de bijbehorende formule in die in de volgende tabel wordt weergegeven.
Als u de volgende getallen wilt optellen...
Typt u dit in het vak Formule
Boven de cel
=SOM(BOVEN)
Onder de cel
=SOM(ONDER)
Boven en onder de cel
=SOM(BOVEN,ONDER)
Links van de cel
=SOM(LINKS)
Rechts van de cel
=SOM(RECHTS)
Links en rechts van de cel
=SOM(LINKS,RECHTS)
Links van en boven de cel
=SOM(LINKS,BOVEN)
Rechts van en boven de cel
=SOM(RECHTS,BOVEN)
Links van en onder de cel
=SOM(LINKS,ONDER)
Rechts van en onder de cel
=SOM(RECHTS,ONDER)
-
Klik op OK.
Beschikbare functies
Opmerking: Formules die positionele argumenten gebruiken (bijvoorbeeld LINKS) bevatten geen waarden in veldnamenrijen.
De functies die in de volgende tabel worden beschreven, zijn beschikbaar voor gebruik in tabelformules.
|
Functie |
Functie |
Voorbeeld |
Resultaat |
|
ABS() |
Berekent de absolute waarde van de waarde tussen de haakjes |
=ABS(-22) |
22 |
|
EN() |
Evalueert of de argumenten tussen de haakjes allemaal WAAR zijn. |
=EN(SOM(LINKS)<10,SOM(BOVEN)>=5) |
1, als de som van de waarden links van de formule (op dezelfde rij) kleiner is dan 10 en de som van de waarden boven de formule (in dezelfde kolom, exclusief de kopcel) groter dan of gelijk is aan 5; anders 0. |
|
GEMIDDELDE() |
Berekent het gemiddelde van de items die zijn geïdentificeerd tussen de haakjes. |
=GEMIDDELDE(RECHTS) |
Het gemiddelde van alle waarden rechts van de formulecel, in dezelfde rij. |
|
AANTAL() |
Berekent het aantal items dat is geïdentificeerd tussen de haakjes. |
=AANTAL(LINKS) |
Het aantal waarden links van de formulecel, in dezelfde rij. |
|
GEDEFINIEERD() |
Evalueert of het argument tussen de haakjes is gedefinieerd. Retourneert 1 als het argument is gedefinieerd en zonder fouten is geëvalueerd, en 0 als het argument niet is gedefinieerd of een fout retourneert. |
=GEDEFINIEERD(bruto_inkomsten) |
1, als bruto_inkomsten is gedefinieerd en zonder fouten is geëvalueerd; anders 0. |
|
ONWAAR |
Heeft geen argumenten. Is altijd 0. |
=ONWAAR |
0 |
|
ALS() |
Evalueert het eerste argument. Retourneert het tweede argument als het eerste argument waar is, en retourneert het derde argument als het eerste argument onwaar is. Opmerking: Vereist exact drie argumenten. |
=ALS(SOM(LINKS)>=10,10,0) |
10, als de som van de waarden links van de formule minimaal 10 is; anders 0. |
|
INT() |
Rondt de waarde tussen de haakjes naar beneden af op het dichtstbijzijnde gehele getal. |
=INT(5,67) |
5 |
|
MAX() |
Retourneert de maximumwaarde van de items die zijn geïdentificeerd tussen de haakjes. |
=MAX(BOVEN) |
De maximale waarde die is gevonden in de cellen boven de formule (met uitzondering van veldnamenrijen). |
|
MIN() |
Retourneert de minimumwaarde van de items die zijn geïdentificeerd tussen de haakjes. |
=MIN(BOVEN) |
De kleinste waarde die is gevonden in de cellen boven de formule (met uitzondering van veldnamenrijen). |
|
MOD() |
Heeft twee argumenten (moeten getallen zijn of getallen opleveren). Retourneert de rest nadat het tweede argument is gedeeld door het eerste. Als de rest 0 (nul) is, wordt 0,0 geretourneerd |
=MOD(4,2) |
0,0 |
|
NIET() |
Heeft één argument. Evalueert of het argument waar is. Retourneert 0 als het argument waar is, en 1 als het argument onwaar is. Wordt meestal gebruikt in een ALS-formule. |
=NIET(1=1) |
0 |
|
OF() |
Heeft twee argumenten. Retourneert 1 als een van beide waar is. Retourneert 0 als beide onwaar zijn. Wordt meestal gebruikt in een ALS-formule. |
=OF(1=1,1=5) |
1 |
|
PRODUCT() |
Berekent het product van de items die zijn geïdentificeerd tussen de haakjes. |
=PRODUCT(LINKS) |
Het product dat is verkregen door alle waarden in de cellen links van de formule met elkaar te vermenigvuldigen. |
|
AFRONDEN() |
Gebruikt twee argumenten (eerste argument moet een getal zijn of in een getal resulteren; tweede argument moet een geheel getal zijn of in een geheel getal resulteren). Rondt het eerste argument af op het aantal cijfers dat met het tweede argument is aangegeven. Als het tweede argument groter is dan nul (0), wordt het eerste argument naar beneden afgerond op het opgegeven aantal cijfers. Als het tweede argument nul (0) is, wordt het eerste argument naar beneden afgerond op het dichtstbijzijnde gehele getal. Als het tweede argument negatief is, wordt het eerste argument naar beneden afgerond op het gegeven aantal decimalen links van het decimaalteken. |
=AFRONDEN(123,456, 2) =AFRONDEN(123,456, 0) =AFRONDEN(123,456, -2) |
123,46 123 100 |
|
POS.NEG() |
Gebruikt één argument dat een getal moet zijn of moet resulteren in een getal. Evalueert of het item dat tussen de haakjes is geïdentificeerd, groter is dan, gelijk is aan of kleiner is dan nul (0). Retourneert 1 als het argument groter is dan nul, 0 indien nul, -1 indien kleiner dan nul. |
=POS.NEG(-11) |
-1 |
|
SOM() |
Berekent de som van de items die tussen de haakjes zijn geïdentificeerd. |
=SOM(RECHTS) |
De som van de waarden in de cellen rechts van de formule. |
|
WAAR() |
Heeft één argument. Evalueert of het argument waar is. Retourneert 1 als het argument waar is, en 0 als het argument onwaar is. Wordt meestal gebruikt in een ALS-formule. |
=WAAR(1=0) |
0 |
Bladwijzernamen of celverwijzingen gebruiken in een formule
U kunt ook naar een cel met een bladwijzer verwijzen door de naam van de bladwijzer in een formule te gebruiken. Als u bijvoorbeeld een cel met een bladwijzer hebt die een getal bevat of oplevert met de bladwijzernaam bruto_inkomsten, rondt de formule =AFRONDEN(bruto_inkomsten,0) de waarde van die cel naar beneden af op het dichtstbijzijnde gehele getal.
U kunt in een formule ook verwijzingen naar kolommen en rijen gebruiken. Er zijn twee verwijzingsstijlen: RnCn en A1.
Opmerking: De cel met de formule is niet opgenomen in een berekening die gebruikmaakt van een verwijzing. Als de cel deel uitmaakt van de verwijzing, wordt deze genegeerd.
RnKn-verwijzingen
U kunt in een formule naar een tabelrij, kolom of cel verwijzen met behulp van de RnKn-verwijzingsconventie. In deze conventie verwijst Rn naar de ne rij en verwijst Kn naar de ne kolom. R1K2 bijvoorbeeld, verwijst naar de cel in de eerste rij van de tweede kolom.
De volgende tabel bevat voorbeelden van de verwijzingsstijl RnKn.
|
Om te verwijzen naar… |
... gebruikt u deze verwijzingsstijl |
|
Een hele kolom |
Kn |
|
Een hele rij |
Rn |
|
Een bepaalde cel |
RnKn |
|
De rij die de formule bevat. |
R |
|
De kolom die de formule bevat. |
K |
|
Alle cellen tussen twee opgegeven cellen |
RnKn:RnKn |
|
Een cel in een tabel met bladwijzer |
Bookmark_name RnKn |
|
Een bereik van cellen in een tabel met bladwijzer |
Bookmark_name RnKn:RnKn |
A1-verwijzingen
U kunt met de A1-verwijzingsconventie naar een cel, een reeks cellen of een bereik van cellen verwijzen. In deze conventie verwijst de letter naar de kolom van de cel en het getal naar de rij van de cel. De eerste kolom in een tabel is kolom A, de eerste rij is rij 1.
De volgende tabel bevat voorbeelden van de verwijzingsstijl A1.
|
Om te verwijzen naar… |
... gebruikt u deze verwijzing |
|
De cel in de eerste kolom en de tweede rij |
A2 |
|
De eerste twee cellen in de eerste rij |
A1,B1 |
|
Alle cellen in de eerste kolom en de eerste twee cellen in de tweede kolom |
A1:B2 |










