Als u geïmporteerde externe gegevens up-to-date wilt houden, kunt u deze vernieuwen om recente updates en verwijderingen te bekijken. Excel biedt veel opties voor het vernieuwen van gegevens, inclusief wanneer u de werkmap opent en met tijdsintervallen.
Opmerking: Druk op Esc om het vernieuwen te stoppen. Als u een werkblad wilt vernieuwen, drukt u op Ctrl + F5. Als u een werkmap wilt vernieuwen, drukt u op Ctrl + Alt + F5.
Meer informatie over het vernieuwen van gegevens in de Excel-app
De volgende tabel bevat een overzicht van de vernieuwingsacties, sneltoetsen en opdrachten.
|
Handeling |
Druk op |
Of |
|---|---|---|
|
Geselecteerde gegevens in het werkblad vernieuwen |
Alt + F5 |
Selecteer Gegevens > De vervolgkeuzepijl naast Alles vernieuwen > Vernieuwen |
|
Alle gegevens in de werkmap vernieuwen |
Ctrl + Alt + F5 |
Selecteer Gegevens > Alle |
|
De vernieuwingsstatus controleren |
Dubbelklik op het bericht 'Gegevens ophalen' op de statusbalk.  |
|
|
Een vernieuwing stoppen |
Esc |
 |
|
Vernieuwen op de achtergrond stoppen |
Dubbelklik op het bericht op de statusbalk.  Selecteer vervolgens Vernieuwen stoppen in het dialoogvenster Status van externe gegevensvernieuwing. 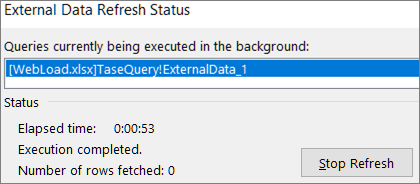 |
Gegevens in een werkmap kunnen rechtstreeks in de werkmap worden opgeslagen of in een externe gegevensbron, zoals een tekstbestand, een database of de cloud. De eerste keer dat u externe gegevens importeert, maakt Excel verbindingsgegevens, soms opgeslagen in een ODC-bestand (Office Data Connection), waarin wordt beschreven hoe u de externe gegevensbron kunt zoeken, aanmelden, opvragen en openen.
Wanneer u bent verbonden met een externe gegevensbron, kunt u een vernieuwingsbewerking uitvoeren om de bijgewerkte gegevens op te halen. Telkens wanneer u gegevens vernieuwt, ziet u de meest recente versie van de gegevens, inclusief eventuele wijzigingen die zijn aangebracht in de gegevens sinds deze voor het laatst zijn vernieuwd.
Meer informatie over het vernieuwen van gegevens
Dit verklaart het basisproces van wat er gebeurt wanneer u gegevens vernieuwt die zijn verbonden met een externe gegevensbron:
-
Iemand begint de verbindingen van de werkmap te vernieuwen om up-to-date gegevens op te halen.
-
Connections worden gemaakt met externe gegevensbronnen die in de werkmap worden gebruikt.
Opmerking: Er zijn verschillende gegevensbronnen die u kunt openen, zoals OLAP, SQL Server, OLEDB-providers en ODBC-stuurprogramma's.
-
De gegevens in de werkmap worden bijgewerkt.
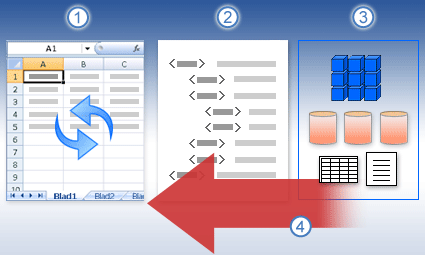
Meer informatie over beveiligingsproblemen
Wanneer u verbinding hebt met een externe gegevensbron en u probeert de gegevens te vernieuwen, is het belangrijk om op de hoogte te zijn van mogelijke beveiligingsproblemen en om te weten wat u kunt doen aan eventuele beveiligingsproblemen.
Vertrouwen Connections - Externe gegevens zijn momenteel mogelijk uitgeschakeld op uw computer. Als u de gegevens wilt vernieuwen wanneer u een werkmap opent, moet u de gegevensverbindingen inschakelen via de balk vertrouwenscentrum of moet u de werkmap op een vertrouwde locatie plaatsen. Zie deze artikelen voor meer informatie:
-
Een vertrouwde locatie voor uw bestanden toevoegen, verwijderen of wijzigen
-
Bekijk mijn opties en instellingen in het Vertrouwenscentrum.
ODC-bestand : een gegevensverbindingsbestand (.odc) bevat vaak een of meer query's die worden gebruikt om externe gegevens te vernieuwen. Door dit bestand te vervangen, kan een gebruiker met kwaadwillende bedoelingen een query ontwerpen om toegang te krijgen tot vertrouwelijke informatie en deze te distribueren naar andere gebruikers of andere schadelijke acties uitvoeren. Daarom is het belangrijk om ervoor te zorgen dat het verbindingsbestand is gemaakt door een betrouwbare persoon en dat het verbindingsbestand veilig is en afkomstig is van een vertrouwde DCL (Data Connection Library).
Webpaginawerkbalk in Office SharePoint Server 2007 - Voor toegang tot een externe gegevensbron zijn meestal referenties vereist (zoals een gebruikersnaam en een wachtwoord) die worden gebruikt om de gebruiker te verifiëren. Zorg ervoor dat deze referenties op een veilige manier aan u worden verstrekt en dat u deze referenties niet per ongeluk aan anderen bekendmaakt. Als uw externe gegevensbron een wachtwoord vereist om toegang te krijgen tot de gegevens, kunt u vereisen dat het wachtwoord wordt ingevoerd telkens wanneer het externe gegevensbereik wordt vernieuwd.
Delen- Deelt u deze werkmap met andere personen die mogelijk gegevens willen vernieuwen? Help uw collega's fouten bij het vernieuwen van gegevens te voorkomen door ze eraan te herinneren machtigingen aan te vragen voor de gegevensbronnen die de gegevens leveren.
Zie Instellingen en machtigingen voor gegevensbronnen beheren voor meer informatie.
U kunt een extern gegevensbereik automatisch vernieuwen bij het openen van de werkmap. U kunt de werkmap ook opslaan zonder de externe gegevens op te slaan om de grootte van het bestand te verkleinen.
-
Selecteer een cel in het externe gegevensbereik.
-
Selecteer Gegevens > Query's & Connections > tabblad Connections, klik met de rechtermuisknop op een query in de lijst en selecteer vervolgens Eigenschappen.
-
Schakel in het dialoogvenster Verbindingseigenschappen op het tabblad Gebruik onder Besturingselement vernieuwen het selectievakje Gegevens vernieuwen bij het openen van het bestand in.
-
Als u de werkmap wilt opslaan met de querydefinitie maar zonder de externe gegevens, schakelt u het selectievakje Gegevens verwijderen uit het externe gegevensbereik voordat u het werkblad opslaat in.
-
Selecteer een cel in het externe gegevensbereik.
-
Selecteer Gegevens > Query's & Connections > tabblad Connections, klik met de rechtermuisknop op een query in de lijst en selecteer vervolgens Eigenschappen.
-
Klik op het tabblad Gebruik.
-
Schakel het selectievakje Vernieuwen om de in en geef het aantal minuten op tussen elke vernieuwingsbewerking.
Als uw werkmap is verbonden met een grote gegevensbron, kan het vernieuwen hiervan vrij lang duren. Overweeg een achtergrondvernieuwing uit te voeren. Hiermee krijgt u de besturing over Excel weer terug en hoeft u niet enkele minuten of langer te wachten tot de gegevens zijn vernieuwd.
Opmerking: U kunt geen OLAP-query uitvoeren op de achtergrond en u kunt geen query uitvoeren voor een verbindingstype waarmee gegevens voor het gegevensmodel worden opgehaald.
-
Selecteer een cel in het externe gegevensbereik.
-
Selecteer Gegevens > Query's & Connections > tabblad Connections, klik met de rechtermuisknop op een query in de lijst en selecteer vervolgens Eigenschappen.
-
Selecteer het tabblad Gebruik .
-
Als u de query op de achtergrond wilt uitvoeren, schakelt u het selectievakje Vernieuwen op achtergrond inschakelen in. Als u de query wilt uitvoeren terwijl u wacht, schakelt u dit selectievakje uit.
Tip Terwijl u een macro met een query opneemt, wordt de query niet op de achtergrond uitgevoerd. Als u de opgenomen macro wilt wijzigen zodat de query op de achtergrond wordt uitgevoerd, bewerkt u de macro in de Visual Basic Editor. Wijzig de vernieuwingsmethode voor het QueryTable-object van BackgroundQuery := False in BackgroundQuery := True.
Opgeslagen wachtwoorden zijn niet versleuteld en worden daarom niet aanbevolen. Als u alleen met een wachtwoord verbinding kunt maken met de gegevensbron, kunt u instellen dat er een wachtwoord moet worden ingevoerd voordat het externe gegevensbereik kan worden vernieuwd. De volgende procedure is niet van toepassing op gegevens die zijn opgehaald uit een tekstbestand (.txt) of een webquery (.iqy).
Tip: Gebruik sterke wachtwoorden die een combinatie bevatten van hoofdletters en kleine letters, cijfers en speciale tekens. In zwakke wachtwoorden worden deze elementen niet vermengd. Voorbeeld van een sterk wachtwoord: Y6dh!et5. Zwak wachtwoord: Huis27. Wachtwoorden moeten acht lettertekens of langer zijn. Een wachtwoordzin met veertien of meer lettertekens is nog beter.
Het is van groot belang dat u uw wachtwoord onthoudt. Als u het wachtwoord vergeet, kan dit niet worden opgezocht door Microsoft. Bewaar de wachtwoorden die u opschrijft op een veilige plaats, ver weg van de gegevens die erdoor worden beschermd.
-
Selecteer een cel in het externe gegevensbereik.
-
Selecteer Gegevens > Query's & Connections > tabblad Connections, klik met de rechtermuisknop op een query in de lijst en selecteer vervolgens Eigenschappen.
-
Selecteer het tabblad Definitie en schakel het selectievakje Wachtwoord opslaan uit.
Opmerking: Microsoft Office Excel vraagt slechts eenmaal per Excel-sessie om het wachtwoord, wanneer het externe gegevensbereik voor de eerste maal wordt vernieuwd. De volgende keer dat u Excel start, wordt opnieuw om het wachtwoord gevraagd wanneer u de werkmap met de query opent en een vernieuwingsbewerking probeert uit te voeren.
Gedetailleerde hulp bij het vernieuwen van gegevens
Wanneer u uw gegevens in Power Query vormgeeft, laadt u meestal de wijzigingen in een werkblad of gegevensmodel. Het is belangrijk om te begrijpen wat het verschil is wanneer u gegevens vernieuwt en hoe u deze vernieuwt.
Opmerking: Wanneer u vernieuwt, worden nieuwe kolommen toegevoegd die sinds de laatste vernieuwingsbewerking zijn toegevoegd aan Power Query. Als u deze nieuwe kolommen wilt zien, bekijkt u de stap Bron in de query opnieuw. Zie Power Query formules maken voor meer informatie.
De meeste query's zijn gebaseerd op externe gegevensbronnen van een of andere aard. Er is echter een belangrijk verschil tussen Excel en Power Query. Power Query slaat de externe gegevens lokaal in de cache op om de prestaties te verbeteren. Bovendien vernieuwt Power Query de lokale cache niet automatisch om te voorkomen dat er kosten worden gemaakt voor gegevensbronnen in Azure.
Belangrijk: Als u in de gele berichtenbalk boven aan het venster een bericht ontvangt met de tekst 'Dit voorbeeld kan tot n dagen oud zijn', betekent dit meestal dat de lokale cache verouderd is. Selecteer Vernieuwen om deze up-to-date te maken.
Een query vernieuwen in de Power Query-editor
Wanneer u een query vernieuwt vanuit de Power Query-editor, haalt u niet alleen bijgewerkte gegevens uit de externe gegevensbron op, maar werkt u ook de lokale cache bij. Maar met deze vernieuwingsbewerking wordt de query in het werkblad of het gegevensmodel niet bijgewerkt.
-
Selecteer start in Power Query-editor
-
Selecteer Preview vernieuwen > Voorbeeld vernieuwen (de huidige query in Preview-gegevens) of Alles vernieuwen (alle geopende query's in het deelvenster Query's).)
-
Onder aan de Power Query-editor rechts wordt het bericht 'Voorbeeld gedownload op <uu:mm> AM/PM' weergegeven. Dit bericht wordt weergegeven bij de eerste import en na elke volgende vernieuwingsbewerking in de Power Query-editor.
Een query in een werkblad vernieuwen
-
Selecteer in Excel een cel in een query in een werkblad.
-
Selecteer het tabblad Query op het lint en selecteer vervolgens Vernieuwen > Vernieuwen.
-
Het werkblad en de query worden vernieuwd vanuit de externe gegevensbron en de Power Query cache.
Notities:
-
Wanneer u een query vernieuwt die is geïmporteerd uit een Excel-tabel of benoemd bereik, let dan op uw huidige werkblad. Als u de gegevens in het werkblad met de Excel-tabel wilt wijzigen, controleert u of u het juiste werkblad hebt geselecteerd en niet het werkblad met de geladen query.
-
Dit is met name belangrijk als u de kolomkoppen in de Excel-tabel wijzigt. Ze lijken vaak op elkaar en het is gemakkelijk om de twee te verwarren. Het is een goed idee om de naam van de werkbladen te wijzigen om het verschil weer te geven. U kunt ze bijvoorbeeld wijzigen in 'TableData' en 'QueryTable' om het onderscheid te benadrukken.
U kunt op elk gewenst moment Vernieuwen selecteren om de gegevens voor de draaitabellen in uw werkmap bij te werken. U kunt de gegevens vernieuwen voor draaitabellen die zijn verbonden met externe gegevens, zoals een database (SQL Server, Oracle, Access of andere), Analysis Services-kubus, gegevensfeed en gegevens uit een brontabel in dezelfde of een andere werkmap. Draaitabellen kunnen handmatig of automatisch worden vernieuwd wanneer u de werkmap opent.
Opmerking: Zie Een draaitabel maken om werkbladgegevens te analyserenen De brongegevens voor een draaitabel wijzigen voor meer informatie.
Handmatig vernieuwen
-
Selecteer de ergens in de draaitabel om het tabblad Draaitabel analyseren op het lint weer te geven.
Opmerking: Als u een draaitabel in webversie van Excel wilt vernieuwen, klikt u met de rechtermuisknop op een willekeurige plaats in de draaitabel en selecteert u vervolgens Vernieuwen.
-
Selecteer Vernieuwen of Alles vernieuwen.
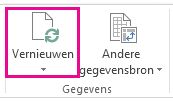
-
Als u de vernieuwingsstatus wilt controleren als het vernieuwen langer duurt dan verwacht, selecteert u de pijl onder Vernieuwen > Status vernieuwen.
-
Als u wilt stoppen met vernieuwen, selecteert u Vernieuwen annuleren of drukt u op Esc.
Voorkomen dat kolombreedten en celopmaak worden aangepast
Als de breedte van de kolommen en celopmaak van uw gegevens worden aangepast wanneer u de draaitabelgegevens vernieuwt en u niet wilt dat dit gebeurt, moeten de volgende opties zijn ingeschakeld:
-
Selecteer de ergens in de draaitabel om het tabblad Draaitabel analyseren op het lint weer te geven.
-
Selecteer het tabblad Draaitabel analyseren > selecteer opties in de groep Draaitabel.
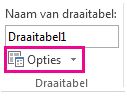
-
Schakel op het tabblad Indeling & Opmaak > de selectievakjes in voor kolombreedten automatisch aanpassen bij bijwerken en Celopmaak behouden bij bijwerken.
Gegevens automatisch vernieuwen bij het openen van de werkmap
-
Selecteer de ergens in de draaitabel om het tabblad Draaitabel analyseren op het lint weer te geven.
-
Selecteer het tabblad Draaitabel analyseren > selecteer opties in de groep Draaitabel.
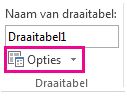
-
Selecteer op het tabblad Gegevensde optie Gegevens vernieuwen bij het openen van het bestand.
Het vernieuwen van een offline kubusbestand, waarmee het bestand opnieuw wordt gemaakt met behulp van de meest recente gegevens van de serverkubus, kan tijdrovend zijn en veel tijdelijke schijfruimte vereisen. Start het proces op een moment dat u geen onmiddellijke toegang nodig hebt tot andere bestanden in Excel en zorg ervoor dat u voldoende schijfruimte hebt om het bestand opnieuw op te slaan.
-
Selecteer de draaitabel die is verbonden met het offlinekubusbestand.
-
Klik op het tabblad Gegevens in de groep Query's & Connections op de pijl onder Alles vernieuwen en klik vervolgens op Vernieuwen.
Zie Werken met offline kubusbestanden voor meer informatie.
-
Klik op het werkblad op een toegewezen cel om de XML-toewijzing te selecteren die u wilt vernieuwen.
-
Als het tabblad Ontwikkelaars niet beschikbaar is, voert u de volgende stappen uit om het weer te geven:
-
Klik achtereenvolgens op Bestand, Opties en Lint aanpassen.
-
Schakel onder Hoofdtabbladen het selectievakje Ontwikkelaar in en klik op OK.
-
-
Klik, op het tabblad Ontwikkelaars, in de groep XML, op Gegevens vernieuwen.
Zie Overzicht van XML in Excel voor meer informatie.
Wanneer u een gegevensmodel in Power Pivot vernieuwt, kunt u ook zien of het vernieuwen slaagt, mislukt of wordt geannuleerd. Zie Power Pivot: Krachtige gegevensanalyse en gegevensmodellering in Excel voor meer informatie.
Opmerking: Het toevoegen van gegevens, het wijzigen van gegevens of het bewerken van filters activeert altijd herberekening van DAX-formules die afhankelijk zijn van die gegevensbron.
Vernieuwen en de status van vernieuwen weergeven
-
Selecteer in Power Pivot Start > Externe gegevens ophalen > Vernieuwen of Alles vernieuwen om de huidige tabel of alle tabellen in het gegevensmodel te vernieuwen.
-
De status van de vernieuwing wordt aangegeven voor elke verbinding die in het gegevensmodel wordt gebruikt. Er zijn drie mogelijke resultaten:
-
Geslaagd : rapporteert over het aantal rijen dat in elke tabel is geïmporteerd.
-
Fout : treedt op als de database offline is, u geen machtigingen meer hebt of als een tabel of kolom in de bron wordt verwijderd of de naam ervan wordt gewijzigd. Controleer of de database beschikbaar is, bijvoorbeeld door een nieuwe verbinding te maken in een andere werkmap.
-
Geannuleerd : de aanvraag voor vernieuwen is niet uitgevoerd in Excel, waarschijnlijk omdat vernieuwen is uitgeschakeld voor de verbinding.
Tabeleigenschappen gebruiken om de query's weer te geven die worden gebruikt bij het vernieuwen van gegevens
Gegevens vernieuwen is gewoon opnieuw uitvoeren van dezelfde query die werd gebruikt om de gegevens in de eerste plaats op te halen. U kunt de query bekijken en soms wijzigen door tabeleigenschappen weer te geven in het Power Pivot-venster.
-
Als u de query wilt weergeven die is gebruikt tijdens het vernieuwen van gegevens, selecteert u Power Pivot > Beheren om het Power Pivot-venster te openen.
-
Selecteer Eigenschappen van >tabel ontwerpen.
-
Schakel over naar Power Query-editor om de onderliggende query weer te geven.
Query's zijn niet zichtbaar voor elk type gegevensbron. Query's worden bijvoorbeeld niet weergegeven voor het importeren van gegevensfeeds.
Verbindingseigenschappen instellen om het vernieuwen van gegevens te annuleren
In Excel kunt u verbindingseigenschappen instellen die de frequentie van het vernieuwen van gegevens bepalen. Als vernieuwen niet is toegestaan voor een bepaalde verbinding, ontvangt u een annuleringsmelding wanneer u Alles vernieuwen uitvoert of een specifieke tabel probeert te vernieuwen die gebruikmaakt van de verbinding.
-
Als u verbindingseigenschappen wilt weergeven, selecteert u In Excel Gegevens > Query's & Connections om een lijst weer te geven van alle verbindingen die in de werkmap worden gebruikt.
-
Selecteer het tabblad Connections, klik met de rechtermuisknop op een verbinding en klik vervolgens op Eigenschappen.
-
Als op het tabblad Gebruik onder Besturingselement vernieuwen het selectievakje voor Deze verbinding vernieuwen is uitgeschakeld bij Alles vernieuwen, krijgt u een annulering wanneer u Alles vernieuwen probeert in het Power Pivot-venster.
Gegevens vernieuwen in SharePoint Server 2013
Op SharePoint Server kunt u het vernieuwen van gegevens zonder toezicht op de server plannen, maar hiervoor moet Power Pivot voor SharePoint 2013 zijn geïnstalleerd en geconfigureerd in uw SharePoint-omgeving. Neem contact op met uw SharePoint-beheerder om erachter te komen of vernieuwen van gegevens volgens schema mogelijk is. Zie Geplande gegevensvernieuwing configureren voor Power Pivot voor meer informatie.
Wanneer de gegevens die u voor uw kaart gebruikt, worden gewijzigd, kunt u deze handmatig vernieuwen in 3D Maps. De wijzigingen worden dan weerspiegeld op de kaart. Dit doet u als volgt:
-
Selecteer in 3D-kaarten Start > Gegevens vernieuwen.

Gegevens toevoegen aan Power Map
U kunt als volgt nieuwe gegevens toevoegen aan uw 3D MapsPower Map:
-
Ga in 3D Maps naar de kaart waaraan u gegevens wilt toevoegen.
-
Laat het venster 3D-kaarten geopend.
-
Selecteer in Excel de werkbladgegevens die u wilt toevoegen.
-
Klik op het lint van Excel op Invoegen > pijl bij Kaart > Geselecteerde gegevens toevoegen aan Power Map. Uw 3D Maps wordt automatisch bijgewerkt zodat de aanvullende gegevens worden weergegeven. Zie Uw gegevens ophalen en voorbereiden voor Power Map voor meer informatie.
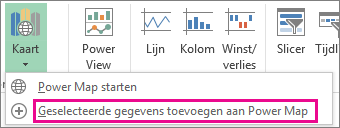
Het vernieuwen van externe gegevens in Excel Services heeft unieke vereisten.
Bepalen hoe gegevens worden vernieuwd
U kunt bepalen hoe u gegevens van een externe gegevensbron kunt vernieuwen door een of meer van de volgende handelingen uit te voeren.
Vernieuwen bij openen met Excel Services
In Excel kunt u een werkmap maken waarmee externe gegevens automatisch worden vernieuwd wanneer het bestand wordt geopend. In dit geval vernieuwt Excel Services altijd de gegevens voordat er een werkmap wordt weergegeven en een nieuwe sessie wordt gemaakt. Gebruik dit als u ervoor wilt zorgen dat de bijgewerkte gegevens altijd worden weergegeven wanneer u de werkmap opent in Excel Services.
-
Selecteer in een werkmap met externe gegevensverbindingen het tabblad Gegevens .
-
Selecteer in de groep ConnectionsConnections > selecteer de verbinding > Eigenschappen.
-
Selecteer het tabblad Gebruik en selecteer vervolgens Gegevens vernieuwen bij het openen van het bestand.
Waarschuwing: Als u het selectievakje Gegevens vernieuwen bij het openen van het bestand uitschakelt, worden de gegevens weergegeven die in de cache met de werkmap zijn opgeslagen. Dit betekent dat wanneer een gebruiker de gegevens handmatig vernieuwt, de gebruiker tijdens de huidige sessie up-to-date gegevens ziet, maar de gegevens niet worden opgeslagen in de werkmap.
Vernieuwen met een ODC-bestand
Als u een Office-gegevensverbindingsbestand (.odc) gebruikt, moet u ook het selectievakje Altijd verbindingsbestand gebruiken instellen:
-
Selecteer in een werkmap met externe gegevensverbindingen het tabblad Gegevens .
-
Selecteer in de groep ConnectionsConnections > selecteer de verbinding > Eigenschappen.
-
Selecteer het tabblad Definitie en selecteer vervolgens Verbindingsbestand altijd gebruiken.
De site-instellingen voor de vertrouwde bestandslocatie, time-out voor korte sessies en levensduur van externe gegevenscache, kunnen ook van invloed zijn op vernieuwingsbewerkingen. Raadpleeg uw beheerder of het Help-systeem voor meer informatie.
Handmatig vernieuwen
-
Selecteer een cel in het draaitabelrapport.
-
Selecteer op de werkbalk van Excel Web Access onder het menu Bijwerken de optie Geselecteerde verbinding vernieuwen.
Notities:
-
Als deze opdracht Vernieuwen niet zichtbaar is, heeft de auteur van het webonderdeel de eigenschap Geselecteerde verbinding vernieuwen, Alles vernieuwen Connections gewist. Zie Aangepaste eigenschappen van het webonderdeel Excel Web Access voor meer informatie.
-
Elke interactieve bewerking die een nieuwe query van een OLAP-gegevensbron veroorzaakt, initieert een handmatige vernieuwingsbewerking.
-
-
Alle verbindingen vernieuwen: klik op de werkbalk van Excel Web Access onder het menu Bijwerken op Alles vernieuwen Connections.
-
Periodiek vernieuwen : u kunt opgeven dat gegevens automatisch met een bepaald interval worden vernieuwd nadat de werkmap is geopend voor elke verbinding in de werkmap. Een inventarisdatabase kan bijvoorbeeld elk uur worden bijgewerkt, zodat de auteur van de werkmap heeft gedefinieerd dat de werkmap elke 60 minuten automatisch moet worden vernieuwd.
Een auteur van een webonderdeel kan de eigenschap Periodiek vernieuwen van Excel Web Access toestaan in- of uitschakelen om periodiek vernieuwen toe te staan of te voorkomen. Wanneer het tijdsinterval is verstreken, ziet u standaard een vernieuwingswaarschuwing onder aan het webonderdeel Excel Web Access.
Een auteur van een Excel Web Access-webonderdeel kan ook de eigenschap Prompt voor periodieke gegevensvernieuwing weergeven instellen om het gedrag te bepalen van het bericht dat wordt weergegeven wanneer Excel Services een periodieke gegevensvernieuwing uitvoert tijdens een sessie:
Zie Aangepaste eigenschappen van het webonderdeel Excel Web Access voor meer informatie.
-
Altijd : betekent dat het bericht wordt weergegeven met een prompt bij elk interval.
-
Optioneel : betekent dat een gebruiker ervoor kan kiezen om door te gaan met periodiek vernieuwen zonder een bericht weer te geven.
-
Nooit : betekent dat Excel Web Access periodiek wordt vernieuwd zonder dat er een bericht of prompt wordt weergegeven.
-
Een vernieuwing annuleren : terwijl de werkmap wordt vernieuwd, geeftExcel Services een bericht weer met een prompt omdat dit langer kan duren dan verwacht. U kunt Annuleren selecteren om te stoppen met vernieuwen, zodat u het later op een geschikter moment kunt voltooien. Gegevens die zijn geretourneerd door query's voordat u het vernieuwen hebt geannuleerd, worden weergegeven.
Excel bevat Power Query technologie (ook wel Get & Transform genoemd) om meer mogelijkheden te bieden bij het importeren, vernieuwen en verifiëren van gegevensbronnen, het beheren van Power Query gegevensbronnen en het vormgeven van de gegevens in een tabel die aan uw vereisten voldoet.
Raadpleeg deze pagina voor meer informatie: Power Query gebruiken in de webversie van Excel - Microsoft Ondersteuning
Voor SharePoint-server raadpleegt u deze pagina: Gegevens in een werkmap vernieuwen in SharePoint Server - Microsoft Ondersteuning
Klik voor de meeste verbindingen op een cel in het bereik of de tabel waarin de verbinding wordt gebruikt en voer vervolgens een van de volgende handelingen uit:
-
Alleen de geselecteerde gegevens bijwerken Druk op Alt+F5 of klik op het tabblad Gegevens in de groep Connections op de pijl onder Alles vernieuwen en klik vervolgens op Vernieuwen.
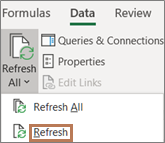
-
Alle gegevens in de werkmap bijwerken Druk op Ctrl+Alt+F5 of klik op het tabblad Gegevens in de groep Connections op Alles vernieuwen.
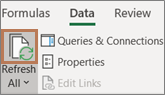
-
Bepalen hoe of wanneer de verbinding wordt vernieuwd Klik op het tabblad Gegevens in de groep Connections op de pijl onder Alles vernieuwen en klik vervolgens op Verbindingseigenschappen.
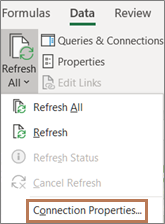
Kies in het dialoogvenster dat wordt geopend de gewenste opties op het tabblad Gebruik onder Besturingselement vernieuwen.
Voor sommige vernieuwingsbewerkingen zijn meer stappen vereist, zoals beschreven in de volgende secties. Als uw gegevensbron wordt weergegeven, bekijkt u de bijbehorende sectie.
U kunt een extern gegevensbereik automatisch vernieuwen bij het openen van de werkmap. Een optie is om de werkmap op te slaan zonder de externe gegevens, zodat het bestand minder groot is.
-
Klik op een cel in het externe gegevensbereik.
-
Klik op het tabblad Gegevens in de groep Verbindingen op Alles vernieuwen en klik vervolgens op Eigenschappen van verbinding.
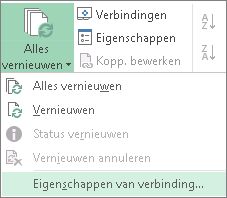
-
Klik op het tabblad Gebruik.
-
Schakel onder Vernieuwen het selectievakje Gegevens vernieuwen bij het openen van bestand in.
-
Als u de werkmap wilt opslaan met de querydefinitie maar zonder de externe gegevens, schakelt u het selectievakje Gegevens verwijderen uit het externe gegevensbereik voordat u het werkblad opslaat in.
-
Klik op een cel in het externe gegevensbereik.
-
Klik op het tabblad Gegevens in de groep Verbindingen op Alles vernieuwen en klik vervolgens op Eigenschappen van verbinding.
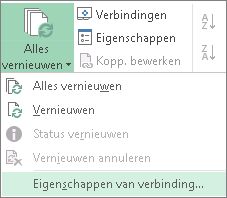
-
Klik op het tabblad Gebruik.
-
Schakel het selectievakje Vernieuwen om de in en geef het aantal minuten op tussen elke vernieuwingsbewerking.
Opgeslagen wachtwoorden zijn niet versleuteld en worden daarom niet aanbevolen. Als u alleen met een wachtwoord verbinding kunt maken met de gegevensbron, kunt u instellen dat er een wachtwoord moet worden ingevoerd voordat het externe gegevensbereik kan worden vernieuwd. De volgende procedure is niet van toepassing op gegevens die zijn opgehaald uit een tekstbestand (.txt) of een webquery (.iqy).
Gebruik sterke wachtwoorden die een combinatie bevatten van hoofdletters en kleine letters, cijfers en speciale tekens. In zwakke wachtwoorden worden deze elementen niet vermengd. Voorbeeld van een sterk wachtwoord: Y6dh!et5. Zwak wachtwoord: Huis27. Wachtwoorden moeten acht lettertekens of langer zijn. Een wachtwoordzin met veertien of meer lettertekens is nog beter.
Het is van groot belang dat u uw wachtwoord onthoudt. Als u het wachtwoord vergeet, kan dit niet worden opgezocht door Microsoft. Bewaar de wachtwoorden die u opschrijft op een veilige plaats, niet nabij de gegevens die erdoor worden beschermd.
-
Klik op een cel in het externe gegevensbereik.
-
Klik op het tabblad Gegevens in de groep Verbindingen op Alles vernieuwen en klik vervolgens op Eigenschappen van verbinding.
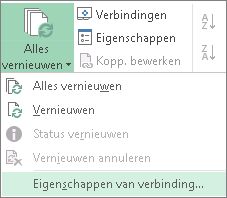
-
Klik op het tabblad Definitie en schakel het selectievakje Wachtwoord opslaan uit.
Opmerking: Microsoft Office Excel vraagt slechts eenmaal per Excel-sessie om het wachtwoord, wanneer het externe gegevensbereik voor de eerste maal wordt vernieuwd. De volgende keer dat u Excel start, wordt opnieuw om het wachtwoord gevraagd wanneer u de werkmap met de query opent en een vernieuwingsbewerking probeert uit te voeren.
Voor zeer grote gegevenssets zou u een vernieuwing op de achtergrond kunnen uitvoeren. Hiermee krijgt u de besturing over Excel weer terug en hoeft u niet enkele minuten of langer te wachten tot de gegevens zijn vernieuwd.
-
Klik op een cel in het externe gegevensbereik.
-
Klik op het tabblad Gegevens in de groep Verbindingen op Alles vernieuwen en klik vervolgens op Eigenschappen van verbinding.
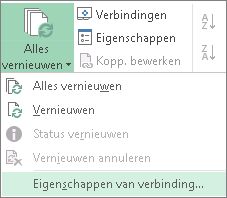
Opmerking: U kunt een OLAP-query niet op de achtergrond uitvoeren.
Opmerking: U kunt een query niet uitvoeren voor verbindingstypen die gegevens voor het gegevensmodel ophalen.
-
Klik op het tabblad Gebruik.
-
Als u de query op de achtergrond wilt uitvoeren, schakelt u het selectievakje Vernieuwen op achtergrond inschakelen in. Als u de query wilt uitvoeren terwijl u wacht, schakelt u dit selectievakje uit.
Terwijl u een macro met een query opneemt, wordt de query niet op de achtergrond uitgevoerd. Als u de opgenomen macro wilt wijzigen zodat de query op de achtergrond wordt uitgevoerd, bewerkt u de macro in de Visual Basic Editor. Wijzig de vernieuwingsmethode voor het QueryTable-object van BackgroundQuery := False in BackgroundQuery := True.
Als uw werkmap is verbonden met een grote gegevensbron, kan het vernieuwen hiervan vrij lang duren. Voer een van de volgende handelingen uit om het vernieuwen te controleren of te annuleren:
-
De status van een query controleren Er wordt een bericht weergegeven op de Excel-statusbalk om aan te geven dat de query wordt uitgevoerd. Dubbelklik op het bericht om de status van de query te controleren.
-
Vernieuwen op de achtergrond stoppen Als u een query wilt stoppen die op de achtergrond wordt uitgevoerd, dubbelklikt u op het querystatusbericht op de statusbalk om het dialoogvenster Status externe gegevens vernieuwen weer te geven en klikt u op Vernieuwen stoppen.
-
Een query stoppen Druk op Esc als u de uitvoering van een query wilt stoppen terwijl het vernieuwen op de achtergrond is uitgeschakeld.
Als u Get & Transform hebt gebruikt om een query uit te voeren op een tekstbestand, zijn er geen verdere stappen nodig. Als u het tekstbestand hebt geïmporteerd, zijn de stappen voor het vernieuwen als volgt:
-
Klik op een cel in het bereik of de tabel met de koppeling naar het geïmporteerde tekstbestand.
-
Klik op het tabblad Gegevens in de groep Connections op Alles vernieuwen.
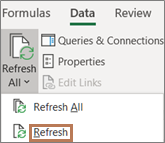
Klik op Vernieuwen als u alleen de geselecteerde gegevens wilt vernieuwen.
U kunt ook met de rechtermuisknop in een cel in het bereik of de tabel klikken en Vernieuwen kiezen.
-
Blader naar het tekstbestand in het dialoogvenster Tekstbestand importeren en klik op Importeren.
Het vernieuwen van een offline kubusbestand, waarmee het bestand opnieuw wordt gemaakt met behulp van de meest recente gegevens van de serverkubus, kan tijdrovend zijn en veel tijdelijke schijfruimte vereisen. Start het proces op een moment dat u geen onmiddellijke toegang nodig hebt tot andere bestanden in Excel en zorg ervoor dat u voldoende schijfruimte hebt om het bestand opnieuw op te slaan.
-
Klik op de draaitabel die is verbonden met het offlinekubusbestand.
-
Klik op het tabblad Gegevens in de groep Connections op Alles vernieuwen en klik vervolgens op Vernieuwen.
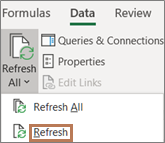
-
Klik op het werkblad op een toegewezen cel om de XML-toewijzing te selecteren die u wilt vernieuwen.
-
Als het tabblad Ontwikkelaars niet beschikbaar is, voert u de volgende stappen uit om het weer te geven:
-
Klik achtereenvolgens op Bestand, Opties en Lint aanpassen.
-
Schakel onder Hoofdtabbladen het selectievakje Ontwikkelaar in en klik op OK.
-
-
Klik, op het tabblad Ontwikkelaars, in de groep XML, op Gegevens vernieuwen.

-
Klik op het tabblad Gegevens in de groep Connections op Alles vernieuwen.
Als u meerdere verbindingen hebt en u alleen een bepaalde verbinding wilt bijwerken, selecteert u een cel binnen dat gegevensbereik, klikt u op de pijl naast Alles vernieuwen en klikt u op Vernieuwen.
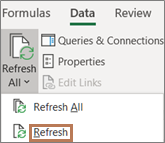
Bepalen hoe of wanneer de verbinding wordt vernieuwd
-
Klik op een cel die uw verbonden gegevens bevat.
-
Klik op het tabblad Gegevens in de groep Connections op de pijl naast Alles vernieuwen en klik op Verbindingseigenschappen.
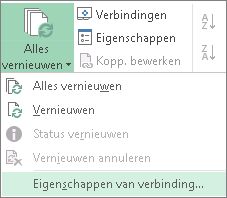
-
Stel op het tabblad Gebruik de opties in die u wilt wijzigen.
Voor zeer grote gegevenssets kunt u de optie Achtergrondvernieuwing inschakelen controleren. Hierdoor krijgt u de controle over Excel zodra het vernieuwen begint, in plaats van dat u moet wachten tot het vernieuwen is voltooid.
Het vernieuwen annuleren of de vernieuwingsstatus controleren
Als uw werkmap is verbonden met een grote gegevensbron, kan het vernieuwen hiervan vrij lang duren. Voer een van de volgende handelingen uit om het vernieuwen te controleren of te annuleren:
-
De status van een query controleren Er wordt een bericht weergegeven op de Excel-statusbalk om aan te geven dat de query wordt uitgevoerd. Dubbelklik op het bericht om de status van de query te controleren.
-
Vernieuwen op de achtergrond stoppen Als u een query wilt stoppen die op de achtergrond wordt uitgevoerd, dubbelklikt u op het querystatusbericht op de statusbalk om het dialoogvenster Status externe gegevens vernieuwen weer te geven en klikt u op Vernieuwen stoppen.
-
Een query stoppen Druk op Esc als u de uitvoering van een query wilt stoppen terwijl het vernieuwen op de achtergrond is uitgeschakeld.
Wanneer u de invoegtoepassing Power Pivot gebruikt om eerder geïmporteerde gegevens te vernieuwen, kunt u zien of het vernieuwen slaagt, mislukt of is geannuleerd.
Klik in Power Pivot op Start > Externe gegevens ophalen > Alles vernieuwen of Vernieuwen om de huidige tabel of alle tabellen in het gegevensmodel opnieuw te importeren.
De status van de vernieuwing wordt aangegeven voor elke verbinding die in het gegevensmodel wordt gebruikt. Er zijn drie mogelijke resultaten.
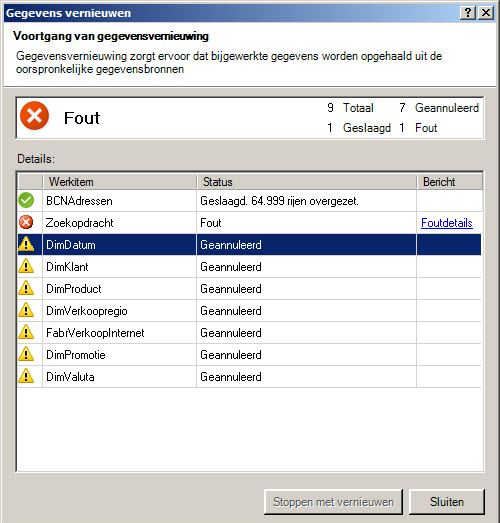
'Geslaagd' rapporteert over het aantal rijen dat in elke tabel is geïmporteerd.
'Fout' kan optreden als de database offline is, u geen machtigingen meer hebt of als een tabel of kolom in de bron wordt verwijderd of de naam ervan is gewijzigd. Controleer of de database beschikbaar is, bijvoorbeeld door een nieuwe verbinding te maken in een andere werkmap.
'Geannuleerd' betekent dat excel de vernieuwingsaanvraag niet heeft uitgevoerd, waarschijnlijk omdat vernieuwen is uitgeschakeld voor de verbinding.
Tip: Deelt u deze werkmap met andere personen die mogelijk gegevens willen vernieuwen? Help uw collega's fouten bij het vernieuwen van gegevens te voorkomen door ze eraan te herinneren machtigingen aan te vragen voor de gegevensbronnen die de gegevens leveren.
Tabeleigenschappen geven query's weer die worden gebruikt bij het vernieuwen van gegevens
Gegevens vernieuwen is gewoon opnieuw uitvoeren van dezelfde query die werd gebruikt om de gegevens in de eerste plaats op te halen. U kunt de query weergeven en soms wijzigen door tabeleigenschappen weer te geven in het venster Power Pivot.
-
Als u wilt bekijken welke query is gebruikt bij het vernieuwen van de gegevens, klikt u op Power Pivot > Beheren om het Power Pivot-venster te openen.
-
Klik op Eigenschappen van >tabel ontwerpen.
-
Schakel over naar Power Query-editor om de onderliggende query weer te geven.
Query's zijn niet zichtbaar voor elk type gegevensbron. Query's worden bijvoorbeeld niet weergegeven voor het importeren van gegevensfeeds.
Verbindingseigenschappen waarmee het vernieuwen van gegevens wordt geannuleerd
In Excel kunt u verbindingseigenschappen instellen die de frequentie van het vernieuwen van gegevens bepalen. Als vernieuwen niet is toegestaan voor een bepaalde verbinding, ontvangt u een annuleringsmelding wanneer u Alles vernieuwen uitvoert of een specifieke tabel probeert te vernieuwen die gebruikmaakt van de verbinding.
-
Als u de verbindingseigenschappen wilt weergeven, klikt u in Excel op Gegevens > Connections om een lijst weer te geven met alle verbindingen die in de werkmap worden gebruikt.
-
Selecteer een verbinding en klik op Eigenschappen.
-
Als in Gebruik onder Besturingselement Vernieuwen het selectievakje voor Deze verbinding vernieuwen is uitgeschakeld bij Alles vernieuwen, wordt er een annulering weergegeven wanneer u Alles vernieuwen in het Power Pivot venster probeert.
Gegevens vernieuwen in SharePoint Server 2013 of hoger
Op SharePoint Server kunt u het vernieuwen van gegevens zonder toezicht op de server plannen, maar hiervoor moet Power Pivot voor SharePoint 2013 zijn geïnstalleerd en geconfigureerd in uw SharePoint-omgeving. Neem contact op met uw SharePoint-beheerder om erachter te komen of vernieuwen van gegevens volgens schema mogelijk is.
Opmerking: De Power Query-editor maakt deel uit van Get & Transform. Zie Ophalen en transformeren in Excel 2016 voor meer informatie.
Met de Power Query-editor kunt u een query vernieuwen om de meest recente gegevens in een tabel te importeren zonder dat u de query opnieuw hoeft te maken.
Een query vernieuwen:
-
Klik op Ophalen & Transformatie > Query's weergeven.
-
Selecteer in het deelvenster Werkmapquery's de query die u wilt vernieuwen.
-
Klik op het lint Power Query-editor op Start > Query > Voorbeeld vernieuwen.

Wanneer de gegevens die u voor uw kaart gebruikt, worden gewijzigd, kunt u deze handmatig vernieuwen in 3D Maps. De wijzigingen worden dan weerspiegeld op de kaart. Dit doet u als volgt:
-
Klik in 3D Maps op Start > Gegevens vernieuwen.

Gegevens toevoegen aan Power Map
U kunt als volgt nieuwe gegevens toevoegen aan uw 3D MapsPower Map:
-
Ga in 3D Maps naar de kaart waaraan u gegevens wilt toevoegen.
-
Laat het venster 3D Maps geopend, klik in Excel en selecteer de werkbladgegevens die u wilt toevoegen.
-
Klik op het lint van Excel op Invoegen > pijl bij Kaart > Geselecteerde gegevens toevoegen aan Power Map.
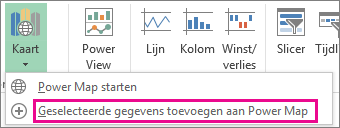
Uw 3D Maps wordt automatisch bijgewerkt zodat de aanvullende gegevens worden weergegeven.
Gegevens in een Microsoft Office Excel-werkmap die zijn weergegeven in Excel Services, kunnen afkomstig zijn van twee verschillende locaties. De gegevens kunnen rechtstreeks in de werkmap worden opgeslagen of in een externe gegevensbron, zoals in een database of in een OLAP-kubus (Online Analytical Processing).
Als de gegevens afkomstig zijn van een externe gegevensbron, heeft de auteur of beheerder van de werkmap de verbindingsgegevens gedefinieerd, vaak in een Odc-bestand (Office-gegevensverbinding), waarin wordt beschreven hoe u de externe gegevensbron kunt zoeken, aanmelden, opvragen en openen.
Wanneer u bent verbonden met een externe gegevensbron, kunt u een vernieuwingsbewerking uitvoeren om de bijgewerkte gegevens op te halen. Telkens wanneer u gegevens vernieuwt, ziet u de meest recente versie van de gegevens, inclusief eventuele wijzigingen die zijn aangebracht in de gegevens sinds deze voor het laatst zijn vernieuwd.
Meer informatie over het vernieuwen van gegevens
In de volgende afbeelding wordt het basisproces uitgelegd van wat er gebeurt wanneer u gegevens vernieuwt die zijn verbonden met een externe gegevensbron.
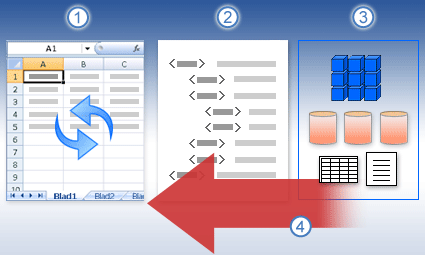
-
Met een vernieuwingsbewerking worden actuele gegevens opgehaald.
-
Een verbinding, vaak opgeslagen in een verbindingsbestand, definieert alle informatie die nodig is voor het openen en ophalen van gegevens uit een externe gegevensbron.
-
Er zijn verschillende gegevensbronnen die u kunt openen, zoals OLAP, SQL Server, OLEDB-providers en ODBC-stuurprogramma's.
-
Bijgewerkte gegevens worden toegevoegd aan de huidige werkmap.
Meer informatie over beveiligingsproblemen
Wanneer u verbinding hebt met een externe gegevensbron en u probeert de gegevens te vernieuwen, is het belangrijk om op de hoogte te zijn van mogelijke beveiligingsproblemen en om te weten wat u kunt doen aan eventuele beveiligingsproblemen.
Een gegevensverbindingsbestand bevat vaak een of meer query's die worden gebruikt om externe gegevens te vernieuwen. Door dit bestand te vervangen, kan een gebruiker met kwaadwillende bedoelingen een query ontwerpen om toegang te krijgen tot vertrouwelijke informatie en deze te distribueren naar andere gebruikers of andere schadelijke acties uitvoeren. Daarom is het belangrijk om ervoor te zorgen dat het verbindingsbestand is gemaakt door een betrouwbare persoon en dat het verbindingsbestand veilig is en afkomstig is van een vertrouwde DCL (Data Connection Library).
Zie Help bij Microsoft Office Excel en Help voor centraal beheer van Office SharePoint Server voor meer informatie over hoe een beheerder verbindingsbestanden kan maken, vertrouwde locaties kan maken en verbindingsbestanden kan beveiligen.
Opmerking: Voor toegang tot een externe gegevensbron zijn meestal referenties vereist (zoals een gebruikersnaam en een wachtwoord) die worden gebruikt om de gebruiker te verifiëren. Zorg ervoor dat deze referenties op een veilige manier aan u worden verstrekt en dat u deze referenties niet per ongeluk aan anderen bekendmaakt.
Bepalen hoe gegevens worden vernieuwd
U kunt bepalen hoe u gegevens van een externe gegevensbron kunt vernieuwen door een of meer van de volgende handelingen uit te voeren:
-
Vernieuwen bij openen In Excel kan een werkmapauteur een werkmap maken die automatisch externe gegevens vernieuwt wanneer de werkmap wordt geopend door het selectievakje Gegevens vernieuwen bij het openen van het bestand in te schakelen in het dialoogvenster Verbindingseigenschappen . (Klik op het tabblad Gegevens in de groep Connections op Connections, selecteer de verbinding, klik op Eigenschappen, klik op het tabblad Gebruik en klik vervolgens op Gegevens vernieuwen wanneer u het bestand opent.) In dit geval vernieuwt Excel Services altijd de gegevens voordat er een werkmap wordt weergegeven en een nieuwe sessie wordt gemaakt. Als de auteur van de werkmap het selectievakje Gegevens vernieuwen bij het openen van het bestand uitschakelt, worden de gegevens weergegeven die in de cache van de werkmap zijn opgeslagen. Dit betekent dat wanneer een gebruiker de gegevens handmatig vernieuwt, de gebruiker tijdens de huidige sessie vernieuwde, bijgewerkte gegevens ziet, maar de gegevens niet worden opgeslagen in de werkmap. Als u ervoor wilt zorgen dat bijgewerkte gegevens altijd worden weergegeven wanneer u de werkmap in Excel Services weergeeft, schakelt u het selectievakje Gegevens vernieuwen bij het openen van het bestand in met Office Excel.
Als u een Office-gegevensverbindingsbestand (.odc) gebruikt, moet u ook het selectievakje Verbindingsbestand altijd gebruiken instellen in het dialoogvenster Verbindingseigenschappen (klik op het tabblad Gegevens in de groep Connections op Connections, selecteer de verbinding, klik op Eigenschappen, klik op het tabblad Definitie en klik vervolgens op Altijd verbindingsbestand gebruiken).
De site-instellingen voor de vertrouwde bestandslocatie, time-out voor korte sessies en levensduur van externe gegevenscache, kunnen ook van invloed zijn op vernieuwingsbewerkingen. Raadpleeg uw beheerder of het Help-systeem voor centraal beheer van Microsoft Office SharePoint Server voor meer informatie.
-
Handmatig vernieuwen
Opmerking: U kunt alleen een draaitabelrapport handmatig vernieuwen.
-
Selecteer een cel in een draaitabelrapport.
-
Klik op de werkbalk van Excel Web Access onder het menu Bijwerken op Geselecteerde verbinding vernieuwen.
Notities:
-
Elke interactieve bewerking die een nieuwe query van een OLAP-gegevensbron veroorzaakt, initieert een handmatige vernieuwingsbewerking.
-
Als deze opdracht Vernieuwen niet zichtbaar is, heeft de auteur van het webonderdeel de eigenschap Geselecteerde verbinding vernieuwen, Alles vernieuwen Connections gewist. Zie Aangepaste eigenschappen van het webonderdeel Excel Web Access voor meer informatie.
-
-
-
Alle verbindingen vernieuwen Klik op de werkbalk van Excel Web Access onder het menu Bijwerken op Alles vernieuwen Connections.
-
Periodiek vernieuwen Met Behulp van Excel kan de auteur van de werkmap opgeven dat gegevens automatisch worden vernieuwd met een bepaald interval nadat de werkmap is geopend voor elke verbinding in de werkmap. Een inventarisdatabase kan bijvoorbeeld elk uur worden bijgewerkt, zodat de auteur van de werkmap heeft gedefinieerd dat de werkmap elke 60 minuten automatisch moet worden vernieuwd.
Een auteur van een webonderdeel kan de eigenschap Periodiek vernieuwen van Excel Web Access toestaan in- of uitschakelen om deze periodieke vernieuwingsbewerking in of uit te schakelen, als de eigenschap is gedefinieerd door de auteur van de werkmap. Wanneer het tijdsinterval is verstreken, wordt standaard de volgende vernieuwingswaarschuwingsprompt weergegeven onder aan het webonderdeel Excel Web Access:
Gegevens vernieuwen voor <lijst met Connections>? (Nu) (Altijd) (Vraag het me niet opnieuw)
Een auteur van een Excel Web Access-webonderdeel kan ook de eigenschap Prompt voor periodieke gegevensvernieuwing weergeven instellen om het gedrag te bepalen van het bericht dat wordt weergegeven wanneer Excel Services een periodieke gegevensvernieuwing uitvoert tijdens een sessie:
-
Altijd betekent dat het bericht wordt weergegeven met een prompt bij elk interval.
-
Optioneel betekent dat een gebruiker ervoor kan kiezen om door te gaan met periodiek vernieuwen zonder een bericht weer te geven.
-
Nooit betekent dat Excel Web Access periodiek wordt vernieuwd zonder dat er een bericht of prompt wordt weergegeven.
Zie Aangepaste eigenschappen van het webonderdeel Excel Web Access voor meer informatie.
-
-
Een vernieuwing annuleren Omdat een vernieuwingsbewerking langer kan duren dan verwacht, kunt u deze annuleren. Terwijl de vernieuwingsbewerking wordt uitgevoerd, wordt Excel Services een bericht met een prompt weergegeven. Klik op Annuleren om de bewerking te onderbreken, zodat u de vernieuwingsbewerking op een geschikter moment kunt voltooien. Gegevens die zijn geretourneerd door query's voordat u de vernieuwingsbewerking hebt geannuleerd, worden weergegeven.
-
Klik op een cel in het bereik of de tabel met de koppeling naar de externe gegevens.
-
Klik op het tabblad Gegevens in de groep Connections op Alles vernieuwen.
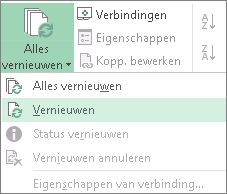
Klik op Vernieuwen als u alleen de geselecteerde gegevens wilt vernieuwen.
U kunt ook met de rechtermuisknop in een cel in het bereik of de tabel klikken en Vernieuwen kiezen.
Opmerking: Als er meerdere werkmappen zijn geopend, moet u deze bewerking in alle werkmappen herhalen.
-
Klik op een cel in het bereik of de tabel met de koppeling naar het geïmporteerde tekstbestand.
-
Klik op het tabblad Gegevens in de groep Connections op Alles vernieuwen.
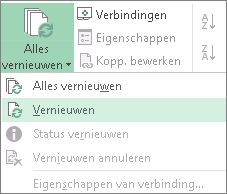
Klik op Vernieuwen als u alleen de geselecteerde gegevens wilt vernieuwen.
U kunt ook met de rechtermuisknop in een cel in het bereik of de tabel klikken en Vernieuwen kiezen.
-
Blader naar het tekstbestand in het dialoogvenster Tekstbestand importeren en klik op Importeren.
Het vernieuwen van een offline kubusbestand, waarmee het bestand opnieuw wordt gemaakt met behulp van de meest recente gegevens van de serverkubus, kan tijdrovend zijn en veel tijdelijke schijfruimte vereisen. Start het proces op een moment dat u geen onmiddellijke toegang nodig hebt tot andere bestanden in Excel en zorg ervoor dat u voldoende schijfruimte hebt om het bestand opnieuw op te slaan.
-
Klik op de draaitabel die is verbonden met het offlinekubusbestand.
-
Klik op het tabblad Gegevens in de groep Connections op Alles vernieuwen en klik vervolgens op Vernieuwen.
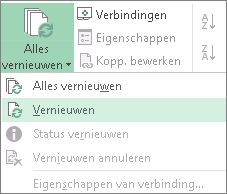
-
Klik op het werkblad op een toegewezen cel om de XML-toewijzing te selecteren die u wilt vernieuwen.
-
Als het tabblad Ontwikkelaars niet beschikbaar is, voert u de volgende stappen uit om het weer te geven:
-
Klik achtereenvolgens op Bestand, Opties en Lint aanpassen.
-
Schakel onder Hoofdtabbladen het selectievakje Ontwikkelaar in en klik op OK.
-
-
Klik, op het tabblad Ontwikkelaars, in de groep XML, op Gegevens vernieuwen.

-
Klik op het tabblad Gegevens op Alles vernieuwen.
Als u meerdere verbindingen hebt en u alleen een bepaalde verbinding wilt bijwerken, selecteert u een cel binnen dat gegevensbereik, klikt u op de pijl naast Alles vernieuwen en klikt u op Vernieuwen.
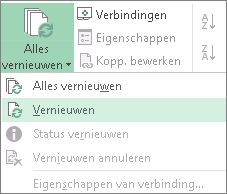
Bepalen hoe of wanneer de verbinding wordt vernieuwd
-
Klik op een cel die uw verbonden gegevens bevat.
-
Klik op het tabblad Gegevens op de pijl naast Alles vernieuwen en klik op Verbindingseigenschappen.
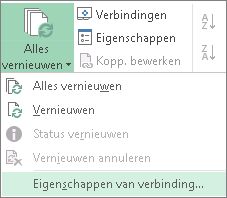
-
Stel op het tabblad Gebruik de opties in die u wilt wijzigen.
Voor zeer grote gegevenssets kunt u de optie Achtergrondvernieuwing inschakelen controleren. Hierdoor krijgt u de controle over Excel terug, in plaats van dat u hoeft te wachten totdat het vernieuwen is voltooid.
Het vernieuwen annuleren of de vernieuwingsstatus controleren
Als uw werkmap is verbonden met een grote gegevensbron, kan het vernieuwen hiervan vrij lang duren. Voer een van de volgende handelingen uit om het vernieuwen te controleren of te annuleren:
-
De status van een query controleren Er wordt een bericht weergegeven op de Excel-statusbalk om aan te geven dat de query wordt uitgevoerd. Dubbelklik op het bericht om de status van de query te controleren.
-
Vernieuwen op de achtergrond stoppen Als u een query wilt stoppen die op de achtergrond wordt uitgevoerd, dubbelklikt u op het querystatusbericht op de statusbalk om het dialoogvenster Status externe gegevens vernieuwen weer te geven en klikt u op Vernieuwen stoppen.
-
Een query stoppen Druk op Esc als u de uitvoering van een query wilt stoppen terwijl het vernieuwen op de achtergrond is uitgeschakeld.
Wanneer u de invoegtoepassing Power Pivot gebruikt om eerder geïmporteerde gegevens te vernieuwen, kunt u zien of het vernieuwen slaagt, mislukt of is geannuleerd.
-
Klik in Power Pivot op Start > Externe gegevens ophalen > Alles vernieuwen of Vernieuwen om de huidige tabel of alle tabellen in het gegevensmodel opnieuw te importeren.
De status van de vernieuwing wordt aangegeven voor elke verbinding die in het gegevensmodel wordt gebruikt. Er zijn drie mogelijke resultaten.
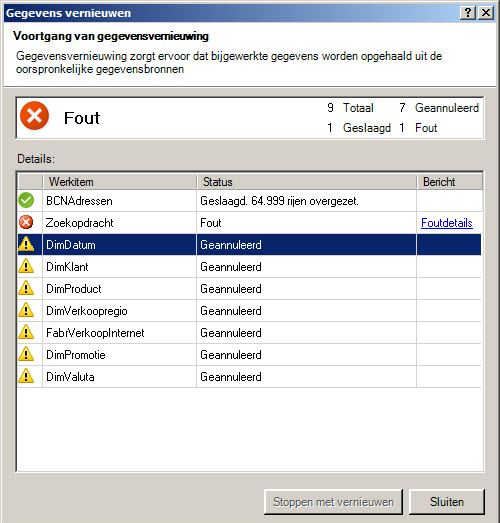
'Geslaagd' rapporteert over het aantal rijen dat in elke tabel is geïmporteerd.
'Fout' kan optreden als de database offline is, u geen machtigingen meer hebt of als een tabel of kolom in de bron wordt verwijderd of de naam ervan is gewijzigd. Controleer of de database beschikbaar is, bijvoorbeeld door een nieuwe verbinding te maken in een andere werkmap.
'Geannuleerd' betekent dat excel de vernieuwingsaanvraag niet heeft uitgevoerd, waarschijnlijk omdat vernieuwen is uitgeschakeld voor de verbinding.
Tip: Deelt u deze werkmap met andere personen die mogelijk gegevens willen vernieuwen? Help uw collega's fouten bij het vernieuwen van gegevens te voorkomen door ze eraan te herinneren machtigingen aan te vragen voor de gegevensbronnen die de gegevens leveren.
Tabeleigenschappen geven query's weer die worden gebruikt bij het vernieuwen van gegevens
Gegevens vernieuwen is gewoon opnieuw uitvoeren van dezelfde query die werd gebruikt om de gegevens in de eerste plaats op te halen. U kunt de query weergeven en soms wijzigen door tabeleigenschappen weer te geven in het venster Power Pivot.
-
Als u wilt bekijken welke query is gebruikt bij het vernieuwen van de gegevens, klikt u op Power Pivot > Beheren om het Power Pivot-venster te openen.
-
Klik op Eigenschappen van >tabel ontwerpen.
-
Schakel over naar Power Query-editor om de onderliggende query weer te geven.
Query's zijn niet zichtbaar voor elk type gegevensbron. Query's worden bijvoorbeeld niet weergegeven voor het importeren van gegevensfeeds.
Verbindingseigenschappen waarmee het vernieuwen van gegevens wordt geannuleerd
In Excel kunt u verbindingseigenschappen instellen die de frequentie van het vernieuwen van gegevens bepalen. Als vernieuwen niet is toegestaan voor een bepaalde verbinding, ontvangt u een annuleringsmelding wanneer u Alles vernieuwen uitvoert of een specifieke tabel probeert te vernieuwen die gebruikmaakt van de verbinding.
-
Als u de verbindingseigenschappen wilt weergeven, klikt u in Excel op Gegevens > Connections om een lijst weer te geven met alle verbindingen die in de werkmap worden gebruikt.
-
Selecteer een verbinding en klik op Eigenschappen.
-
Als in Gebruik onder Besturingselement Vernieuwen het selectievakje voor Deze verbinding vernieuwen is uitgeschakeld bij Alles vernieuwen, wordt er een annulering weergegeven wanneer u Alles vernieuwen in het Power Pivot venster probeert.
Gegevens vernieuwen in SharePoint Server 2013
In SharePoint Server 2013 kunt u een schema maken voor het onbeheerd vernieuwen van gegevens op de server, maar hiervoor moet Power Pivot voor SharePoint 2013 zijn geïnstalleerd en geconfigureerd in uw SharePoint-omgeving. Neem contact op met uw SharePoint-beheerder om erachter te komen of vernieuwen van gegevens volgens schema mogelijk is.
Met Power Query kunt u een query vernieuwen om de meest recente gegevens in een tabel te importeren zonder dat u de query opnieuw hoeft te maken.
Belangrijk:
-
Excel 2010 Power Query is niet opgenomen in Excel 2010, maar u kunt de Power Query-invoegtoepassing wel downloaden, installeren en activeren.
-
Als u de invoegtoepassing Power Query wilt activeren, klikt u op Bestand > Opties > Invoegtoepassingen. Kies in de sectie Beheren onderaan de optie COM-invoegtoepassingen in de vervolgkeuzelijst en klik vervolgens op Start. Klik op het selectievakje Power Query en vervolgens op OK. Het Power Query lint wordt automatisch weergegeven, maar als dit niet het geval is, sluit u Excel en start u deze opnieuw.
Een query vernieuwen:
-
Klik op het lint Power Query-editor op Voorbeeld vernieuwen.

Opmerking: De queryeditor wordt alleen weergegeven wanneer u een nieuwe query laadt, bewerkt of maakt met Power Query. In de volgende video ziet u dat het venster Queryeditor wordt weergegeven nadat een query vanuit een Excel-werkmap wordt bewerkt. Als u de Power Query-editor wilt weergeven zonder een bestaande werkmapquery te laden of te bewerken, selecteert u in de sectie Externe gegevens ophalen op het linttabblad Power Queryde optie Uit andere bronnen > Lege query. In de volgende video ziet u een manier om de queryeditor weer te geven.
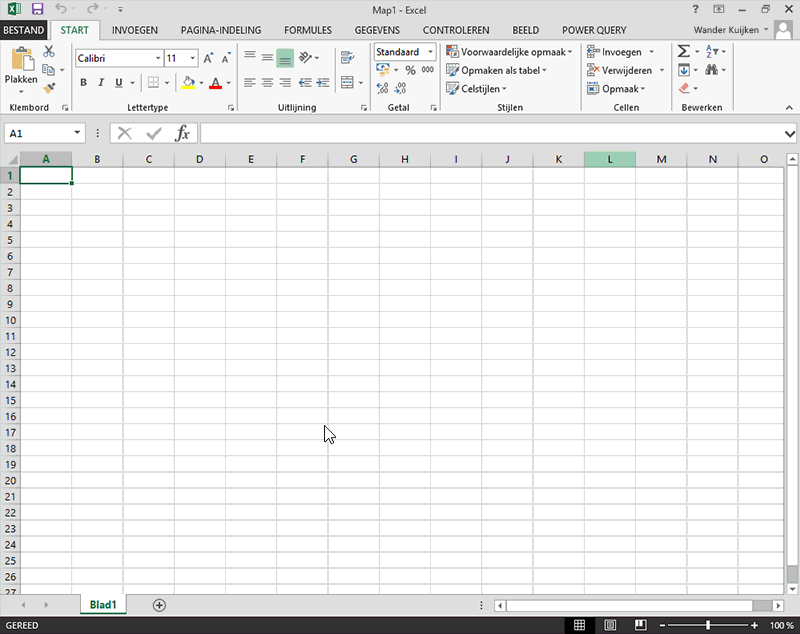
Als uw Excel-werkmap een verbinding heeft met een tabel of query in een Access-database, kunt u ervoor zorgen dat de meest recente informatie wordt weergegeven. Gebruik hiervoor de opdracht Vernieuwen (op het tabblad Gegevens ).
-
Klik op het werkblad op een cel met uw Access-gegevens.
-
Klik op het tabblad Gegevens in de groep Connections op de pijl naast Alles vernieuwen en klik vervolgens op Vernieuwen.
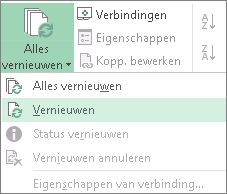
Ga als volgt te werk om te bepalen hoe of hoe vaak de verbinding wordt vernieuwd:
-
Klik op een cel met uw Access-gegevens.
-
Klik in de groep Connections op de pijl naast Alles vernieuwen en klik op Verbindingseigenschappen.
Voor zeer grote gegevenssets zou u een vernieuwing op de achtergrond kunnen uitvoeren. Hiermee krijgt u de besturing over Excel weer terug en hoeft u niet enkele minuten of langer te wachten tot de gegevens zijn vernieuwd.
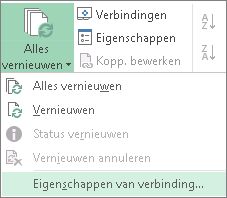
-
Stel op het tabblad Gebruik de opties in die u wilt wijzigen.
De status van een vernieuwing controleren of een vernieuwing annuleren
Als uw werkmap is verbonden met een grote gegevensbron, kan het vernieuwen hiervan vrij lang duren. Voer een of meer van de volgende handelingen uit om de vernieuwing te controleren of te annuleren:
-
De status van een query controleren Er wordt een bericht weergegeven op de Excel-statusbalk om aan te geven dat de query wordt uitgevoerd. Dubbelklik op het bericht om de status van de query te controleren.
-
Vernieuwen op de achtergrond stoppen Als u een query wilt stoppen die op de achtergrond wordt uitgevoerd, dubbelklikt u op het querystatusbericht op de statusbalk om het dialoogvenster Status externe gegevens vernieuwen weer te geven en klikt u op Vernieuwen stoppen.
-
Een query stoppen Druk op Esc als u de uitvoering van een query wilt stoppen terwijl het vernieuwen op de achtergrond is uitgeschakeld.
Als uw Excel-werkmap een verbinding heeft met een tabel of query in een SQL Server database, kunt u ervoor zorgen dat de meest recente informatie wordt weergegeven. Gebruik hiervoor de opdracht Vernieuwen (op het tabblad Gegevens ).
-
Klik in het werkblad op een cel met uw SQL Server gegevens.
-
Klik op het tabblad Gegevens in de groep Connections op de pijl naast Alles vernieuwen en klik vervolgens op Vernieuwen.
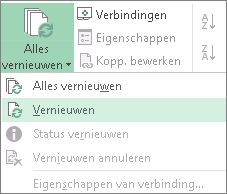
Ga als volgt te werk om te bepalen hoe of hoe vaak de verbinding wordt vernieuwd:
-
Klik op een cel met uw SQL Server gegevens.
-
Klik in de groep Connections op de pijl naast Alles vernieuwen en klik op Verbindingseigenschappen.
Voor zeer grote gegevenssets zou u een vernieuwing op de achtergrond kunnen uitvoeren. Hiermee krijgt u de besturing over Excel weer terug en hoeft u niet enkele minuten of langer te wachten tot de gegevens zijn vernieuwd.
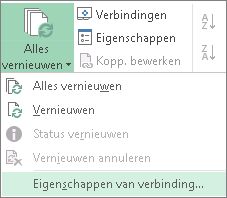
-
Stel op het tabblad Gebruik de opties in die u wilt wijzigen, zoals het inschakelen van een vernieuwing op de achtergrond.
Het vernieuwen annuleren of de vernieuwingsstatus controleren
Als uw werkmap is verbonden met een grote gegevensbron, kan het vernieuwen hiervan vrij lang duren. Voer een van de volgende handelingen uit om het vernieuwen te controleren of te annuleren:
-
De status van een query controleren Er wordt een bericht weergegeven op de Excel-statusbalk om aan te geven dat de query wordt uitgevoerd. Dubbelklik op het bericht om de status van de query te controleren.
-
Vernieuwen op de achtergrond stoppen Als u een query wilt stoppen die op de achtergrond wordt uitgevoerd, dubbelklikt u op het querystatusbericht op de statusbalk om het dialoogvenster Status externe gegevens vernieuwen weer te geven en klikt u op Vernieuwen stoppen.
-
Een query stoppen Druk op Esc als u de uitvoering van een query wilt stoppen terwijl het vernieuwen op de achtergrond is uitgeschakeld.
Als uw Excel-werkmap verbinding heeft met een tabel of query in een OLE DB-gegevensbron, kunt u ervoor zorgen dat de meest recente informatie wordt weergegeven. Gebruik hiervoor de opdracht Vernieuwen (op het tabblad Gegevens ).
-
Klik op het werkblad op een cel met uw OLE DB-gegevens.
-
Klik op het tabblad Gegevens in de groep Connections op de pijl naast Alles vernieuwen en klik vervolgens op Vernieuwen.
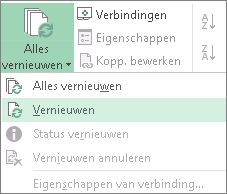
Ga als volgt te werk om te bepalen hoe of hoe vaak de verbinding wordt vernieuwd:
-
Klik op een cel die uw OLE DB-gegevens bevat.
-
Klik in de groep Connections op de pijl naast Alles vernieuwen en klik op Verbindingseigenschappen.
Voor zeer grote gegevenssets zou u een vernieuwing op de achtergrond kunnen uitvoeren. Hiermee krijgt u de besturing over Excel weer terug en hoeft u niet enkele minuten of langer te wachten tot de gegevens zijn vernieuwd.
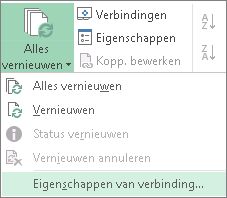
-
Stel op het tabblad Gebruik de opties in die u wilt wijzigen.
Een vernieuwing controleren of annuleren
Als uw werkmap is verbonden met een grote gegevensbron, kan het vernieuwen hiervan vrij lang duren. Ga op een van de volgende manieren te werk om een vernieuwing te controleren of te annuleren:
-
De status van een query controleren Er wordt een bericht weergegeven op de Excel-statusbalk om aan te geven dat de query wordt uitgevoerd. Dubbelklik op het bericht om de status van de query te controleren.
-
Vernieuwen op de achtergrond stoppen Als u een query wilt stoppen die op de achtergrond wordt uitgevoerd, dubbelklikt u op het querystatusbericht op de statusbalk om het dialoogvenster Status externe gegevens vernieuwen weer te geven en klikt u op Vernieuwen stoppen.
-
Een query stoppen Druk op Esc als u de uitvoering van een query wilt stoppen terwijl het vernieuwen op de achtergrond is uitgeschakeld.
Wanneer de gegevens die u voor uw kaart gebruikt, worden gewijzigd, kunt u deze handmatig vernieuwen in 3D Maps. De wijzigingen worden dan weerspiegeld op de kaart. Dit doet u als volgt:
-
Klik in 3D Maps op Start > Gegevens vernieuwen.

Gegevens toevoegen aan Power Map
U kunt als volgt nieuwe gegevens toevoegen aan uw 3D MapsPower Map:
-
Ga in 3D Maps naar de kaart waaraan u gegevens wilt toevoegen.
-
Laat het venster 3D Maps geopend, klik in Excel en selecteer de werkbladgegevens die u wilt toevoegen.
-
Klik op het lint van Excel op Invoegen > pijl bij Kaart > Geselecteerde gegevens toevoegen aan Power Map.
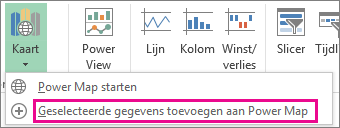
Uw 3D Maps wordt automatisch bijgewerkt zodat de aanvullende gegevens worden weergegeven.
Handmatig vernieuwen
-
Klik op een willekeurige plaats in de draaitabel.
Hiermee worden de hulpmiddelen voor draaitabellen weergegeven, waarbij een tabblad Opties en een Ontwerp worden toegevoegd.
-
Voer op het tabblad Opties in de groep Gegevens een van de volgende handelingen uit:
-
Als u de gegevens wilt bijwerken zodat deze overeenkomen met de gegevensbron, klikt u op de knop Vernieuwen of drukt u op Alt+F5.
U kunt ook met de rechtermuisknop op de draaitabel klikken en vervolgens op Vernieuwen klikken.
-
Als u alle draaitabellen in de werkmap wilt vernieuwen, klikt u op de pijl van de knop Vernieuwen en klikt u vervolgens op Alles vernieuwen.
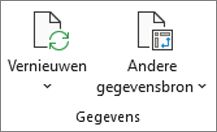
Als het vernieuwen langer duurt dan verwacht, klikt u op Opties > Vernieuwen > Status vernieuwen om de vernieuwingsstatus te controleren.
U kunt het vernieuwen stoppen door op Vernieuwen annuleren te klikken.
Voorkomen dat kolombreedten en celopmaak worden aangepast
Als de breedte van de kolommen en celopmaak van uw gegevens worden aangepast wanneer u de draaitabelgegevens vernieuwt en u niet wilt dat dit gebeurt, moeten de volgende opties zijn ingeschakeld:
-
Klik op Opties > Opties.
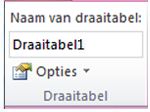
-
Schakel op het tabblad Indeling & opmaak de vakjes Kolombreedte automatisch aanpassen bij bijwerken en Celopmaak behouden bij bijwerken in.
Draaitabelgegevens automatisch vernieuwen bij het openen van de werkmap
-
Klik op een willekeurige plaats in de draaitabel.
-
Klik op het tabblad Opties in de groep Draaitabel op Opties.
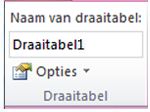
-
Schakel in het dialoogvenster Opties voor draaitabel op het tabblad Gegevens het selectievakje Gegevens vernieuwen bij het openen van het bestand in.
Gegevens in een Microsoft Office Excel-werkmap die zijn weergegeven in Excel Services, kunnen afkomstig zijn van twee verschillende locaties. De gegevens kunnen rechtstreeks in de werkmap worden opgeslagen of in een externe gegevensbron, zoals in een database of in een OLAP-kubus (Online Analytical Processing).
Als de gegevens afkomstig zijn van een externe gegevensbron, heeft de auteur of beheerder van de werkmap de verbindingsgegevens gedefinieerd, vaak in een Odc-bestand (Office-gegevensverbinding), waarin wordt beschreven hoe u de externe gegevensbron kunt zoeken, aanmelden, opvragen en openen.
Wanneer u bent verbonden met een externe gegevensbron, kunt u een vernieuwingsbewerking uitvoeren om de bijgewerkte gegevens op te halen. Telkens wanneer u gegevens vernieuwt, ziet u de meest recente versie van de gegevens, inclusief eventuele wijzigingen die zijn aangebracht in de gegevens sinds deze voor het laatst zijn vernieuwd.
Meer informatie over het vernieuwen van gegevens
In de volgende afbeelding wordt het basisproces uitgelegd van wat er gebeurt wanneer u gegevens vernieuwt die zijn verbonden met een externe gegevensbron.
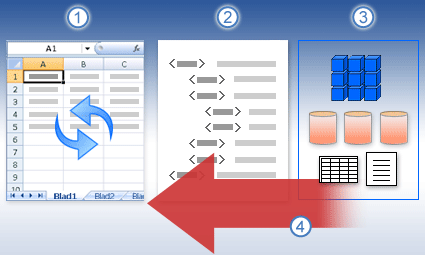
-
Met een vernieuwingsbewerking worden actuele gegevens opgehaald.
-
Een verbinding, vaak opgeslagen in een verbindingsbestand, definieert alle informatie die nodig is voor het openen en ophalen van gegevens uit een externe gegevensbron.
-
Er zijn verschillende gegevensbronnen die u kunt openen, zoals OLAP, SQL Server, OLEDB-providers en ODBC-stuurprogramma's.
-
Bijgewerkte gegevens worden toegevoegd aan de huidige werkmap.
Meer informatie over beveiligingsproblemen
Wanneer u verbinding hebt met een externe gegevensbron en u probeert de gegevens te vernieuwen, is het belangrijk om op de hoogte te zijn van mogelijke beveiligingsproblemen en om te weten wat u kunt doen aan eventuele beveiligingsproblemen.
Een gegevensverbindingsbestand bevat vaak een of meer query's die worden gebruikt om externe gegevens te vernieuwen. Door dit bestand te vervangen, kan een gebruiker met kwaadwillende bedoelingen een query ontwerpen om toegang te krijgen tot vertrouwelijke informatie en deze te distribueren naar andere gebruikers of andere schadelijke acties uitvoeren. Daarom is het belangrijk om ervoor te zorgen dat het verbindingsbestand is gemaakt door een betrouwbare persoon en dat het verbindingsbestand veilig is en afkomstig is van een vertrouwde DCL (Data Connection Library).
Zie Help bij Microsoft Office Excel 2007 en Help voor centraal beheer van Office SharePoint Server voor meer informatie over hoe een beheerder verbindingsbestanden kan maken, vertrouwde locaties kan maken en verbindingsbestanden kan beveiligen.
Opmerking over de beveiliging: Voor toegang tot een externe gegevensbron zijn meestal referenties vereist (zoals een gebruikersnaam en een wachtwoord) die worden gebruikt om de gebruiker te verifiëren. Zorg ervoor dat deze referenties op een veilige manier aan u worden verstrekt en dat u deze referenties niet per ongeluk aan anderen bekendmaakt.
Bepalen hoe gegevens worden vernieuwd
U kunt bepalen hoe u gegevens van een externe gegevensbron kunt vernieuwen door een of meer van de volgende handelingen uit te voeren:
-
Vernieuwen bij openen In Microsoft Office Excel 2007 kan een werkmapauteur een werkmap maken die automatisch externe gegevens vernieuwt wanneer de werkmap wordt geopend door het selectievakje Gegevens vernieuwen bij het openen van het bestand in te schakelen in het dialoogvenster Verbindingseigenschappen . (Klik op het tabblad Gegevens in de groep Connections op Connections, selecteer de verbinding, klik op Eigenschappen, klik op het tabblad Gebruik en klik vervolgens op Gegevens vernieuwen wanneer u het bestand opent.) In dit geval vernieuwt Excel Services altijd de gegevens voordat er een werkmap wordt weergegeven en een nieuwe sessie wordt gemaakt. Als de auteur van de werkmap het selectievakje Gegevens vernieuwen bij het openen van het bestand uitschakelt, worden de gegevens weergegeven die in de cache van de werkmap zijn opgeslagen. Dit betekent dat wanneer een gebruiker de gegevens handmatig vernieuwt, de gebruiker tijdens de huidige sessie vernieuwde, bijgewerkte gegevens ziet, maar de gegevens niet worden opgeslagen in de werkmap. Als u ervoor wilt zorgen dat bijgewerkte gegevens altijd worden weergegeven wanneer u de werkmap in Excel Services weergeeft, schakelt u het selectievakje Gegevens vernieuwen bij het openen van het bestand in met Office Excel.
Als u een Office-gegevensverbindingsbestand (.odc) gebruikt, moet u ook het selectievakje Verbindingsbestand altijd gebruiken instellen in het dialoogvenster Verbindingseigenschappen (klik op het tabblad Gegevens in de groep Connections op Connections, selecteer de verbinding, klik op Eigenschappen, klik op het tabblad Definitie en klik vervolgens op Altijd verbindingsbestand gebruiken).
De site-instellingen voor de vertrouwde bestandslocatie, time-out voor korte sessies en levensduur van externe gegevenscache, kunnen ook van invloed zijn op vernieuwingsbewerkingen. Raadpleeg uw beheerder of het Help-systeem voor centraal beheer van Microsoft Office SharePoint Server voor meer informatie.
-
Handmatig vernieuwen
Opmerking: U kunt alleen een draaitabelrapport handmatig vernieuwen.
-
Selecteer een cel in een draaitabelrapport.
-
Klik op de werkbalk van Excel Web Access onder het menu Bijwerken op Geselecteerde verbinding vernieuwen.
Notities:
-
Elke interactieve bewerking die een nieuwe query van een OLAP-gegevensbron veroorzaakt, initieert een handmatige vernieuwingsbewerking.
-
Als deze opdracht Vernieuwen niet zichtbaar is, heeft de auteur van het webonderdeel de eigenschap Geselecteerde verbinding vernieuwen, Alles vernieuwen Connections gewist. Zie Aangepaste eigenschappen van het webonderdeel Excel Web Access voor meer informatie.
-
-
-
Alle verbindingen vernieuwen Klik op de werkbalk van Excel Web Access onder het menu Bijwerken op Alles vernieuwen Connections.
-
Periodiek vernieuwen Met behulp van Office Excel 2007 kan de auteur van de werkmap opgeven dat gegevens automatisch worden vernieuwd met een opgegeven interval nadat de werkmap is geopend voor elke verbinding in de werkmap. Een inventarisdatabase kan bijvoorbeeld elk uur worden bijgewerkt, zodat de auteur van de werkmap heeft gedefinieerd dat de werkmap elke 60 minuten automatisch moet worden vernieuwd.
Een auteur van een webonderdeel kan de eigenschap Periodiek vernieuwen van Excel Web Access toestaan in- of uitschakelen om deze periodieke vernieuwingsbewerking in of uit te schakelen, als de eigenschap is gedefinieerd door de auteur van de werkmap. Wanneer het tijdsinterval is verstreken, wordt standaard de volgende vernieuwingswaarschuwingsprompt weergegeven onder aan het webonderdeel Excel Web Access:
Gegevens vernieuwen voor <lijst met Connections>? (Nu) (Altijd) (Vraag het me niet opnieuw)
Een auteur van een Excel Web Access-webonderdeel kan ook de eigenschap Prompt voor periodieke gegevensvernieuwing weergeven instellen om het gedrag te bepalen van het bericht dat wordt weergegeven wanneer Excel Services een periodieke gegevensvernieuwing uitvoert tijdens een sessie:
-
Altijd betekent dat het bericht wordt weergegeven met een prompt bij elk interval.
-
Optioneel betekent dat een gebruiker ervoor kan kiezen om door te gaan met periodiek vernieuwen zonder een bericht weer te geven.
-
Nooit betekent dat Excel Web Access periodiek wordt vernieuwd zonder dat er een bericht of prompt wordt weergegeven.
Zie Aangepaste eigenschappen van het webonderdeel Excel Web Access voor meer informatie.
-
-
Een vernieuwing annuleren Omdat een vernieuwingsbewerking langer kan duren dan verwacht, kunt u deze annuleren. Terwijl de vernieuwingsbewerking wordt uitgevoerd, wordt Excel Services een bericht met een prompt weergegeven. Klik op Annuleren om de bewerking te onderbreken, zodat u de vernieuwingsbewerking op een geschikter moment kunt voltooien. Gegevens die zijn geretourneerd door query's voordat u de vernieuwingsbewerking hebt geannuleerd, worden weergegeven.
U kunt een extern gegevensbereik automatisch vernieuwen bij het openen van de werkmap. Een optie is om de werkmap op te slaan zonder de externe gegevens, zodat het bestand minder groot is.
-
Klik op een cel in het externe gegevensbereik.
-
Klik op het tabblad Gegevens in de groep Verbindingen op Alles vernieuwen en klik vervolgens op Eigenschappen van verbinding.
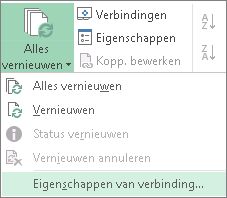
-
Klik op het tabblad Gebruik.
-
Schakel onder Vernieuwen het selectievakje Gegevens vernieuwen bij het openen van bestand in.
-
Als u de werkmap wilt opslaan met de querydefinitie maar zonder de externe gegevens, schakelt u het selectievakje Gegevens verwijderen uit het externe gegevensbereik voordat u het werkblad opslaat in.
-
Klik op een cel in het externe gegevensbereik.
-
Klik op het tabblad Gegevens in de groep Verbindingen op Alles vernieuwen en klik vervolgens op Eigenschappen van verbinding.
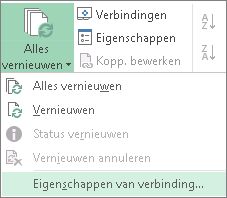
-
Klik op het tabblad Gebruik.
-
Schakel het selectievakje Vernieuwen om de in en geef het aantal minuten op tussen elke vernieuwingsbewerking.
Opgeslagen wachtwoorden zijn niet versleuteld en worden daarom niet aanbevolen. Als u alleen met een wachtwoord verbinding kunt maken met de gegevensbron, kunt u instellen dat er een wachtwoord moet worden ingevoerd voordat het externe gegevensbereik kan worden vernieuwd. De volgende procedure is niet van toepassing op gegevens die zijn opgehaald uit een tekstbestand (.txt) of een webquery (.iqy).
Gebruik sterke wachtwoorden die een combinatie bevatten van hoofdletters en kleine letters, cijfers en speciale tekens. In zwakke wachtwoorden worden deze elementen niet vermengd. Voorbeeld van een sterk wachtwoord: Y6dh!et5. Zwak wachtwoord: Huis27. Wachtwoorden moeten acht lettertekens of langer zijn. Een wachtwoordzin met veertien of meer lettertekens is nog beter.
Het is van groot belang dat u uw wachtwoord onthoudt. Als u het wachtwoord vergeet, kan dit niet worden opgezocht door Microsoft. Bewaar de wachtwoorden die u opschrijft op een veilige plaats, niet nabij de gegevens die erdoor worden beschermd.
-
Klik op een cel in het externe gegevensbereik.
-
Klik op het tabblad Gegevens in de groep Verbindingen op Alles vernieuwen en klik vervolgens op Eigenschappen van verbinding.
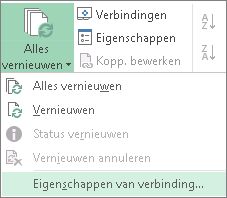
-
Klik op het tabblad Definitie en schakel het selectievakje Wachtwoord opslaan uit.
Opmerking: Microsoft Office Excel vraagt slechts eenmaal per Excel-sessie om het wachtwoord, wanneer het externe gegevensbereik voor de eerste maal wordt vernieuwd. De volgende keer dat u Excel start, wordt opnieuw om het wachtwoord gevraagd wanneer u de werkmap met de query opent en een vernieuwingsbewerking probeert uit te voeren.
Voor zeer grote gegevenssets zou u een vernieuwing op de achtergrond kunnen uitvoeren. Hiermee krijgt u de besturing over Excel weer terug en hoeft u niet enkele minuten of langer te wachten tot de gegevens zijn vernieuwd.
-
Klik op een cel in het externe gegevensbereik.
-
Klik op het tabblad Gegevens in de groep Verbindingen op Alles vernieuwen en klik vervolgens op Eigenschappen van verbinding.
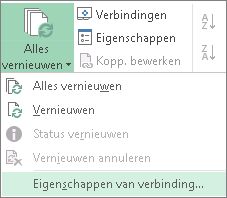
Opmerking: U kunt een OLAP-query niet op de achtergrond uitvoeren.
Opmerking: U kunt een query niet uitvoeren voor verbindingstypen die gegevens voor het gegevensmodel ophalen.
-
Klik op het tabblad Gebruik.
-
Als u de query op de achtergrond wilt uitvoeren, schakelt u het selectievakje Vernieuwen op achtergrond inschakelen in. Als u de query wilt uitvoeren terwijl u wacht, schakelt u dit selectievakje uit.
Terwijl u een macro met een query opneemt, wordt de query niet op de achtergrond uitgevoerd. Als u de opgenomen macro wilt wijzigen zodat de query op de achtergrond wordt uitgevoerd, bewerkt u de macro in de Visual Basic Editor. Wijzig de vernieuwingsmethode voor het QueryTable-object van BackgroundQuery := False in BackgroundQuery := True.
Als uw werkmap is verbonden met een grote gegevensbron, kan het vernieuwen hiervan vrij lang duren. Voer een van de volgende handelingen uit om het vernieuwen te controleren of te annuleren:
-
De status van een query controleren Er wordt een bericht weergegeven op de Excel-statusbalk om aan te geven dat de query wordt uitgevoerd. Dubbelklik op het bericht om de status van de query te controleren.
-
Vernieuwen op de achtergrond stoppen Als u een query wilt stoppen die op de achtergrond wordt uitgevoerd, dubbelklikt u op het querystatusbericht op de statusbalk om het dialoogvenster Status externe gegevens vernieuwen weer te geven en klikt u op Vernieuwen stoppen.
-
Een query stoppen Druk op Esc als u de uitvoering van een query wilt stoppen terwijl het vernieuwen op de achtergrond is uitgeschakeld.
Zie ook
Help voor Power Query voor Excel
Externe gegevens in een werkmap vernieuwen in SharePoint Server
Herberekening, iteratie of precisie van formules wijzigen in Excel
Externe inhoud in Office-documenten blokkeren of deblokkeren










